az internetkapcsolat teljesítményének tesztelése még fontosabb, mivel több millió dolgozó dolgozik otthonról. Nincs szüksége extra szoftverre-egy webböngésző megteszi. De van még néhány dolog, amit tehetünk, hogy győződjön meg arról, hogy egyre a legpontosabb olvasás az internet-kapcsolat. Itt van, mit kell tennie!
készülj
lényegében azt próbáljuk megtenni, hogy összehasonlítjuk az otthonába érkező sávszélességet azzal, amit az internetszolgáltató ígér. Először győződjön meg róla, hogy tudja, mi az internetes terve, és amit az internetszolgáltató ígér, a minimális csatlakozási sebesség. Ehhez forduljon a számlájához vagy az internetszolgáltató webhelyéhez.
forduljunk a számítógéphez. A legjobb eredmény elérése érdekében vezetékes kapcsolatot szeretne használni, ha egyáltalán lehetséges; így nem kell aggódnia az interferencia és a teljesítmény ingadozása miatt, amelyek a Wi-Fi használata közben fordulhatnak elő. Ha bármilyen más vezetékes eszköz van az otthoni hálózaton, csatlakoztassa a teszt számítógépet közvetlenül a modemhez, hogy azok ne zavarják. Ismét megpróbáljuk megtudni, hogy mennyi sávszélesség érkezik közvetlenül az otthonába, mielőtt elkezdené felosztani a csatlakoztatott eszközök között.
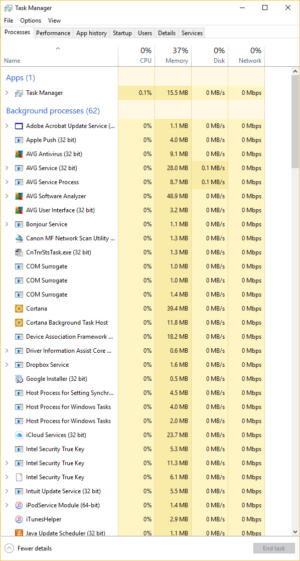 Microsoft
Microsoftkattintson a Windows Feladatkezelő hálózat oszlopára annak megtekintéséhez, hogy mely alkalmazások küldenek/fogadnak adatokat a hálózaton.
ha elakad a Wi-Fi használatával—mondjuk, van MacBook Air—je, táblagépe vagy más olyan eszköze, amely nem rendelkezik ethernet porttal-tegyen meg mindent az interferencia minimalizálása érdekében. Győződjön meg arról, hogy a Wi-Fi útválasztó távol van más elektronikus eszközöktől, például vezeték nélküli telefonoktól, és ideiglenesen húzza ki a többi eszközt a Wi-Fi hálózatból—elvégre nem akarja, hogy a hálózat másik számítógépe gigabájt értékű szoftverfrissítéseket töltsön le a tesztek futtatása közben.
ha már ott van, ellenőrizze még egyszer, hogy a számítógép nem tölt le valamit a háttérben. Ellenőrizze a Feladatkezelőt Windows rendszeren (a control-alt-delete megnyomásával hívható meg) vagy a Tevékenységfigyelőt MacOS-on, és keresse meg a hálózati statisztikákat (MacOS-on “hálózat”, Windows-on “hálózat” feliratú).
zárja be vagy zárja be a számítógép összes alkalmazását, hogy az alkalmazások ne töltsék le a szoftverfrissítéseket a kapcsolat tesztelése közben. Lehet, hogy a sávszélesség-használat nem csökken nullára, és ott marad, de azt akarja, hogy a lehető legközelebb legyen a nullához. Ha az operációs rendszer frissítéseket tölt le, akkor nem sok mindent tehet azon kívül, hogy később megvárja és teszteli a kapcsolatot.
ha bármilyen problémája van a kapcsolattal, most érdemes alaphelyzetbe állítani a modemet és az útválasztót. Kapcsolja ki és húzza ki őket néhány pillanatra, majd csatlakoztassa újra és kapcsolja be őket.
tesztelje a kapcsolatot
számos webhely segít a kapcsolat tesztelésében. Őszintén szólva, kevés szükség van könyvjelző beállítására. Ha a Binget használja keresőmotorként, egyszerűen írja be a “sebességteszt” szót a keresősávba, akkor egy egyszerű, nyilvánvaló böngészőn belüli sebességteszt jelenik meg az eredmények listájában. Ha ugyanazt a lekérdezést beírja a Google keresőmotorjába, hasonló eredményeket fog eredményezni, bár a Google proaktívabb abban, hogy elmondja, mit csinál, és milyen információkat gyűjt. Minden teszt csak néhány másodpercet vesz igénybe.
itt van, amit a Bing megmutatja:
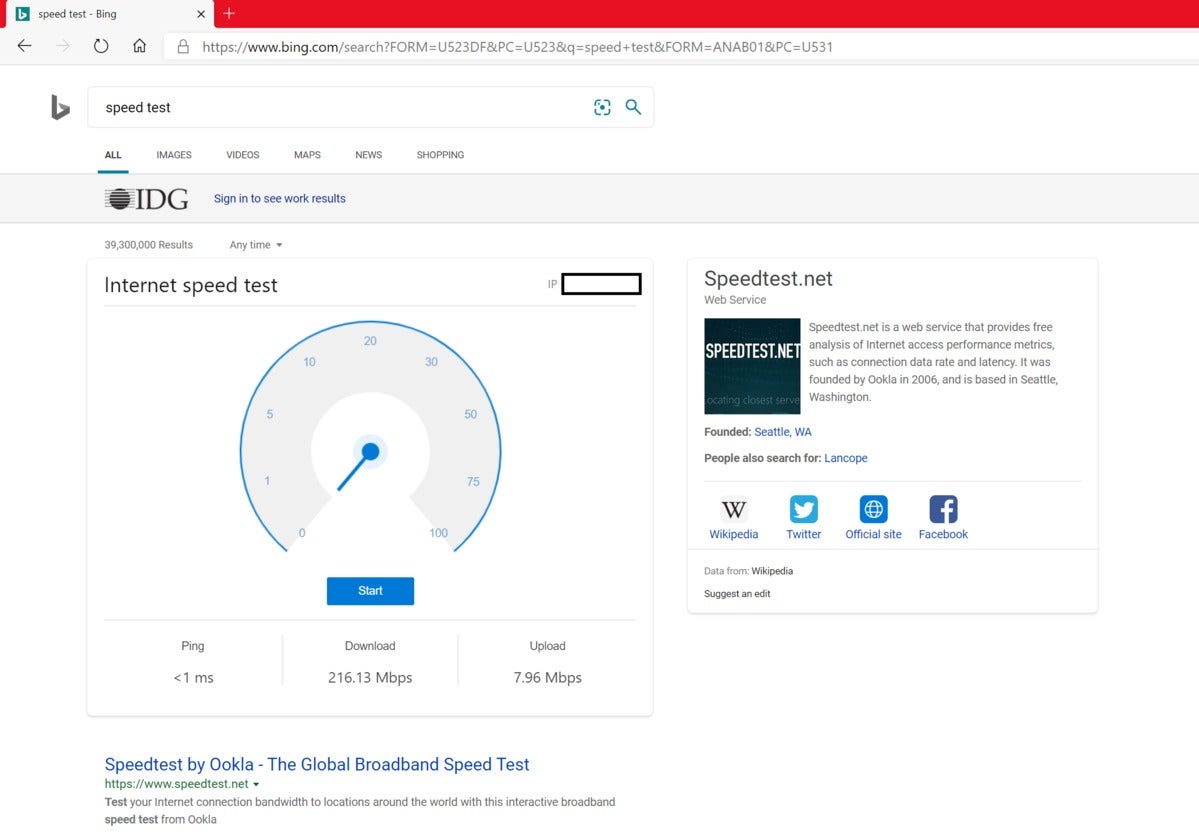 Mark Hachman / IDG
Mark Hachman / IDGha a Microsoft Bing keresőmotorját használja, akkor a sebességteszt eredményei egy pillanat alatt visszaadhatók.
és itt van a Google sebességtesztje, az eredmények mellett:
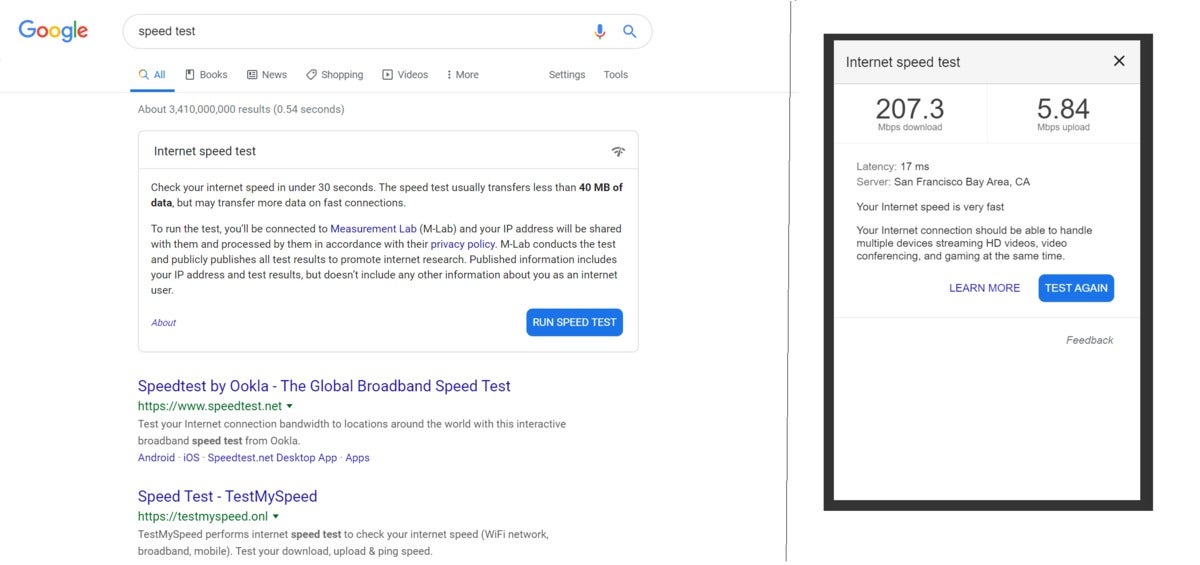 Mark Hachman / IDG
Mark Hachman / IDGte tökéletesen szívesen menni máshol is. Ookla ‘ s
a leggyakoribb webhely az internetkapcsolat tesztelésére; csak egy webböngészőre van szüksége, amelyen a JavaScript be van kapcsolva (általában csak akkor, ha kikapcsolta) és az Adobe Flash telepítve van. Van néhány alternatíva, ha nincs telepítve a Flash (és nem akarja telepíteni). Van egy HTML 5 változata Ookla a
vagy használhatja Speedof.me, amely HTML 5-öt is használ.
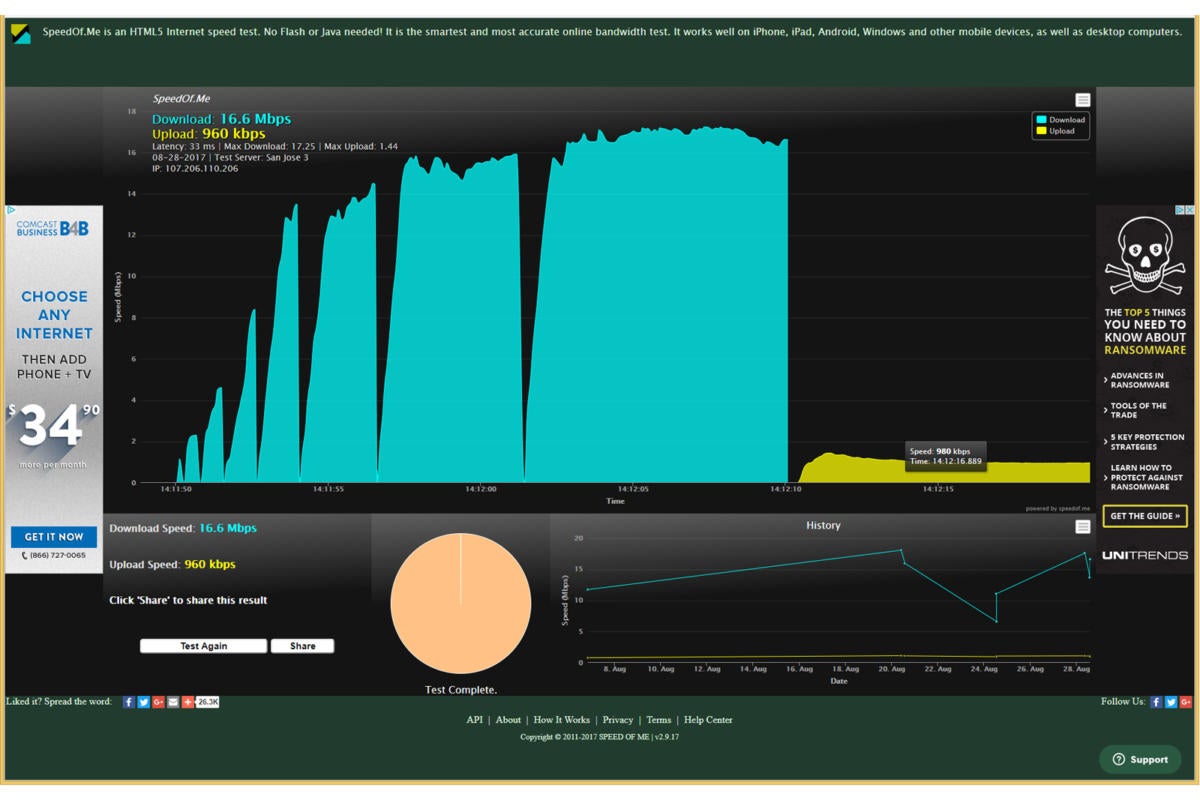 sebességem
sebességemSpeedof.me egy HTML 5-alapú sávszélesség-grafikon, amely nem támaszkodik az Adobe Flash-re.
csak annyit kell tennie, hogy rákattint a zöld “Start Test” gombra, és Speedtest.net ellenőrzi mind a letöltési, mind a feltöltési sebességet. Ez a hálózati sebességtől függően néhány másodperctől néhány percig tarthat.
nem ez az egyetlen lehetőség a szélessávú kapcsolat tesztelésére; MegaPath is
, valamint azt, amit hív
, amely a nyers sebesség mellett értékeli a kapcsolat minőségét is. Lehet, hogy az internetszolgáltatója sebességtesztelő eszközt is kínál, bár lehet, hogy egy kicsit meg kell piszkálnia érte. Az útválasztók gyártói pedig egyre inkább beépítik a sebességteszteket termékeik firmware-jébe és / vagy a termékeikkel együtt terjesztett mobilalkalmazásokba (bár ez utóbbi esetben vezeték nélküli kapcsolatot fog használni).
ne lepődj meg, ha egynél több szolgáltatás tesztelése kissé eltérő eredményeket hoz. Az egyes tesztek által felhasznált adatmennyiség, az egyes kiszolgálók közötti és onnan érkező késleltetés, valamint az Interneten folyamatosan változó hálózati feltételek elkerülhetetlen változékonyságot eredményeznek. A napszak is; nem meglepő, hogy valószínűleg nagyobb sebességet fog észlelni éjfélkor, mondjuk, amikor kevesebb ember fog streamelni. Ez a változékonyság az oka annak, hogy többször futtatunk benchmark szoftvert, amikor laptopot vagy CPU-t tesztelünk, hogy kiszámítsuk az átlagot. Mivel a tesztek futtatása egy-két másodpercet vesz igénybe, ugyanezt megteheti.
a probléma izolálása
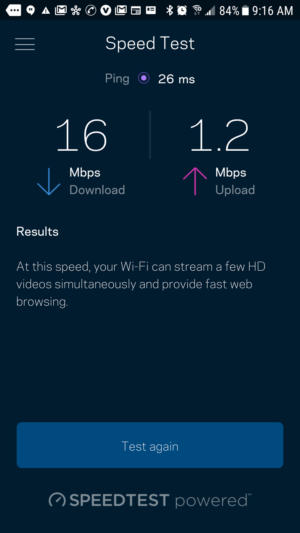 Linksys
Linksysszámos router gyártó tartalmaz szélessávú sebességteszt segédprogramokat az útválasztó firmware-jében és/vagy a mellette szállított mobilalkalmazásokban.
ne lepődj meg, ha nem kapja meg azt a maximális sebességet, amelyet az internetszolgáltató mond, hogy képes teljesíteni—szinte senki sem. De ha a kapcsolat lényegesen lassabb, mint amit ígértek, sok különböző tényező jöhet szóba. Lehet, hogy probléma van a berendezésével, vagy probléma lehet az internetszolgáltató végén. A legtöbb internetszolgáltató fenntart egy technikai támogatási oldalt, ahol megnézheti, hogy tisztában vannak-e a Szolgáltatással kapcsolatos problémákkal. Ez a hivatkozás a
címen.
ha az internetszolgáltató nem jelent problémát, elindíthatja a saját hibaelhárítását a berendezés mint tényező kiküszöbölésével. Először próbáljon meg egy másik számítógépet használni. Ha elfogadható teljesítményt kap a második gépen, akkor nem hibáztathatja az internetszolgáltatót. Ha a második számítógép lassú internetkapcsolattal is rendelkezik, futtasson újabb sávszélesség-tesztet minden egyes javaslat után: próbáljon meg egy másik ethernet-kábelt használni a számítógép csatlakoztatásához az útválasztóhoz. Próbálja meg kicserélni az útválasztót az internetes átjáróhoz (DSL, fiber vagy kábelmodem) csatlakozó kábelt. Az útválasztó hibaelhárítása: kapcsolja ki vagy húzza ki egy-két percre, majd kapcsolja be újra. Mindig a legújabb firmware-t kell futtatnia az útválasztón, ezért itt az ideje frissíteni, ha az utóbbi időben nem tette meg. Ha még mindig nem lát javulást, próbálkozzon a DSL, kábel vagy szálas modem áramellátásával.
ha átugrottad ezeket a karikákat, és még mindig vannak teljesítményproblémái, itt az ideje, hogy hívja az internetszolgáltató tech-support vonalát.
Frissítve március 27-én további részletekkel. Mark Hachman további jelentése.