a modern világ a vezeték nélküli eszközök oszlopain működik.
annyira gyakoriak, hogy nem is veszi észre őket egyedinek. Vannak mobiltelefonok, táblagépek, laptopok és más eszközök, amelyek sok adatot cserélnek az interneten. A mindennapi élet részévé váltak, és szerves szükségszerűséggé váltak.
ha naponta használja ezeket az eszközöket, akkor tartsa őket biztonságban a fenyegető szereplőktől. A hálózati biztonsági kulcs vagy a Wi-Fi jelszó az egyik ilyen elem, amely segít biztosítani a biztonságot az eszközök körül.
mi a hálózati biztonsági kulcs?
egyszerűen fogalmazva: a hálózati biztonsági kulcsot általában vezeték nélküli hálózati (vagy Wi-Fi) jelszónak nevezik. Ez egy digitális aláírás, amely megakadályozza, hogy illetéktelen személyek hozzáférjenek a hálózathoz, és lehetővé teszi a Biztonságos kapcsolat fenntartását a hálózathoz hozzáférést kérő felhasználók között.
megvédi a hálózatot és a kapcsolódó eszközöket a nem kívánt hozzáféréstől, lehetővé téve, hogy elkerülje a számítógépes támadásokat vagy az információlopási kockázatokat.
a hálózati biztonsági kulcsot nagybetűkkel, kisbetűkkel és egy számmal összekapcsolt speciális karakterekkel állíthatja be. Ügyeljen arra, hogy ne tartalmazzon kiszámítható elemeket, például a nevét vagy a szeretett személy(ek) nevét, a születési dátumához kapcsolódó számot vagy bármilyen könnyen kitalálható kombinációt.
tipp: a csak jelszóval működő rendszerek mellett többtényezős hitelesítési szoftverrel is védheti a hálózat biztonságát.
hálózati biztonsági kulcsok típusai
a vezeték nélküli hálózatokban a hitelesítéshez használt hálózati biztonsági kulcsok gyakori típusai a vezetékes egyenértékű Adatvédelem és a Wi-Fi védett hozzáférés. A különböző típusú hálózati biztonsági kulcsok különböző biztonsági kínálattal rendelkeznek, de elsődleges funkciójuk ugyanaz marad, azaz a vezeték nélküli hálózatokhoz való hozzáférés szabályozása.
Wired equivalent privacy (WEP)
a Wired equivalent privacy (WEP) egy olyan biztonsági algoritmus, amelynek célja az adatok titkosságának biztosítása, mint a hagyományos vezetékes hálózatok. Titkosítja az adatcsomagokat egy 40 bites kulccsal kombinálva egy 24 bites inicializálási vektorral (IV), hogy RC4 kulcsot készítsen. A 40 bites és a 24 bites IV kombináció egy 64 bites WEP kulcsot hoz létre.
a WEP a 0-9 számok és az A-F betűk közötti karaktersorozat.
az Egyesült Államok számos kriptográfiai technológia exportjára vonatkozó korlátozása miatt a korai WEP verziók 64 bites titkosító eszközökre korlátozódtak. Amikor a szabályozó testület feloldotta ezeket a korlátozásokat, a 128 és 256 bites titkosítás is képbe került. Ezek közül a 128 bites titkosítást tekintették az eszközök leggyakoribb megvalósításának.
kétféle titkosítási módszer használható a WEP-vel:
- Rendszerhitelesítés megnyitása: az ügyfélnek nem kell megosztania a hitelesítő adatokat a hozzáférési ponttal. A titkosítás WEP kulcs segítségével történik.
- megosztott kulcs hitelesítés: ez egy négylépcsős kihívás-válasz kézfogás. Amikor egy ügyfél hitelesítést kér a hozzáférési ponthoz, egyértelmű szöveges kihívással válaszol. Miután titkosította a kihívás-szöveget egy konfigurált WEP kulcs segítségével, az ügyfél visszaküldi. A hozzáférési pont visszafejti a választ, ellenőrzi az egyezést, és befejezi a hitelesítést. A Zero-knowledge password proof és key agreement rendszerek a kihívás-válasz kézfogás kifinomult algoritmusai.
a folyamat biztonságosnak tűnt, de a valóságban, bárki dekódolhatja a kulcsot a kihívás-keretek feltörésével. A hálózati biztonsági kulcs védelme érdekében a Wi-Fi protected access felváltotta a vezetékes egyenértékű adatvédelmet, és biztonságosabb hitelesítési módszerként fejlődött ki a vezeték nélküli hálózatokban.
Wi-Fi protected access
a Wi-Fi protected access (WPA) biztonsági algoritmusban a hálózathoz való csatlakozást kérő ügyfélnek biztonsági kulcsra van szüksége a kommunikáció kezdeményezéséhez. A kulcs ellenőrzése után az adatcserét titkosított módon hajtják végre.
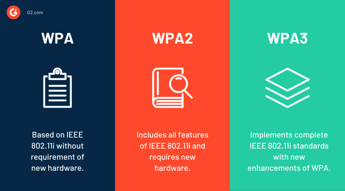
a WPA három változata létezik:
- WPA: egy temporális kulcs integritási programot alkalmaz, és csomagonkénti kulcsot használ, amely lehetővé teszi egy új 128 bites kulcs dinamikus előállítását minden egyes csomag megérkezésekor és hozzárendelésével ugyanahhoz az adatcsomaghoz. Megakadályozza azokat a kockázatokat, amelyek a WEP-t sebezhetővé tették, és korlátozza a nem kívánt hozzáférést.
- WPA2: felváltotta a WPA-t, és bevezette az IEEE 802.11 i kötelező elemeit, amely támogatja a CCM protokollt, az advanced encryption standard (AES) alapú titkosítási módot.
- WPA3: Ezzel egyenértékű 192 bites kriptográfiai erőt használ WPA3-Enterprise módban, és az AES-128-at CCM módban írja elő minimális titkosítási algoritmusként WPA3-Personal módban.
a wireless protected access security certification program az üzenetintegritás-ellenőrzés segítségével védi az adatokat a módosítási kockázatoktól. Ez felváltja a ciklikus redundancia-ellenőrzést a hibák észlelésére és javítására, amelyet korábban a WEP-ben használtak.
rendelkezik egy üzenetintegritás-ellenőrzéssel, amely megvédi az adatokat a vírusoktól, amelyek automatikusan módosíthatják és továbbíthatják a csomagokat. Így helyettesíti a WEP által használt ciklikus redundancia-ellenőrzést a hibák észlelésére és javítására.
hálózati biztonsági kulcs keresése
a hálózati biztonsági kulcsot különböző módon találhatja meg, attól függően, hogy milyen típusú eszközt keres.
hálózati biztonsági kulcs keresése útválasztón
a hálózati biztonsági kulcsot gyakran felcímkézik az útválasztó külső oldalán. Keressen egy kis matricát a készülék hátulján vagy alján. Ha ott nem érhető el, ellenőrizze a csomagolódobozt vagy a gyártó által mellékelt kézikönyvet.
a kulcsot általában az internetszolgáltató által biztosított útválasztó aljára nyomtatja, amikor szélessávú üzletet köt tőlük. A kulcs megváltoztatható, de csak győződjön meg róla, hogy nem veszíti el.
egy útválasztón a hálózati biztonsági kulcs biztonsági kulcsként, WPA kulcsként vagy jelmondatként jelenik meg. Lenne egy alapértelmezett, amely az új eszközhöz érkezett, de az illetéktelen hozzáférés elkerülése érdekében meg kell változtatnia.
kilenc lépés a hálózati biztonsági kulcs (hálózati jelszó)megváltoztatásához:
- a bejelentkezési oldalra való belépéshez az útválasztó IP-címére van szükség. Keresse meg az útválasztóhoz mellékelt kézikönyvben.
- ha már csatlakozik a hálózathoz, és Windows operációs rendszert használ, kattintson a jobb gombbal a Start gombra, válassza a Futtatás lehetőséget, írja be a cmd parancsot, majd írja be az ipconfig parancsot, majd nyomja meg az enter billentyűt. Ha Mac operációs rendszeren dolgozik, nyomja meg az option billentyűt, majd kattintson a jobb gombbal a képernyő jobb felső sarkában elérhető Wi-Fi szimbólumra az IP-cím megszerzéséhez.
- miután megszerezte az IP-címet, lépjen a böngészőbe, írja be a címsorba, majd nyomja meg az enter/return billentyűt, hogy elérje az útválasztó bejelentkezési oldalát. A belépéshez a kézikönyvben bejelentkezési hitelesítő adatokat kereshet.
- keressen egy oldalt vezeték nélküli, vezeték nélküli biztonsági vagy vezeték nélküli beállításokkal.
- válassza a WPA2 lehetőséget. Ez a legjobb titkosítás.
- módosítsa a jelszót vagy a hálózati biztonsági kulcsot.
- használja az új jelszót a vezeték nélküli hálózathoz való újracsatlakozáshoz.
hálózati biztonsági kulcs keresése Windows-eszközön
amikor a Windows-eszköz csatlakozik a vezeték nélküli hálózathoz, elérheti a mentett bejelentkezési adatokat a hálózati biztonsági kulcs lekéréséhez.
Windows 10 felhasználók számára a következő lépésekkel keresheti meg a hálózat jelmondatát:
- menjen a Start menübe.
- Kattintson A Hálózati Kapcsolat Elemre.
- válassza a hálózati és megosztási központ lehetőséget.
- kattintson a vezeték nélküli hálózat ikonjára.
- ugrás a vezeték nélküli Tulajdonságok menüpontra.
- nyissa meg a Biztonság lapot.
- válassza a karakterek megjelenítése lehetőséget, és látni fogja a hálózati biztonsági kulcsot.
Ha Windows 7 operációs rendszert használ, a hálózati biztonsági kulcsot a következő útvonalon érheti el:
- nyissa meg a Start menüt.
- menjen a Vezérlőpultra.
- kattintson a hálózati állapot és feladatok megtekintése lehetőségre a hálózat és Internet alatt.
- kattintson a bal oldali menüben található vezeték nélküli hálózat kezelése elemre, majd keresse meg a vezeték nélküli hálózatot.
- a tulajdonságok megnyitásához kattintson a jobb gombbal a vezeték nélküli hálózatra.
- nyissa meg a Biztonság lapot, és jelölje be a jelölőnégyzetet a karakterek megjelenítéséhez.
megjeleníti a keresett hálózati biztonsági kulcsot. Ugyanazt a kulcsot használhatja más eszközök hálózathoz történő csatlakoztatásához is.
hálózati biztonsági kulcs keresése Mac rendszeren
a Mac esetében a hálózati jelszó megtalálásának folyamata némileg hasonló a Windows rendszerhez. Tudnia kell a Wi-Fi hálózat nevét, és azonnal megkaphatja a biztonsági kulcsot.
kövesse az alábbi hat lépést a hálózati biztonsági kulcs megkereséséhez:
- nyissa meg a keresési funkciót.
- Keresés Kulcs Nélküli Hozzáférés.
- keresse meg a Wi-Fi hálózatot a kulcstartó hozzáférési képernyőn.
- kattintson a hálózat nevére.
- ellenőrizze Jelszó megjelenítése a hálózat biztonsági kulcsának megtekintéséhez.
- a hozzáférési jogok megerősítéséhez írja be a Mac jelszavát.
hálózati biztonsági kulcs keresése okostelefonon
függetlenül attól, hogy Android vagy iOS eszközzel rendelkezik, néhány egyszerű lépésben megtalálhatja a telefonján tárolt hálózati biztonsági kulcsot.
a root hozzáféréssel rendelkező Android felhasználók használhatják az ES file explorer vagy az Android terminál emulátort, míg a root hozzáféréssel nem rendelkező felhasználók minimális ABD-t és Fastboot-ot használhatnak a hálózati biztonsági kulcs megszerzéséhez.
- ES file explorer: elérheti az ES file explorer root explorer funkcióját, és érintse meg a helyi és az eszköz elemet a gyökérmappa megtekintéséhez. A wpa_supplicantban található Wi-Fi biztonsági kulcs megtekintéséhez keresse meg a misc és a wifi lehetőséget.conf fájl. A művelet végrehajtásához root hozzáférésre van szükség.
- Android terminál emulátor: Az Android terminál emulátorban kiadhatja a cat/data/misc/wifi/wpa_supplicant fájlt.conf. Parancs és tekintse meg a fájl tartalmát a hálózati biztonsági kulcs megtekintéséhez. Ez az opció ismét root hozzáférést igényel.
- Minimális ADB és Fastboot: a hálózati biztonsági kulcs root nélküli megtalálásához telepítheti és csatlakoztathatja a Minimális ADB-t és a Fastboot-ot a számítógépére. Miután létrehozta a kapcsolatot az Android készülékével, nyissa meg és tekintse meg a wpa_supplicant tartalmát.conf, hogy megkapja a Wi-Fi jelszavát.
a hálózati biztonsági kulcs megtalálása iPhone vagy iPad készülékén sokkal könnyebb, mint az Android, mivel nem igényel root hozzáférést. A hálózati biztonsági kulcs eléréséhez kövesse az alábbi lépéseket.
- menjen az iPhone beállításaihoz, és érintse meg az iCloud elemet.
- engedélyezze a kulcstartó funkciót a kulcstartó megérintésével.
- indítsa el a személyes hotspotot a Beállítások menüben.
- csatlakozzon az iPhone személyes hotspotjához a Macen.
- a CMD + Space billentyűkombinációval nyissa meg A Spotlight kereső segédprogramot, és keresse meg a kulcstartó-hozzáférést.
- írja be a Wi-Fi hálózat nevét (szolgáltatáskészlet-azonosító, más néven SSID), majd kattintson duplán az SSID-re.
- kattintson a Jelszó megjelenítése jelölőnégyzetre. Írja be a Mac rendszergazdai jelszavát, hogy igazolja személyazonosságát, és megkapja a hálózati biztonsági kulcsot.
a hálózati biztonsági kulcs eltérési hibájának megoldása
ha a vezeték nélküli hálózatba való bejelentkezés közben hálózati biztonsági kulcs eltérési hibát észlel, nagy a valószínűsége annak, hogy helytelen jelszót ad meg. De nem ez az egyetlen ok. Számos más oka lehet, például rossz biztonsági mód, víruskereső szoftver vagy hibás vezeték nélküli illesztőprogramok.
a hiba kijavításához használhat néhány alább említett általános módszert.
- ellenőrizze, hogy a jelszó helyes-e, és a nagy-és kisbetűk beállított kombinációját használja. Nézze át a caps lock billentyűt a billentyűzeten, és írja be ennek megfelelően.
- ellenőrizze, hogy készüléke támogatja-e a csatlakozni kívánt Wi-Fi-hálózat verzióját. Néha hálózati biztonsági kulcs eltérési hiba lép fel, amikor az eszközt nem támogatott hálózathoz csatlakoztatja.
- a helyes jelszó megadása után, ha az eszköz továbbra is eltérési hibát mutat, próbálja meg újraindítani az eszközt vagy a számítógépet. Időnként a készülék lefagy, és az újraindítás visszaállítja őket a normális szintre.
- ha a hiba továbbra is fennáll, megváltoztathatja a használt biztonsági protokoll típusát. Ha például WEP-t használ, módosítsa azt WPA-ra vagy WPA2-re.
- egy másik lehetséges megoldás a harmadik féltől származó víruskereső kliens letiltása vagy a vezeték nélküli illesztőprogramok frissítése a hálózati biztonsági kulcs eltérési hibájának megoldása érdekében.
Tartsa biztonságban jelszavait
bár a WPA2 biztonsági algoritmus fejlett biztonságot nyújt, a hálózati biztonsági kulcsot biztonságban kell tartania a rosszindulatú hackerektől. Győződjön meg róla, hogy hatékonyan kezeli a jelszavakat, és megvédi eszközeit a számítógépes támadásoktól.
Tudjon meg többet arról, hogyan biztosíthatja kiberbiztonságát, és hogyan biztosíthat zökkenőmentes hozzáférést a digitális eszközökhöz a felhasználói létesítő szoftverrel.