abban az esetben, ha kíváncsi, megváltoztathatja az Apple ID-hez kapcsolódó e-mail címet. Az alábbiakban megtalálja az Apple ID e-mail címének lépéseit iPhone vagy iPad készüléken.
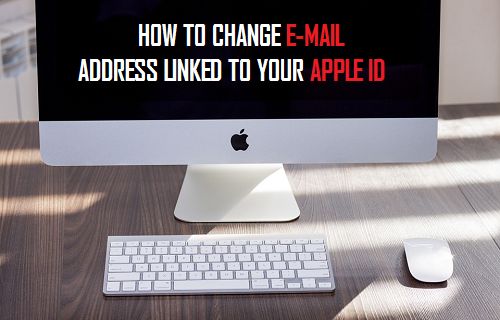
Apple ID azonosítóhoz kapcsolódó e-mail cím módosítása
mivel Ön itt tartózkodik, valószínű, hogy az Apple ID azonosítójához kapcsolódó e-mail cím már nem érhető el, és egy másik e-mail címet szeretne társítani az Apple ID azonosítójához.
szerencsére az Apple ID-hez kapcsolódó e-mail cím megváltoztatása egyszerű, mindaddig, amíg az e-mail címe nem ér véget @icloud.com, @me.com, vagy @mac.com.
valamilyen oknál fogva a fenti Apple domainekkel végződő e-mail címeket nem lehet megváltoztatni vagy eltávolítani egy Apple eszközről.
Apple ID e-mail cím módosítása
az Apple ID e-mail cím megváltoztatásának egyszerű módja az Apple ID-fiók oldalának meglátogatása iPhone, Mac vagy Windows számítógépen.
1. IPhone vagy számítógép használata esetén látogasson el az Apple ID-fiók oldalára, amely a https://appleid.apple.comcímen található.
2. Adja meg meglévő Apple azonosítóját és jelszavát az Apple-fiókjába való bejelentkezéshez.
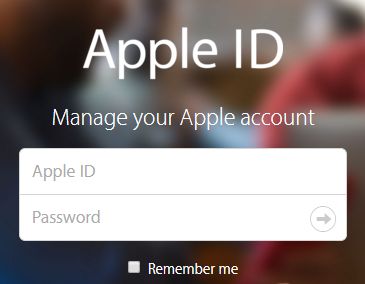
3. A következő képernyőn a rendszer 2 biztonsági kérdés megválaszolását kérheti.
4. Miután bejelentkezett, érintse meg a fiók fület.
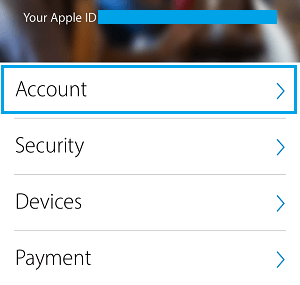
5. A Fiók képernyőn érintse meg az Apple ID módosítása vagy az e-mail cím szerkesztése linket, amely az aktuális Apple ID alatt található.
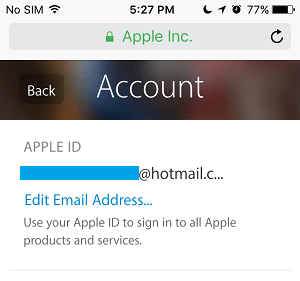
6. A következő képernyőn írja be az Apple ID-ként használni kívánt új E-mail címet, majd érintse meg a következő vagy a Folytatás gombot.
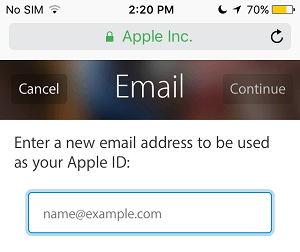
Megjegyzés: Az új E-mail-cím nem lehet meglévő Apple ID e-mail-cím.
7. Megjelenik egy felugró ablak, amely felszólítja az ellenőrző kód megadására.
8. LÉPJEN az e-mail fiókjába, másolja az ellenőrző kódot, írja be az előugró ablakba, majd érintse meg az ellenőrzés elemet.
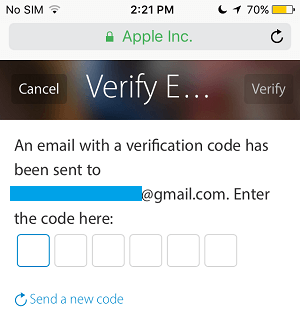
a fenti lépések elvégzése után sikeresen megváltoztatta az Apple ID-hez kapcsolódó e-mail címet.
Apple ID e-mail fiók módosítása a Beállítások használatával
az Apple ID azonosítóhoz kapcsolt e-mail fiókot az iPhone Beállítások menüjében is módosíthatja.
1. Nyissa meg a beállításokat, és érintse meg az Apple ID-t.

2. Az Apple ID képernyőn érintse meg a név, telefonszámok, e-mail lehetőséget.

3. A következő képernyőn érintse meg a “elérhető” vagy “elérhető”mellett található szerkesztési lehetőséget.

4. Érintse meg az Apple ID mellett található-gombot.
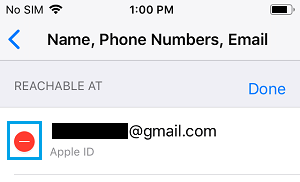
5. Ezután érintse meg a most megjelenő Törlés gombot.
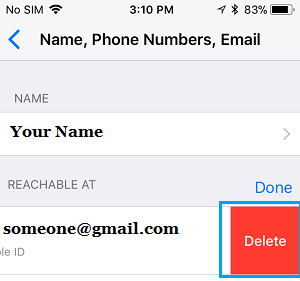
6. Látni fogja a” Válasszon másik címet ” felugró ablakot, érintse meg a Folytatás gombot.
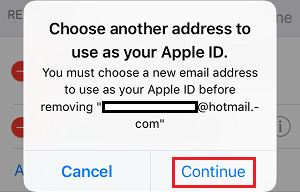
7. Ezen a ponton a rendszer felkérheti, hogy adja meg jelenlegi Apple ID jelszavát, vagy két biztonsági kérdés megválaszolásával ellenőrizze személyazonosságát.

8. A következő képernyőn írja be új E-mail címét, majd érintse meg a Tovább gombot.
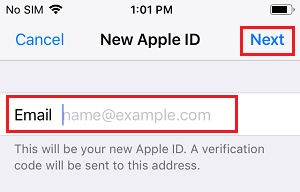
9. Az Apple most ellenőrző kódot küld az új E-mail címére. Szerezze be az ellenőrző kódot az e-mail címére lépve, majd írja be az ellenőrző kódot a következő képernyőn.
miután ellenőrizte az e-mail címét, az új E-mail cím lesz az Apple ID azonosítója.
teendők az Apple ID módosítása után
miután megváltoztatta az Apple ID azonosítóhoz csatolt e-mail címet, frissítenie kell a bejelentkezési adatait az összes használt Apple-szolgáltatással.
csak jelentkezzen be az iMessage, iCloud, iTunes, App Store és más Apple Szolgáltatásokba az új Apple ID e-mail cím és jelszó használatával.
ha már be van jelentkezve a régi Apple ID azonosítójával, egyszerűen jelentkezzen ki és jelentkezzen be az új Apple ID e-mail címével és jelszavával.
- Hogyan változtassuk meg az Apple ID biztonsági kérdések
- Hogyan változtassuk meg az Apple ID hozzáférés nélkül e-mail cím