a számítógép szekrényének elülső csatlakozója nagyon hasznos, mivel közvetlenül csatlakoztathatja kedvenc fejhallgatóját egy jiffbe. De mi van, ha észreveszi, hogy az első csatlakozó nem működik? Ne aggódj. Van néhány nagyon egyszerű javítás a probléma gyors rendezéséhez. Mindössze annyit kell tennie, hogy kövesse az utasításokat a gépen.
megoldások –
1. Próbáljon be egy másik fejhallgatót (0r mikrofont) ugyanazzal a porttal, és ellenőrizze, hogy ez működik-e az Ön számára. Ha a fejhallgató vagy a mikrofon nem működik, akkor magával a porttal lehet valami probléma.
2. Indítsa újra a számítógépet, és próbálja meg újra csatlakoztatni a fejhallgatót.
Tartalomjegyzék
javítás 1 – Állítsa be az audioeszközt alapértelmezettként
ha több audioeszköz van csatlakoztatva a rendszerhez, Ez a probléma felmerülhet.
1. Nyomja meg a Windows gombot+R a “Futtatás”megnyitásához.
2. Ezt követően írja be az ” mmsys.cpl”, majd kattintson az “OK”gombra.

3. Miután megnyílik a Hangablak, lépjen a “lejátszás”* fülre.
4. Ezután kattintson a jobb gombbal az előlapi aljzathoz csatlakoztatott fejhallgatóra, majd kattintson a “Beállítás alapértelmezett eszközként”gombra.
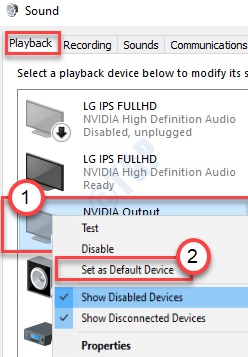
ezzel az eszközt kell beállítani alapértelmezett audio illesztőprogramként a számítógépen.
megjegyzés–
1. Ha nem látja a HDMI audioeszközt a Hangpanelen, kövesse az alábbi lépéseket –
miután megnyitotta a Hangpanelt, kattintson a jobb gombbal, és ellenőrizze a “letiltott eszközök megjelenítése” és a “leválasztott eszközök megjelenítése”opciókat.
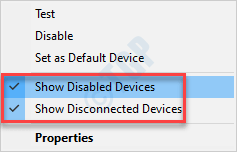
2. Ha problémája van egy mikrofonnal, kövesse az alábbi lépéseket –
a. lépjen a “Felvétel” fülre.
b. keresse meg a mikrofon eszközt. Kattintson a jobb gombbal rá, majd kattintson a “Beállítás alapértelmezettként”gombra.
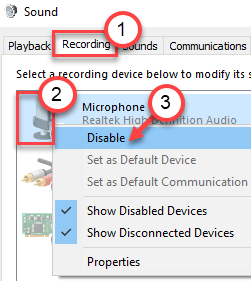
ennek meg kell oldania az előlapi csatlakozó problémáját.
2.javítás : kapcsolja ki az előlapi csatlakozó érzékelését
ez a módszer Realtek hangkártyát használók számára készült. A probléma megoldása az előlapi jack észlelésének letiltásával:
1. lépés: Lépjen a Start menübe, és írja be a Realtek HD Audio Manager parancsot a Windows keresősávjába.

2.lépés: Kattintson a bal egérgombbal az eredményre a Realtek HD Audio Manager ablak megnyitásához.
keresse meg az ablak jobb felső sarkát, majd kattintson a mappa ikonra.
3. lépés: a csatlakozó beállításai felugrik, jelölje be az elülső panel jack érzékelésének letiltása melletti négyzetet.

a módosítások mentéséhez nyomja meg az OK gombot.
Megjegyzés: Ha nem tudja megnyitni a Realtek HD audio manager alkalmazást, akkor lehetősége van letiltani az előlapi jack észlelését a Rendszerleíróadatbázis-szerkesztőn keresztül is. Itt van, hogyan kell csinálni.
1. Nyomja meg a Windows gombot + R gombot együtt a Futtatás megnyitásához.
2. Most írja be a regedit parancsot, majd kattintson az OK gombra.

3.Most, mielőtt bármit megváltoztatna, kattintson a fájl > Exportálás elemre, hogy először hozzon létre egy rendszerleíró biztonsági másolatot , hogy ha bármilyen nem kívánt eredmény jelenik meg, megteheti fájl > importálás a változások visszaállításához.
4. Most, miután biztonsági másolatot készített, folytassa a következő elérési utat a Rendszerleíróadatbázis-szerkesztőben. Csak másolja be az elérési utat a címsorba a Rendszerleíróadatbázis-szerkesztő.
HKEY_LOCAL_MACHINE\SYSTEM\CurrentControlSet\Control\Class\{4d36e96c-e325-11ce-bfc1-08002be10318}
5. Most bontsa ki az összes mappát, amelynek neve 000-vel kezdődik.

6. Most, ha van egy beállítási mappa A 000 nevű mappák kibővítése után, bontsa ki ezeket a Beállítások mappát is. Ha a Beállítások mappa kibővítése után Talál egy mappát , amelynek neve drv8186_devtype, majd kattintson egyszer a beállítási mappára.
7. Miután rákattintott és kiválasztotta a Beállítások mappát , a jobb oldalon kattintson a jobb gombbal, és hozzon létre egy bináris értéket, amelynek neve JackCtrl
8. Most szerkessze és módosítsa az értékeit az FF 82 40 00 beírásával.

9. Zárja be a szerkesztőt, majd indítsa újra a számítógépet
3. javítás: tiltsa le az előlapi jack észlelését a rendszerleíró adatbázison keresztül (egy másik módszer)
1. Nyomja meg a Windows gombot + R gombot együtt a Futtatás megnyitásához.
2. Most írja be a regedit parancsot, majd kattintson az OK gombra.

3.Most, mielőtt bármit megváltoztatna, kattintson a fájl > Exportálás elemre, hogy először hozzon létre egy rendszerleíró biztonsági másolatot , hogy ha bármilyen nem kívánt eredmény jelenik meg, megteheti fájl > importálás a változások visszaállításához.
4. Most, miután biztonsági másolatot készített, folytassa a következő elérési utat a Rendszerleíróadatbázis-szerkesztőben. Csak másolja be az elérési utat a címsorba a Rendszerleíróadatbázis-szerkesztő.
HKEY_LOCAL_MACHINE\SYSTEM\CurrentControlSet\Control\Class\{4D36E96C-E325-11CE-BFC1-08002BE10318}
5. Most csak kattintson a 000 * nevű mappára, majd a jobb oldalon keresse meg a DriverDesc alkalmazást, és kattintson duplán rá.
most, ha az értékadatok Realtek Audio, akkor módosítanunk kell a 000* nevű mappában.
az alábbi képernyőképen az én esetemben jelenik meg 0001

6. Most, ha biztos benne, hogy melyik mappában jelenik meg a 000* – val kezdődő nevek, bontsa ki azt a mappát, majd kattintson a GlobalSettings elemre.
7. Most a jobb oldalon keresse meg az EnableDynamicDevices elemet, és állítsa az értékét 0-ra.
egyszerűen írja be a 00 00 00 00 billentyűzetet, majd kattintson az OK gombra.
Megjegyzés : – Ha az EnableDynamicDevices nincs jelen a jobb oldalon , kattintson a jobb gombbal, hozzon létre egy Reg_Binary-t, nevezze el EnableDynamicDevices néven, majd állítsa az értékét 00 00 00 00-re.
8. Zárja be a szerkesztőt, és indítsa újra a számítógépet.

javítás 4 – alapértelmezett beállítások visszaállítása
próbálja meg visszaállítani az audioeszközök hangjavító eszközeinek alapértelmezett beállításait.
1. Kattintson a jobb gombbal a Windows ikonra, majd kattintson a “Futtatás”gombra.
2. Ezután írja be a ” sysdm.cpl”, majd kattintson az “OK”gombra.
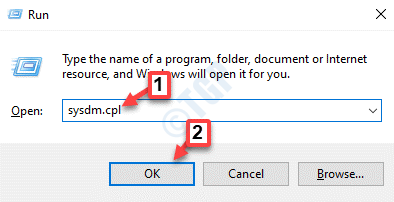
3. Miután megnyílik a Rendszerkonfiguráció, lépjen a “Hardver” fülre.
4. Kattintson az “eszköz telepítési beállításai”elemre.
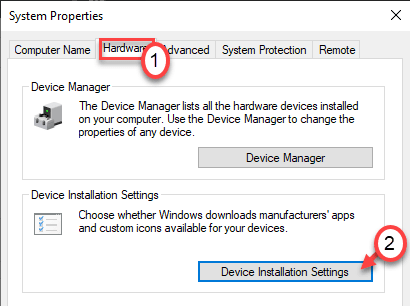
5. Ezt követően ellenőriznie kell a “nem (előfordulhat, hogy a készülék nem működik a várt módon)” opciót.
6. Ezután kattintson a “Változtatások mentése”gombra.
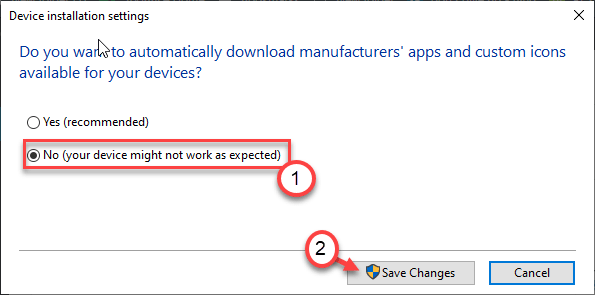
6. Nyissa meg újra a Futtatás ablakot.
7. Írja be az ” mmsys.cpl”, majd nyomja meg az Enter-t.

8. Amikor megjelenik a Hangablak, lépjen a “lejátszás” fülre.
9. Kattintson duplán a használni kívánt audioeszközre.
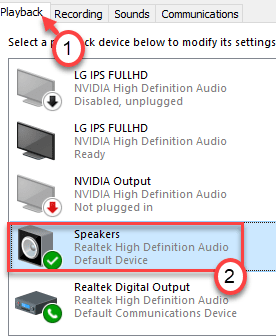
10. Ezután kattintson a” Speciális ” fülre.
11. Az alapértelmezett beállítások visszaállításához kattintson az “alapértékek visszaállítása”gombra.
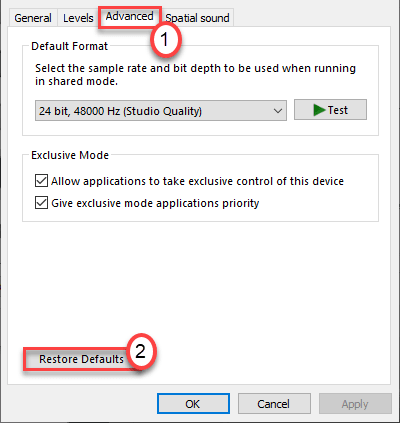
12. Ezután lépjen a” térbeli hang “szakaszra (egyes esetekben előfordulhat, hogy megjelenik a” javítás ” fül).
13. Ismét egy kattintás a visszaállítási alapértékek ” és minden visszaáll az alapértelmezett beállításokra.
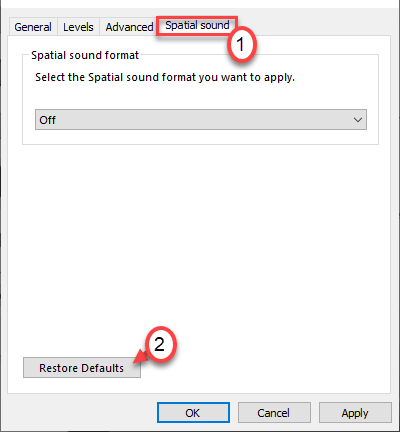
14. Kattintson az” Alkalmaz”, majd az”OK” gombra.
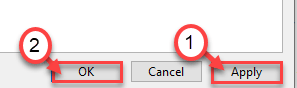
zárja be az összes megnyitott ablakot, majd indítsa újra a rendszert egyszer. Ez megoldja a problémát.
javítás 5 – frissítse a hangkártyát
próbálja meg frissíteni a számítógép hangkártya-illesztőprogramját.
1. Nyomja meg a Windows gombot+R.
2. Ezt követően írja be a ” devmgmt.msc”, majd kattintson az “OK”gombra.

3. Amikor megnyílik az Eszközkezelő, bontsa ki a “hang -, videó-és játékvezérlők”elemet.
4. Ezután kattintson a jobb gombbal az audioeszközre, majd kattintson az “Illesztőprogram frissítése”gombra.
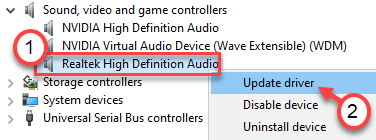
5. Ezután kattintson a “illesztőprogramok automatikus keresése”gombra.
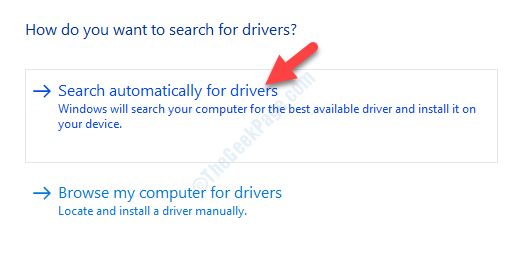
próbálja meg kihúzni az audioeszközt az előlapi aljzatból. Ennek működnie kell az Ön számára.
javítás 6 – ellenőrizze a csatlakozási beállításokat
ha az audio illesztőprogramok frissítése nem működik az Ön számára, próbálja meg ellenőrizni az alaplap csatlakozási beállításait.
1. Kapcsolja ki a számítógépet. Húzza ki az áramforrásból.
2. Nyissa ki a készülék szekrényét vagy burkolatát.
3. Nézze meg az alaplap és az előlap csatlakozóját.
valójában észre fog venni néhány áthidaló vezetéket, amelyek összekötik az alaplap portjait az előlapi csatlakozóval és a szekrény USB portjaival.
4. Ellenőrizze, hogy az áthidaló vezetékek megfelelően vannak-e csatlakoztatva.
néhány felhasználó azt javasolta, hogy a jack és az alaplap portjainak megfordítása megoldotta a problémát. Nézze meg a gépén.
5. Tegye vissza a burkolatot. Csatlakoztassa a számítógépet az áramforráshoz.
ellenőrizze, hogy ez a javítás működik-e az Ön számára.
javítás 7 – ellenőrizze a hibákat a hibaelhárítóval
ha ez szoftveres probléma, próbálja meg futtatni a hibaelhárítót.
1. Nyomja meg együtt a Windows billentyűt + I gombokat.
2. Ezután kattintson a”frissítés & Biztonság” elemre.
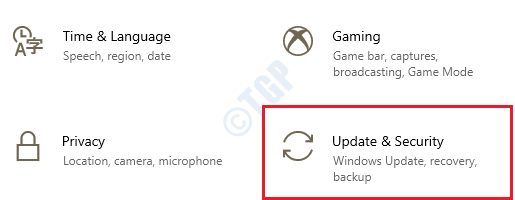
3. A bal oldalon kattintson a “hibaelhárítás”.
4. Miután a hibaelhárító ablak megjelenik a képernyőn, a jobb oldalon kattintson a “további hibaelhárítók”elemre.
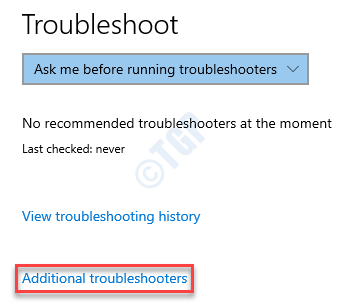
5. A hibaelhárítók listájában görgessen lefelé, majd kattintson a “hang lejátszása”gombra.
6. Ezután kattintson a “hibaelhárító futtatása”gombra.
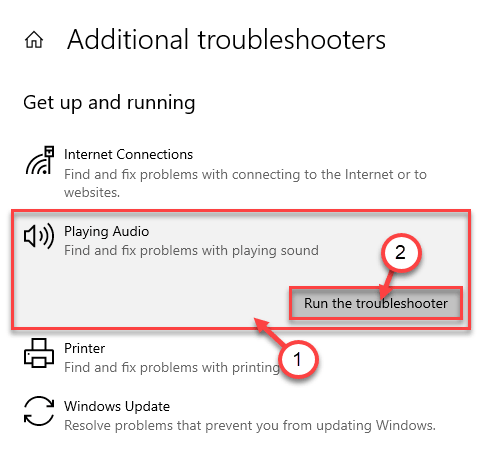
hagyja, hogy a hibaelhárító futjon a számítógépen, és javítsa ki a problémát a rendszeren.
ennek meg kellett volna oldania a problémát.
javítás 8 – telepítse újra az audio illesztőprogramot
ha ez az audio illesztőprogram sérülése, kövesse az alábbi lépéseket.
1. Először meg kell nyomnia a Windows billentyűt+R gombokat.
2. Miután megjelenik a Futtatás ablak, írja be a ” devmgmt.msc”, majd kattintson az “OK”gombra.
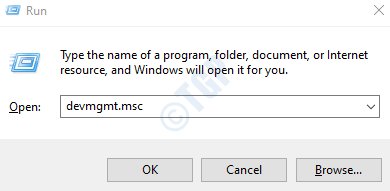
3. Ki kell bővítenie a “hang -, videó-és játékvezérlők” részt.
4. Az adott adapter eltávolításához kattintson a jobb gombbal az audio illesztőprogramra, majd kattintson az “Eszköz eltávolítása”gombra.
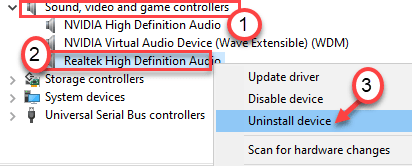
5. Egyszerűen kattintson az “Igen” gombra az illesztőprogram eltávolításának megerősítéséhez.
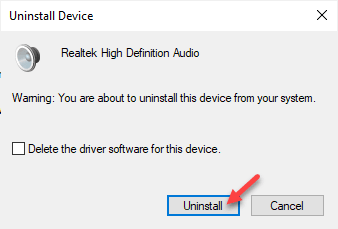
Ezután egyszerűen indítsa újra a számítógépet egyszer. Ez betölti a Realtek Audio illesztőprogram alapértelmezett illesztőprogramját.
ha az illesztőprogram még mindig nincs ott, kövesse az alábbi lépéseket-
nyissa meg az Eszközkezelő ablakot.
a. az Eszközkezelőben kattintson a “művelet”gombra.
b. ezt követően kattintson a “Hardverváltozások keresése”elemre.
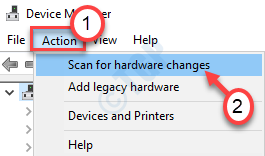
9.javítás – használja a hátsó portokat
minden számítógépnek van néhány extra portja a szekrény hátulján. Ezek a portok általában az alaplapon vannak. Tehát próbálja meg csatlakoztatni a fejhallgatót az aljzatokhoz az elülső helyett.
ez megoldja a problémát.

Sambit képesítéssel rendelkező gépészmérnök, aki szeret írni a Windows 10-ről és a lehető legfurcsább problémák megoldásairól.