käytä pikanäppäimiä tiedostojen poistamiseen
voit ohittaa roskakorin valitsemalla tiedoston ja valitsemalla Shift + Delete (pitämällä Shift-näppäintä alhaalla ja painamalla sitten Delete-näppäintä).
näin poistat tiedostot pysyvästi Windowsista vain pikanäppäimillä:
-
napsauta tiedostoa kerran korostaaksesi sitä. Jos tiedosto on tallennettu suoraan työpöydälle, klikkaa sitä siellä. Muuten, löytää sen ja klikkaa korostaa sitä Windows File Explorer.

-
pidä Shift-näppäintä pohjassa ja paina Delete-näppäintä. (Muista, että Backspace-näppäin ei ole sama kuin Delete-näppäin.)
-
napsauta Kyllä ikkunaa, joka avautuu.
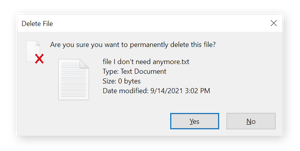
näin voit poistaa tiedostoja Windowsissa käyttämättä roskakoria. Pikanäppäimillä, sinun ei tarvitse vaivautua tyhjennys roskakoriin päästä eroon tiedostoja-ne ovat jo menneet.
joissakin tapauksissa pysyvästi poistetuiksi luulemasi tiedostot ovat todellisuudessa vielä palautettavissa. Tämä johtuu siitä, Windows ei käännä tilaa levyllä, joka piti tiedoston takaisin tyhjälle liuskekivelle. Sen sijaan levytila on merkitty valmiiksi ylikirjoitettavaksi. Se voidaan korvata jotain teet heti sen jälkeen, tai että levytilaa saattaa roikkua paljon kauemmin.
varmista, että data ei viivy Avast Data Shredderin kaltaisella työkalulla. Data silppuri työkalut ovat erityisen hyviä pyyhkimällä väliaikaisia tiedostoja, jossa asioita, kuten luottokortin numerot saattavat saada tallennettu, ja varmista poistetut tiedostot ei voi koskaan takaisin.
jos haluat vapauttaa enemmän levytilaa tietokoneellasi tai jos huomaat koneesi kärsivän 100% levynkäytöstä, tutustu omiin oppaisiin.
käytä Tiedostonhallintaohjelman nauhaa tiedostojen poistamiseen
voit poistaa tiedostoja Windowsissa käyttämällä tiedostonhallintaohjelmaa, joka on kansio, jossa kaikki tiedostosi ovat. Etsi tiedosto, jonka haluat päästä eroon, käytä Windows File Explorer Ribbon poistaa sen. Näin:
-
Napsauta tehtäväpalkin kansiokuvaketta näytön alareunassa tai avaa Windowsin Resurssienhallinta painamalla Windows-näppäintä + E.

-
Siirry tiedostoon ja napsauta sitä korostaaksesi sitä.

-
Valitse Poista Resurssienhallinnan nauhasta ikkunan yläreunassa tai napsauta Poista-vaihtoehdon alla olevaa nuolta ja valitse Poista pysyvästi. Napsauttamalla Poista lähettää tiedoston roskakoriin, kun taas valitsemalla pysyvästi poista vaihtoehto poistaa tiedoston lopullisesti.
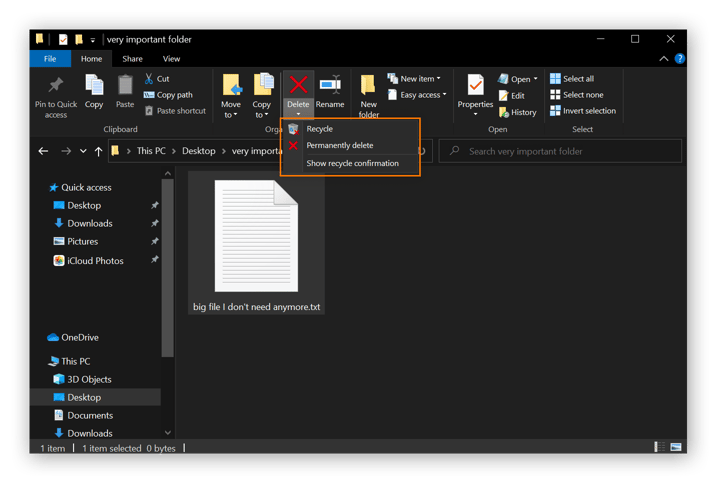
käytä Powershellia tiedostojen poistamiseen
edistyneemmät käyttäjät voivat käyttää Powershellia tai Windowsin komentokehotetta tiedostojen poistamiseen pysyvästi. Näin käytät Powershellia tiedostojen poistamiseen:
-
Kirjoita” powershell ” Käynnistä-valikkoon näytön alareunaan.
-
paina Enter, jos Windows PowerShell on korostettu, tai napsauta Windows PowerShell-vaihtoehtoa.
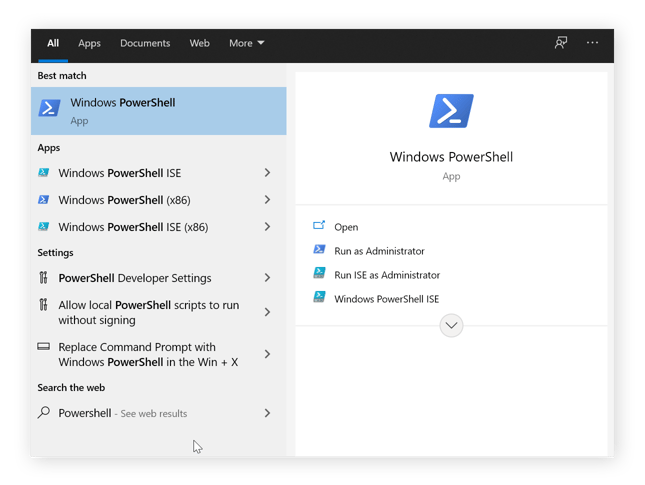
-
Kirjoita Poista-kohde-polku c:\ – rekursio ja paina Enter. Tämä poistaa kaiken kansiosta, mukaan lukien kaikki tiedostot ja kansiot kyseisen kansion sisällä.

käytä ohjelmistotyökaluja tiedostojen poistamiseen
jotkut ohjelmistotyökalut poistavat tiedostoja ohi palautettavuuspisteen. Seuraavassa on muutamia sovelluksia, joiden avulla voit poistaa tiedostoja pysyvästi tai pyyhkiä kansion puhtaaksi:
-
Avast Data Shredder-Avast Premium Securityn sisäänrakennettu ominaisuus
-
WipeFile
-
pyyhekumi
File shredding software käyttää satunnaisia tietoja kirjoittaa yli tilaa levylle, jossa tiedosto käytetään tallentaa. Sitten, jos joku yrittää palauttaa tiedostoja tai tietoja siitä tilasta, he löytävät vain satunnaisia tietoja.
monista pyyhkimisvaihtoehdoista huolimatta tarvitaan vain yksi ylikirjoitus. Mutta jos tunnet erityisen varovainen, tiedostojen murskaamiseen ohjelmia voi korvata tiedostoja satunnaista dataa monta kertaa. Käyttämällä data shredder työkalut on turvallisin tapa poistaa tietoja, koska elpyminen on olennaisesti mahdotonta jälkeenpäin.
jos haluat silpputa tiedostoja tai muuten raivata tilaa tietokoneeltasi, tietokoneen optimointisovellus on loistava työkalu saada työ tehtyä automaattisesti.
käytä hiiren kakkospainikkeella valikkoa poistaaksesi tiedostoja
toinen tapa poistaa tiedosto on napsauttaa sitä hiiren kakkospainikkeella työpöydälläsi, jos se on tallennettu sinne tai Resurssienhallinnassa. Näin poistat tiedoston napsauttamalla sitä hiiren kakkospainikkeella:
-
Siirry kansioon, johon tiedosto on tallennettu.

-
napsauta tiedostoa hiiren kakkospainikkeella ja valitse Poista.
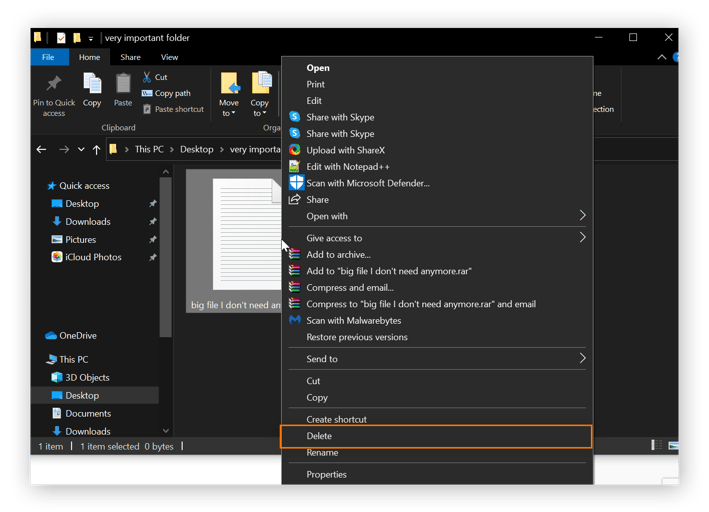
tiedostojen poistaminen hiiren kakkospainikkeella lähettää ne suoraan roskakoriin. Jos haluat poistaa pysyvästi kaikki tiedostot Kierrätysastiastasi, minimoi kaikki avoimet ikkunat, napsauta työpöydän roskakoria hiiren kakkospainikkeella ja valitse Tyhjä roskakorin valinta.
mitä tapahtuu, kun poistat tiedoston?
tietokoneen roskakorin tyhjentäminen ei riitä poistamaan turvallisesti kyseisten tiedostojen tietoja. Jokainen, jolla on pääsy kiintolevylle, voi silti helposti palauttaa tiedostoja tai muita tietoja kierrätysastiaan. Aina kun myyt, lainata, tai antaa tietokoneen joku korjata sen, puhdista että tietokone perusteellisesti.
jos sinulla on Apple-tietokone, tutustu artikkeliimme siitä, miten voit poistaa tiedostoja pysyvästi Macista. Ja selvittää, miten puhdistaa Mac joitakin parhaista Mac puhdistus ohjelmisto ympäri.
jotta ymmärtäisit, miksi kuka tahansa, jolla on pääsy kiintolevyllesi, voi palauttaa poistettujen tiedostojen tiedot, katsotaan, mitä tapahtuu kunkin aseman sisällä, kun poistat tiedoston.
kiintolevy
kun poistat tiedoston kiintolevyltä (HDD), Windows leikkaa pois tiedoston viemän tilan ja merkitsee sen ylikirjoitettavaksi. Mutta ennen kuin tila on ylikirjoitettu, data viipyy siellä. Nämä tiedostot voivat roikkua hyvin pitkään poistamisen jälkeen, vaikka olet eheyttänyt tietokoneesi.
ja jos olet huolissasi tietoturvasta ja yksityisyydestä, varmista, että saat yhden parhaista tietoturvasovelluksista sekä vahvan PC-puhdistusohjelmiston tietokoneellesi.
SSD
Solid-state-asemat käyttävät paljon erilaista tiedostomuistijärjestelmää kuin HDD: t. Koska tekniikka tukee vain niin monet kirjoittaa, SSD levittää tietoja koko aseman, jatkuvasti konsolidoida tehdä parhaan hyödyn tilaa.
SSD-levyillä tietoja liikutellaan koko ajan, mikä lisää mahdollisuuksia, että Tiedoston osat selviävät. Viimeaikaiset SSD mukana ominaisuus nimeltä TRIM, joka korvaa poistetut tiedot, joten vähemmän tietoja jää poistamisen jälkeen.
toinen vaihtoehto SSD: llä on Secure Erase, joka nimensä mukaisesti poistaa kaikki tiedot turvallisesti. Uusi ominaisuus Secure Erase hyödyntää SSD salauksella. Salauksen purkuavain poistetaan tietojen sijaan, jolloin levy tallentaa joitakin kirjoitussyklejä ja säilyttää sen käyttöiän.
Lue lisää SSD-ja HDD-levyjen erosta täältä.
Korjaa Windows-tietokoneesi ongelmat Avast Cleanup-ohjelmalla
vaikka ylijääneiden tietojen pyyhkiminen asemaltasi on hyödyllistä, sillä ei ole mitään vaikutusta tietokoneesi suorituskykyyn. Voit täysin optimoida tietokoneesi, tarvitset työkalun roskan, bloatwaren ja käyttämättömien ohjelmien puhdistamiseen.
Avast Cleanup suorittaa säännöllistä, automaattista huoltoa, joka auttaa hienosäätää ja lisätä tietokoneen nopeutta. Tämä sisältää väliaikaisen selaimen ja välimuistitiedostojen poistamisen, ohjelmien päivittämisen, kiintolevyn eheyttämisen ja paljon muuta. Se on täydellinen virittää työkalu pitää tietokoneen käynnissä yhtä sujuvasti kuin päivä sait sen.
Hanki se Android, Mac
Hanki se PC, Mac
Hanki se PC, Android
Hanki se PC, Android