El conector frontal en el gabinete de su computadora es muy útil, ya que puede conectar directamente sus auriculares favoritos en un jiff. Pero, ¿y si notas que el gato delantero no funciona? No te preocupes. Hay algunas soluciones bastante fáciles disponibles para resolver el problema rápidamente. Todo lo que tiene que hacer es seguir nuestras instrucciones en su máquina.
Soluciones alternativas –
1. Intente colocar otro auricular (micrófono 0r) con el mismo puerto y compruebe si funciona para usted o no. Si los auriculares o el micrófono no funcionan, puede haber algún problema con el puerto en sí.
2. Reinicie el ordenador e intente conectar los auriculares de nuevo.
Tabla de Contenidos
Arreglo 1: Establezca el dispositivo de audio como predeterminado
Si tiene varios dispositivos de audio conectados a su sistema, puede surgir este problema.
1. Pulse la tecla de Windows + R para abrir la opción «Ejecutar».
2. Después de eso, escriba » mmsys.cpl» y haga clic en «ACEPTAR».

3. Una vez que se abra la ventana de sonido, vaya a la pestaña «Reproducción»*.
4. Después de eso, haga clic con el botón derecho en el auricular que está conectado al conector del panel frontal y haga clic en «Establecer como dispositivo predeterminado».
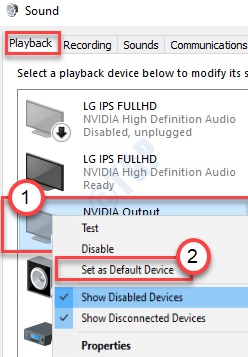
Esto debería establecer el dispositivo como controlador de audio predeterminado en su computadora.
NOTA
1. Si no puede ver el dispositivo de audio HDMI en el panel de sonido, siga estos pasos:
Una vez que haya abierto el panel de sonido, haga clic con el botón derecho y marque las opciones «Mostrar dispositivos desactivados» y «Mostrar dispositivos desconectados».
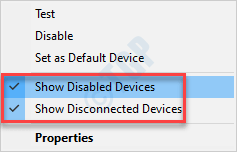
2. Si tiene un problema con un micrófono, siga estos pasos:
a. Vaya a la pestaña» Grabación».
b. Localice el dispositivo de micrófono. Haga clic derecho en él y haga clic en «Establecer como predeterminado».
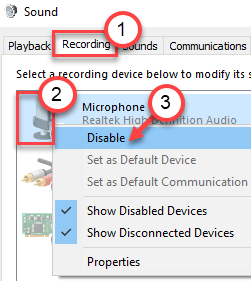
Esto debería solucionar el panel frontal jack problema que está teniendo.
Fix 2: Desactive la detección de conectores del panel frontal
Este método es para aquellos que usan una tarjeta de sonido Realtek. He aquí cómo solucionar el problema deshabilitando la detección de conectores del panel frontal:
Paso 1: Vaya a Inicio y escriba Realtek HD Audio Manager en la barra de búsqueda de Windows.

Paso 2: Haga clic con el botón izquierdo del ratón en el resultado para abrir la ventana Realtek HD Audio Manager.
Navegue hasta el extremo superior derecho de la ventana y haga clic en el icono de carpeta.
Paso 3: En la ventana emergente Configuración del conector, marque la casilla junto a la opción Desactivar la detección de conector del panel frontal.

Pulse Aceptar para guardar los cambios.
Nota: Alternativamente, si no puede abrir Realtek HD audio manager, también tiene la opción de deshabilitar la detección de conectores del panel frontal a través del editor del registro. He aquí cómo hacerlo.
1. Presione la tecla Windows + la tecla R juntas para abrir run.
2. Ahora, escribe regedit en él y haz clic en Aceptar.

3.Ahora, antes de cambiar nada , haga clic en archivo > exportar para crear una copia de seguridad del Registro primero, de modo que si aparece algún resultado no deseado, puede importar archivo > para revertir los cambios.
4. Ahora, después de haber realizado una copia de seguridad, continúe con la siguiente ruta en el editor del registro. Simplemente copie y pegue la ruta en la barra de direcciones del editor del registro.
HKEY_LOCAL_MACHINE\SYSTEM\CurrentControlSet\Control\Class\{4d36e96c-e325-11ce-bfc1-08002be10318}
5. Ahora, expanda todas las carpetas con nombres que comiencen por 000.

6. Ahora, si hay una carpeta de configuración después de expandir 000 carpetas con nombre, expanda esa carpeta de configuración también. Si después de expandir esa carpeta de configuración, encuentra una carpeta con un nombre que comience con Drv8186_DevType, luego haga clic en la carpeta de configuración una vez.
7. Una vez que haya hecho clic y seleccionado esa carpeta de configuración, en el lado derecho , haga clic con el botón derecho y cree un valor binario llamado JackCtrl
8. Ahora, edite y modifique sus valores escribiendo FF 82 40 00 en él.

9. Cierre el editor y reinicie el PC
Arreglo 3: Deshabilite la detección de conectores del panel frontal a través del registro (Otro método)
1. Presione la tecla Windows + la tecla R juntas para abrir run.
2. Ahora, escribe regedit en él y haz clic en Aceptar.

3.Ahora, antes de cambiar nada , haga clic en archivo > exportar para crear una copia de seguridad del Registro primero, de modo que si aparece algún resultado no deseado, puede importar archivo > para revertir los cambios.
4. Ahora, después de haber realizado una copia de seguridad, continúe con la siguiente ruta en el editor del registro. Simplemente copie y pegue la ruta en la barra de direcciones del editor del registro.
HKEY_LOCAL_MACHINE\SYSTEM\CurrentControlSet\Control\Class\{4D36E96C-E325-11CE-BFC1-08002BE10318}
5. Ahora, simplemente siga haciendo clic en la carpeta llamada 000* y en el lado derecho busque DriverDesc y haga doble clic en ella.
Ahora, si los datos de valor son Realtek Audio, entonces tenemos que hacer cambios en esa carpeta con nombre 000*.
En la imagen siguiente en mi caso , aparece en 0001

6. Ahora, una vez que esté seguro de que aparece en qué carpeta con nombres que comienzan por 000*, expanda esa carpeta y haga clic y seleccione GlobalSettings.
7. Ahora, en el lado derecho, ubique EnableDynamicDevices y establezca su valor en 0.
simplemente escriba 00 00 00 00 desde el teclado y haga clic en Aceptar.
Nota: – Si EnableDynamicDevices no está presente en la derecha, haga clic con el botón derecho y cree un Reg_Binary y nómbrelo como EnableDynamicDevices y luego establezca su valor en 00 00 00 00.
8. Cierre el editor y reinicie el PC.

Fix 4-Restaurar la configuración predeterminada
Intente restaurar la configuración predeterminada de las mejoras de audio para los dispositivos de audio.
1. Haga clic con el botón derecho en el icono de Windows y haga clic en «Ejecutar».
2. Después de eso, escriba » sysdm.cpl» y haga clic en «ACEPTAR».
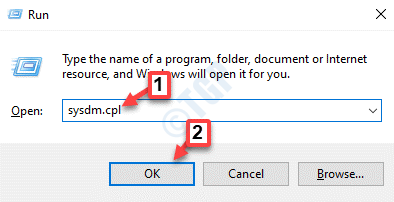
3. Una vez que se abra la configuración del sistema, vaya a la pestaña «Hardware».
4. Haga clic en «Configuración de instalación del dispositivo».
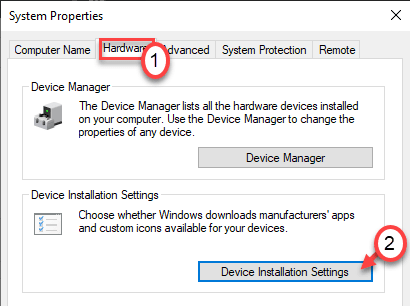
5. Después de eso, debe marcar la opción» No (es posible que su dispositivo no funcione como se esperaba)».
6. A continuación, tienes que hacer clic en «Guardar cambios».
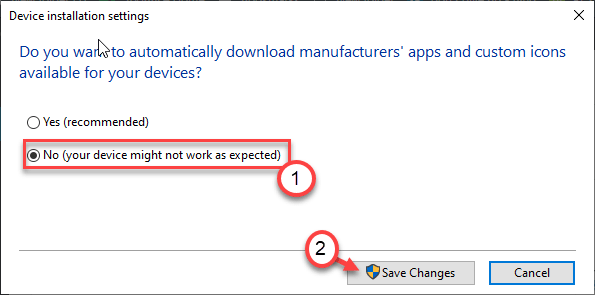
6. Abra una ventana de ejecución de nuevo.
7. Escribe » mmsys.cpl » y pulse Enter a partir de entonces.

8. Cuando aparezca la ventana de sonido, vaya a la pestaña» Reproducción».
9. Haga doble clic en el dispositivo de audio que está tratando de usar.
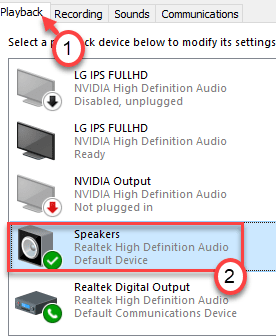
10. Luego, haga clic en la pestaña «Avanzado».
11. Para restaurar la configuración predeterminada, haga clic en «Restaurar valores predeterminados».
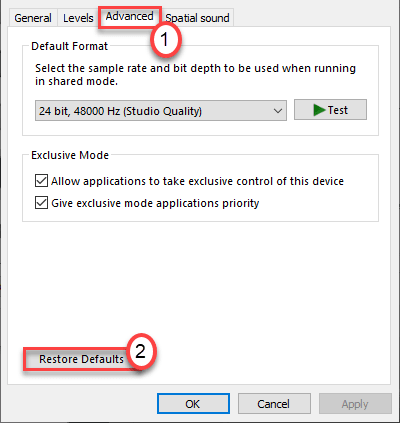
12. Luego, vaya a la sección» Sonido espacial «(en algunos casos puede ver la pestaña» Mejora»).
13. De nuevo, haga clic en «Restaurar valores predeterminados» y todo se restaurará a la configuración predeterminada.
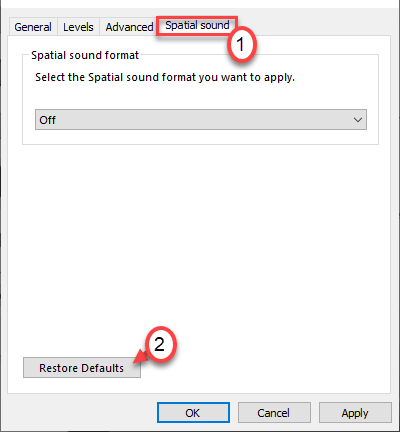
14. Haga clic en «Aplicar» y haga clic en «ACEPTAR».
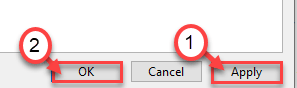
Cierre todas las ventanas abiertas y reinicie el sistema una vez. Esto debería resolver el problema.
Arreglo 5: Actualice la tarjeta de sonido
Intente actualizar el controlador de la tarjeta de sonido en su computadora.
1. Pulse la tecla de Windows + R.
2. Después de eso, escriba » devmgmt.msc» y haga clic en «ACEPTAR».

3. Cuando se abra el Administrador de dispositivos, expanda los»Controladores de sonido, video y juegos».
4. Después de eso, haga clic con el botón derecho en el dispositivo de audio y haga clic en «Actualizar controlador».
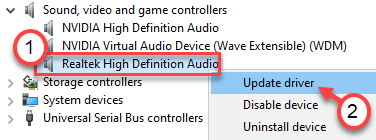
5. Después de eso, haga clic en «Buscar automáticamente controladores».
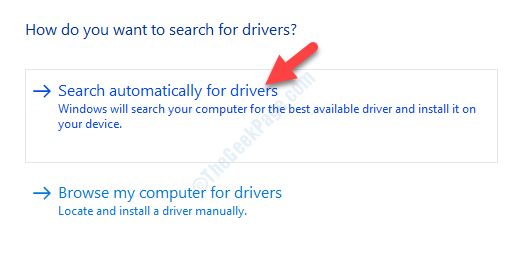
Intente desenchufar y conectar el dispositivo de audio desde el conector del panel frontal. Esto debería funcionar para ti.
Fix 6: Comprueba la configuración de conexión
Si actualizar los controladores de audio no te resulta, prueba a comprobar la configuración de conexión de la placa base.
1. Apaga el ordenador. Desconéctalo de la fuente de alimentación.
2. Abra el gabinete o la carcasa de su máquina.
3. Compruebe la conexión de la placa base y el conector del panel frontal.
En realidad, notará algunos cables de puente que conectan los puertos de la placa base con el conector del panel frontal y los puertos USB del gabinete.
4. Asegúrese de que los cables de puente estén conectados correctamente.
Algunos usuarios han sugerido que invertir la cara del conector y los puertos de la placa base ha resuelto su problema. Compruébalo en tu máquina.
5. Vuelve a poner el casquillo. Conecta el ordenador a la fuente de alimentación.
Compruebe si esta solución funciona para usted.
Fix 7: Compruebe si hay defectos con el solucionador de problemas
Si se trata de un problema de software, puede intentar ejecutar el solucionador de problemas.
1. Presione las teclas de Windows+I juntas.
2. A continuación, haga clic en «Actualizar seguridad &».
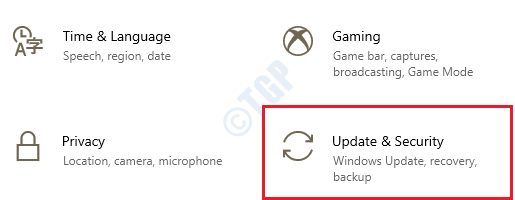
3. En el lado izquierdo, haga clic en «Solucionar problemas».
4. Una vez que aparezca la ventana del solucionador de problemas en su pantalla, en el lado derecho, haga clic en «Solucionadores de problemas adicionales».
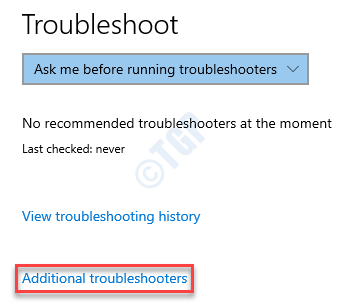
5. En la lista de solucionadores de problemas, desplácese hacia abajo y haga clic en «Reproducción de audio».
6. Después de eso, haga clic en «Ejecutar el solucionador de problemas».
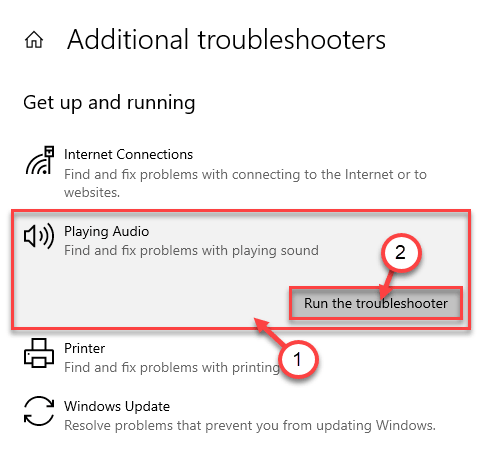
Deje que el solucionador de problemas se ejecute en su computadora y solucione el problema en su sistema.
Esto debería haber solucionado el problema.
Arreglo 8: Reinstale el controlador de audio
Si se trata de un caso de corrupción del controlador de audio, siga estos pasos.
1. Al principio, debe presionar las teclas de Windows + R juntas.
2. Una vez que aparezca la ventana Ejecutar, escriba » devmgmt.msc» y haga clic en «ACEPTAR».
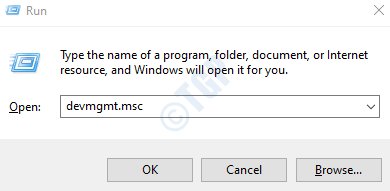
3. Tienes que expandir la sección» Controladores de sonido, video y juegos».
4. Ahora, para desinstalar el adaptador en particular, haga clic con el botón derecho en el controlador de audio y luego haga clic en «Desinstalar dispositivo».
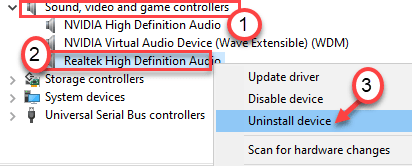
5. Simplemente, haga clic en » Sí » para confirmar la desinstalación del controlador.
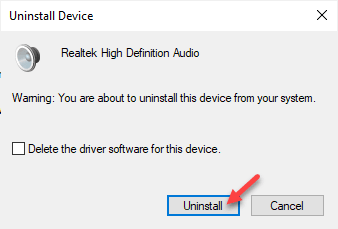
Después de eso, simplemente reinicie su computadora una vez. Esto cargará el controlador predeterminado para el controlador de audio Realtek.
Si el controlador aún no está allí, siga estos pasos:
Abra la ventana Administrador de dispositivos.
a. En el Administrador de dispositivos, haga clic en «Acción».
b. Después de eso, haga clic en «Buscar cambios de hardware».
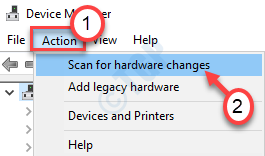
Arreglo 9: Use los puertos de la parte posterior
Cada PC tiene algunos puertos adicionales en la parte posterior del gabinete. Estos puertos suelen estar en la placa base. Por lo tanto, intente conectar sus auriculares a esos conectores en lugar de los de la parte delantera.
Esto debería solucionar el problema.

Sambit es un Ingeniero Mecánico por calificación que le encanta escribir sobre Windows 10 y las soluciones a los problemas más extraños posibles.