Bueno, si no conoce Gateway, Gateway es una de las empresas de fabricación de escritorios más populares. En primer lugar, esta empresa fue reconocida con el nombre de Gateway 2000. Fue fundada en 1985, y desde entonces, sigue fabricando, aunque, en 2007, la compañía fue adquirida por Acer. Han dejado de fabricar televisores de plasma y otros aparatos electrónicos y solo fabrican computadoras de escritorio y portátiles.
Por lo tanto, olvidó la contraseña de su computadora portátil Gateway, Y olvidar una contraseña es un problema que muchas personas enfrentan. Porque cuando configuramos nuestra contraseña, tratamos de pensar en una combinación de palabras o números que son más difíciles de conocer para cualquier otra persona. Pero la mayoría de las veces, terminamos olvidándonos de ellos porque son muy difíciles. No hay necesidad de preocuparse; hay muchas maneras de restablecer la computadora portátil gateway sin una contraseña. Cosas como esta pueden parecer complicadas, pero confía en mí; son bastante sencillas.
Este artículo le mostrará cómo restablecer un portátil gateway sin contraseña paso a paso, para que no tenga que pagar a otra persona o convertirse en un geek para hacerlo. Supongamos que se pregunta cómo puedo restablecer la contraseña de mi computadora portátil gateway; no busque más. Este artículo te mostrará todas las formas posibles, y más tarde, incluso puedes mostrar estos trucos frente a tus amigos y sorprenderlos. Hay varios métodos para resolver este problema que describiré correctamente.
- Método 1: Restablecer la contraseña de la puerta de enlace del portátil con el Disco de restablecimiento
- Método 2: Restablecer Contraseña de Puerta de enlace para computadora portátil con Restablecimiento de contraseña de Windows
- Método 3: Restablecer Contraseña de Puerta de enlace para computadora portátil con Medios de instalación de Windows
- Método 4: Restablecer Contraseña de Puerta de enlace para computadora portátil con Editor de Registro de contraseña NT sin conexión
Método 1: Restablecer Contraseña de puerta de enlace para computadora portátil con Restablecimiento de disco
El disco de restablecimiento de contraseña es básicamente un programa de Windows que le ayuda a crear una copia de seguridad para restablecer su contraseña en cualquier momento que desee. Si ha hecho esto antes, esto es lo primero que debe hacer para restablecer la contraseña en la computadora portátil gateway.
Paso 1: Para usarlo, tendrá que insertar la unidad USB en su computadora portátil gateway y esperar a que se cargue; cuando vea la pantalla de inicio de sesión pidiendo la contraseña de su cuenta, haga clic en «Restablecer contraseña».»

Paso 2: Al hacer clic en restablecer contraseña, se abrirá una ventana como la que se muestra a continuación. En esta ventana, debe seleccionar la unidad de disco que usará para el disco de reinicio.
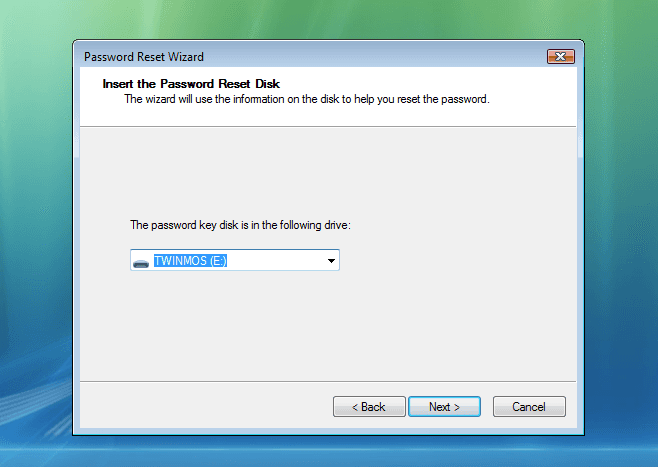
Paso 3: Después de haber seleccionado la unidad, tendrá que hacer clic en «Siguiente», lo que llevará a esta ventana.
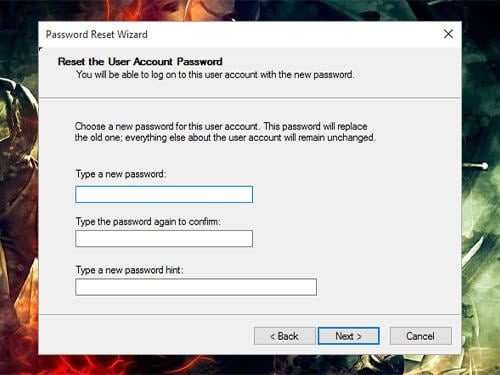
Ahora escriba su nueva contraseña y vuelva a escribirla para confirmar; asegúrese de dejar una buena pista para recordar la contraseña y luego haga clic en Siguiente.
Felicitaciones! Ahora que se ha cambiado la contraseña, puede usar la nueva contraseña para iniciar sesión en la computadora portátil gateway.
Método 2: Restablecer contraseña de puerta de enlace para computadora portátil con Restablecimiento de contraseña de Windows
La herramienta de restablecimiento de contraseña de Windows no está aquí para perder su tiempo, este software tardará menos de 5 minutos en realizar su trabajo, y con una interfaz fácil de usar, incluso para un usuario promedio, es fácil hacerlo funcionar. Todo esto requiere tres sencillos pasos. Simplemente siga esta guía sobre cómo desbloquear una computadora portátil gateway sin contraseña a continuación.
Paso 1: Descargue el software de restablecimiento de contraseña de Windows; funciona en Windows 2000 / XP / Vista/7/8/8.1/10 e incluso Windows Server.
Descarga gratuita Comprar Ahora (Pro)
Paso 2: Ahora, tiene que crear un disco de restablecimiento de contraseña de Windows.

En primer lugar, debe decidir qué tipo de medio utilizará; si va a seleccionar el dispositivo USB, verá esta ventana.

O también puede seleccionar la opción CD/DVD, que utiliza CD / DVD como disco de reinicio.
Tendrá que seleccionar el disco en el que está grabando y luego hacer clic en «Comenzar a grabar».»Una vez finalizada la grabación, desconecte el dispositivo USB o el CD/DVD e insértelo en la computadora portátil gateway bloqueada.
Paso 3: Arranque la computadora portátil de puerta de enlace desde el disco de restablecimiento de contraseña de Windows:
Inserte el disco de restablecimiento de contraseña de Windows recién creado y reinicie la computadora portátil de puerta de enlace. Mientras se muestra el logotipo de la puerta de enlace, presione F12 continuamente para ingresar al menú de arranque. A continuación, elija el disco en el menú de arranque.

Paso 4: Ahora espere hasta que la interfaz del software se cargue automáticamente.

- Seleccione el sistema operativo que tiene.
- a Continuación, seleccione el usuario de la lista que desea restablecer.
- Después de seleccionar al usuario, haga clic en «Restablecer».»
- El último paso es que tienes que reiniciar; haga clic en el botón «Reiniciar» (Pero asegúrese de desconectar el disco de restablecimiento de contraseña de Windows antes de reiniciar)
Después de esto, cuando arranque su computadora portátil de nuevo, inicie sesión en la cuenta de usuario, y se desbloqueará y resolverá su caso con éxito de «Me bloqueé de mi computadora portátil gateway.»
Método 3: Restablecer la contraseña de la puerta de enlace para computadora portátil con Medios de instalación de Windows
Paso 1: En primer lugar, para realizar este método, necesitará otra computadora o computadora portátil en la que tendrá que descargar la herramienta de creación de medios de Windows 10.
Paso 2: Si el paso 1 se ha completado, abra la herramienta de creación de Windows Media y la configuración de Windows comenzará a cargarse. Después de eso, seleccione la opción que dice, «Crear medios de instalación para otro PC.»Si ha seleccionado la opción, más tarde, preste atención a las instrucciones proporcionadas y obtendrá un disco de instalación USB.
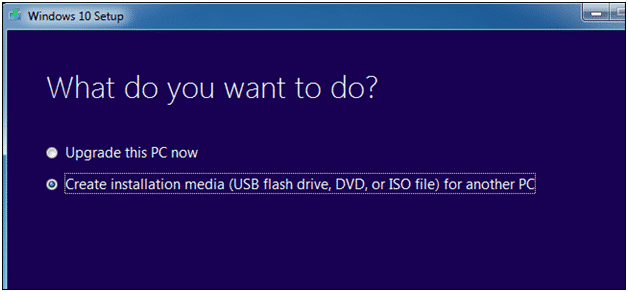
Paso 3: Ahora, recoja su computadora portátil gateway bloqueada e inserte el disco de instalación USB de Windows 10.
Paso 4: Arranque el portátil Gateway bloqueado desde el disco de instalación USB; si no sabe cómo hacer esto, esta parte es para usted; de lo contrario, vaya al paso 5 de inmediato.
(Hay dos formas de hacer esto; una es arrancar desde el menú de arranque y la otra desde el bios)
En primer lugar, inserte la unidad USB y luego reinicie su computadora portátil gateway. Después de eso, cuando aparezca el logotipo de la puerta de enlace, presione» F12 » repetidamente y el menú de arranque aparecerá en la pantalla de su computadora portátil. Seleccione la opción de unidad USB en el menú de arranque y se iniciará la configuración. (Si el menú de arranque no funciona, está desactivado, puede activarlo desde la configuración del BIOS. En la configuración del BIOS, tendrá que ir al segundo encabezado y seleccionar el menú de arranque F12.)
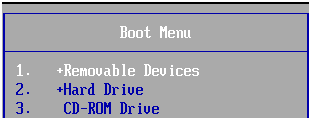
Abra la configuración del bios; después de eso, verá algunas opciones como esta.
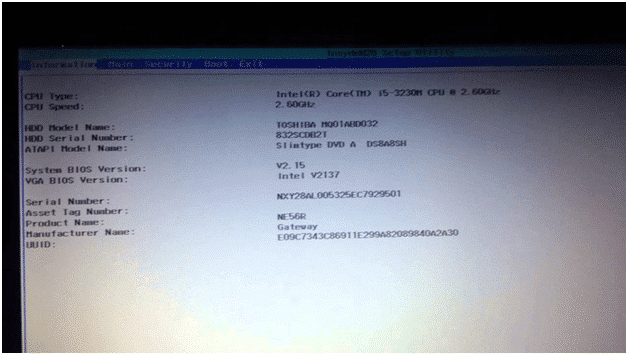
Seleccione la cuarta opción en el menú superior, Arranque. Después de eso, cambie la prioridad del dispositivo de arranque, encienda la unidad USB y reinicie; la computadora portátil arrancará automáticamente directamente desde la unidad USB.
Paso 5: La configuración de Windows se iniciará; cuando vea la configuración de Windows en la pantalla como se muestra en la imagen, presione «Shift + F10» y se abrirá el símbolo del sistema.
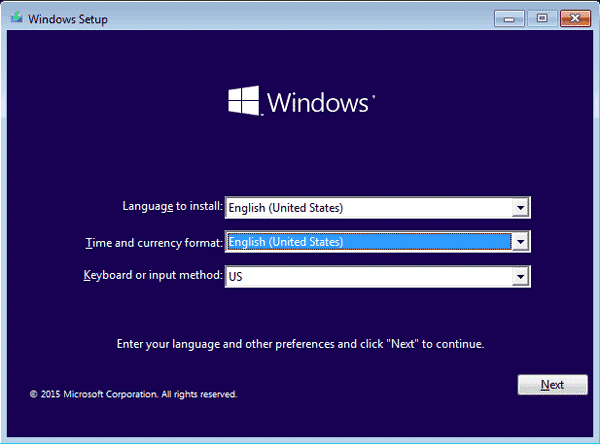
- Cuando se abra la ventana del símbolo del sistema, seleccione la unidad del sistema (en la que se encuentra Windows) y escriba el comando CD como se muestra en la foto para entrar en la carpeta system32.

- Ahora tiene que cambiar el nombre de dos archivos, el primer comando será ren utilman.exe ultiman.exe.bak, y el segundo comando será ren cmd.exe utilman.exe (solo espacios, nada más)
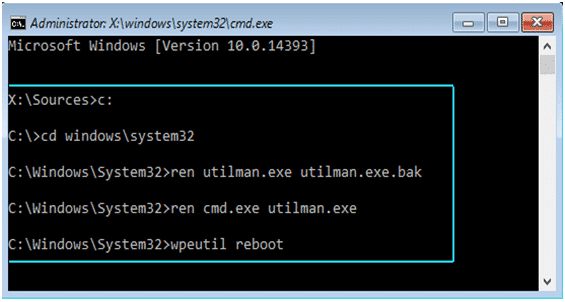
- Saque la unidad USB y escriba wpeutil reboot para reiniciar el portátil.
Paso 6: La computadora portátil Gateway se iniciará y, cuando aparezca la pantalla de inicio de sesión, haga clic en el icono de facilidad de acceso y abra el símbolo del sistema. Ahora tendrá que escribir Net User 'Username' 'Password' y simplemente presione entrar para ejecutarlo. Por ejemplo, puede escribir Net User Admin ABC. Si ha completado este paso, reinicie su computadora portátil Gateway y arranque desde el disco de instalación USB.
Paso 7: Repita los pasos que hizo antes para abrir el símbolo del sistema durante la configuración de Windows y escriba estos comandos. Estos son los mismos pasos pero al revés.
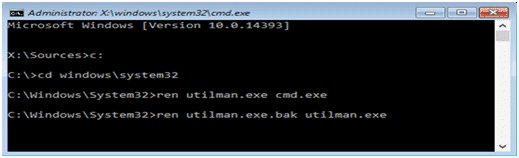
ren utilman.exe cmd.exeren utilman.exe.bak utilman.exe
Cuando todo haya terminado, salga de la configuración y reinicie su computadora portátil gateway. Cuando aparezca la pantalla de inicio de sesión, escriba la nueva contraseña y estará listo. Ahora tiene acceso a su computadora portátil gateway.
Método 4: Restablecer la contraseña de la puerta de enlace para computadora portátil con el Editor de registro de contraseñas NT sin conexión
La contraseña NT es una herramienta que era bastante popular en los viejos tiempos. Es una herramienta de recuperación de contraseñas de Windows utilizada por desarrolladores y hackers, y lo más atractivo es que es gratuita. Esta herramienta es un poco complicada, y solo un paso en falso puede estropear tu computadora. Pero si eres bueno con las computadoras, entonces esta es una excelente herramienta para ti.
Paso 1: El primer paso es descargar la herramienta de contraseña de NT de Internet. Por lo general, está en un archivo zip.
Paso 2: Descomprima el archivo y grabe el archivo ISO en una unidad USB o CD/DVD.
Paso 3: Ahora inserte el disco en el portátil de puerta de enlace bloqueada; puede arrancar desde él desde el menú de arranque o configurarlo primero en prioridad de arranque desde el bios para arrancar directamente desde el disco multimedia.
Paso 4: Verá una pantalla llena de textos, seleccione la opción contraseña y escriba estos comandos.
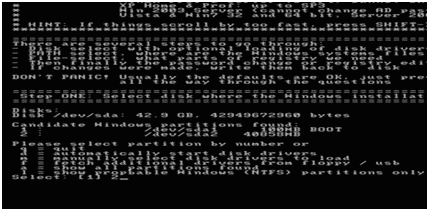
Paso 5: Después de esto, seleccione la ubicación del disco de la lista en la que se encuentra la ventana.
Paso 6: Cuando todo esto haya terminado, seleccione la cuenta de usuario de la lista y escriba la nueva contraseña a la que desea reemplazar la contraseña anterior. Simplemente reinicie su computadora portátil gateway ahora, y estará listo para comenzar.
Conclusión:
«¿Cómo restablecer una computadora portátil gateway sin contraseña?»Estas son las mejores formas de restablecer la contraseña de su computadora portátil gateway. No se preocupe si se ha bloqueado; aún puede acceder a su computadora portátil gateway siguiendo estos métodos. Como puedes ver, todos los pasos están escritos arriba, por lo que es bastante fácil restablecer la contraseña. Tendrá que seguir los pasos cuidadosamente porque a veces estas cosas pueden incluso arruinar sus ventanas. Entonces, la única opción que le quedará es restablecer de fábrica su computadora portátil gateway. Por lo tanto, recomendamos que elija usar el Restablecimiento de contraseña de Windows para restablecer la contraseña de la computadora portátil de Gateway para una tasa de restablecimiento del 100%.
Descarga gratuita Comprar Ahora (Pro)