Anteriormente, ya les he compartido información sobre ClockworkMod (CWM) y otras cosas relacionadas con este modo de recuperación personalizado.
Desde el significado de CWM, las diferencias entre el modo de recuperación ESTÁNDAR y el modo de recuperación PERSONALIZADO (CWM), finalmente, hasta los beneficios de usar CWM en su dispositivo Android, todo se ha discutido en mi artículo anterior.
En este momento, como te prometí en mi publicación anterior, estoy a punto de darte mi guía paso a paso sobre cómo hacer una copia de seguridad del sistema Android de tu tableta utilizando el modo de recuperación personalizada de CWM.
Pero, por supuesto, para que su dispositivo tenga la capacidad de «hacer copias de seguridad» de su sistema Android, primero debe tener instalado el modo de recuperación personalizada CWM en su tableta Android.
Y para su información, instalar CWM puede ser bastante complicado, ya que este proceso también requiere que haga root a su dispositivo Android en primer lugar.
Así que antes de aprender cómo crear la copia de seguridad del sistema Android con ClockworkMod, hoy voy a compartir con ustedes primero cómo instalar el modo de recuperación personalizado CWM para reemplazar el modo de recuperación ESTÁNDAR de su dispositivo.
De acuerdo, entonces, sin más preámbulos, aquí tienes, mi primera guía, o tutorial si lo deseas, sobre la instalación del modo de recuperación personalizado CWM en tu tableta/teléfono inteligente Android.
¡PERO RECUERDA! ¡HAZ ESTO BAJO TU PROPIO RIESGO! ASÍ QUE NO SOY RESPONSABLE DE NADA MALO QUE SUCEDA EN SU DISPOSITIVO ANDROID.
Bueno, como se mencionó anteriormente, para poder reemplazar el modo de recuperación ESTÁNDAR con el modo de recuperación PERSONALIZADO como CWM, tu dispositivo DEBE ROOTEAR PRIMERO.
Pero si todavía no sabes cómo rootear tu dispositivo y las consecuencias de rootear tu dispositivo, entonces puedes ir a ver mi otra publicación nueva sobre » ¿cómo rootear tu dispositivo Android?»que estoy a punto de publicar en los próximos días.
¡Así que asegúrate de quedarte!
Bien, después de rootear su tableta y ya ha sido validado con una aplicación llamada «Comprobador de raíz», ahora puede proceder al siguiente paso de instalar el nuevo modo de recuperación personalizado de CWM para reemplazar el modo de recuperación ESTÁNDAR de su tableta.
Sin embargo, antes de continuar con el siguiente paso, primero debe encontrar el archivo ClockworkMod específico para su dispositivo en la web. Y eso es porque cada dispositivo Android disponible en el mercado tiene su propio archivo de imagen de recuperación de CWM.
Por lo tanto, si instala algún archivo CWM aleatorio que NO es compatible con su tableta/teléfono inteligente, es probable que haya algunos errores cuando ingrese al modo de recuperación, como la pantalla oscura donde no puede hacer nada aquí.
Le recomiendo encarecidamente que vaya a echar un vistazo XDAdevelopers.com foro y busca la frase clave «CWM TU NOMBRE DE DISPOSITIVO AQUÍ» para encontrar el archivo CWM correcto que sea compatible con tu tableta.
Por ejemplo, » CWM Google Nexus 10 «o»CWM Nvidia Shield Tablet».
Alternativamente, también puede descargar una aplicación llamada «administrador de ROM» en Google Play Store, ya que esta aplicación también proporciona algunos modos de recuperación personalizados (como CWM, TWRP, etc.) que puede instalar fácilmente en su dispositivo.
Pero recuerde, este es el PLAN B! Por lo tanto, debe centrarse en encontrar el archivo de imagen CWM adecuado que sea compatible específicamente con su dispositivo en Internet.
De modo que después de obtener el archivo CWM exacto que es compatible con su dispositivo, ahora debe colocar el archivo de imagen de CWM (CWM.img) en su tarjeta microSD.
Pero recuerde, debe colocar el archivo directamente en el directorio raíz de su tarjeta microSD, NO DENTRO DE NINGUNA CARPETA. Al hacer esto, le será más fácil encontrar ese archivo para el siguiente paso.
Bien, a continuación, debe encontrar una aplicación en Google Play Store llamada «Rashr» e instalar la aplicación en su dispositivo. Pero esta aplicación requiere un dispositivo arraigado para funcionar. Por lo tanto, si su tableta/teléfono inteligente aún no ha sido rooteado, esta aplicación NO PUEDE funcionar.
Bien, de vuelta al archivo de imagen CWM que acaba de descargar y poner dentro de la tarjeta micro SD (en el paso número 3), lo siguiente que debe hacer es cambiar el nombre del archivo de imagen CWM a recuperación.img.
El archivo de imagen de ClockworkMod generalmente tiene un nombre estándar » CWM_Philz.img». Por lo tanto, solo necesita cambiar el nombre de este archivo a recuperación.img. Simple, ¿no?
Ahora abra la aplicación Rashr que acaba de descargar de Google Play Store y deje que la aplicación lo lleve a la primera interfaz, que le muestra algunas opciones que puede aplicar en su dispositivo.
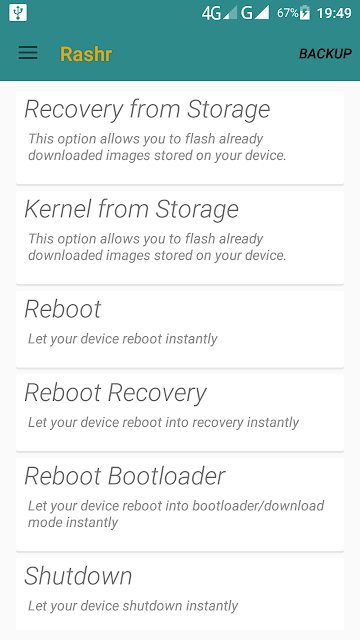
Pero tenga mucho cuidado de no presionar algunas acciones aleatorias aquí, ya que tendrá un gran impacto en su dispositivo.
Bien, dentro de la aplicación, se te presentarán directamente un montón de opciones. Pulse la primera opción «Recuperación del almacenamiento». Después de presionar esta opción, se abrirá una nueva ventana que le mostrará la lista de carpetas de su almacenamiento.
Ahora desplácese hacia abajo hasta la parte inferior y encuentre el archivo llamado » recuperación.img».
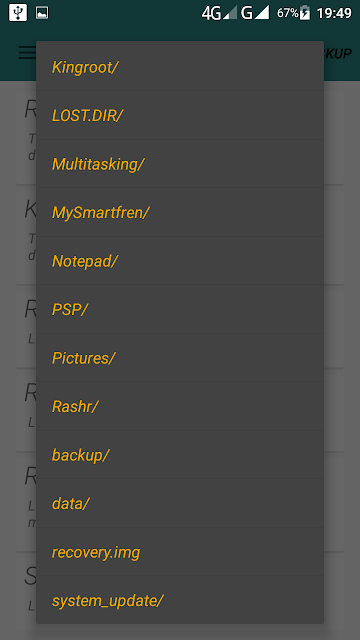
** Sin embargo, si no puede encontrar ese archivo, significa que esta aplicación Rashr probablemente no pueda detectar la «recuperación».archivo img » en el almacenamiento predeterminado. **
Por lo que necesita mover esa «recuperación».archivo img » de la tarjeta microSD al almacenamiento interno (o al revés, del almacenamiento interno a la tarjeta microSD).
Bien, ahora abra el administrador de archivos (explorador de archivos) en su dispositivo y luego mueva el botón «recuperación».archivo img «de la tarjeta microSD al almacenamiento interno mediante la función «Cortar».
Ahora abra de nuevo la aplicación Rashr y presione la opción «Recuperación del almacenamiento». Creo que ahora puedes encontrar el archivo a través de esta aplicación.
Después de encontrar la » recuperación.archivo img», ahora flashea ese archivo presionándolo.
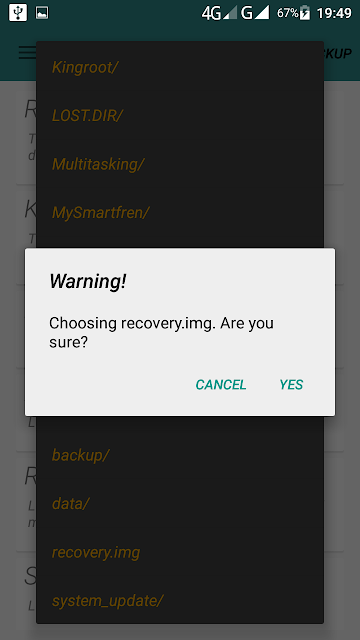
Aparecerá una advertencia » Elegir recuperación.img? ¿Están seguros?». No se preocupe, ahora presione el botón «Sí».
Está bien, después de haber parpadeado correctamente el nuevo CWM en su dispositivo, ahora puede reiniciar al modo de recuperación.
En realidad, puede hacerlo de inmediato desde la aplicación Rashr o puede hacerlo manualmente apagando el teléfono y luego encendiéndolo nuevamente presionando el BOTÓN SUBIR VOLUMEN + EL BOTÓN DE ENCENDIDO al mismo tiempo.
Personalmente prefiero reiniciar al modo de recuperación directamente desde Rashr presionando la opción «Reboot Recovery». En realidad, esto es mucho más simple que hacerlo manualmente con el BOTÓN de AUMENTO DE VOLUMEN + EL BOTÓN DE ENCENDIDO.
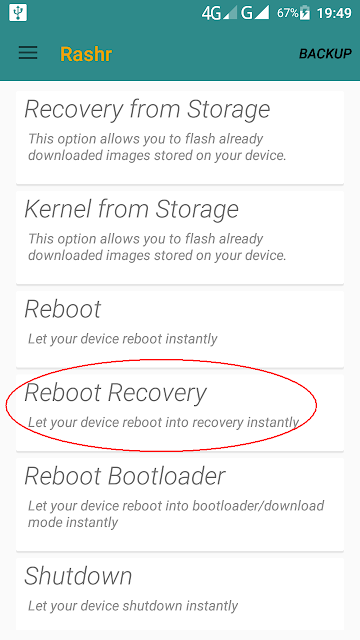
Bueno, felicitaciones, ahora ya ha instalado CWM y ha reemplazado el modo de recuperación estándar de su dispositivo Android con el nuevo modo de recuperación personalizado CWM.
Ahora puede hacer muchas cosas con este nuevo modo de recuperación personalizado de ClockworkMod que NO PUEDE hacer antes en el modo de recuperación ESTÁNDAR que viene preinstalado con su dispositivo Android.
Con este modo de recuperación personalizado de ClockworkMod, ahora:
- Puede hacer una copia de seguridad del sistema Android de su tableta/teléfono inteligente
- Puede restaurar su sistema Android si su dispositivo no puede arrancar normalmente en el sistema (bootloop)
- Puede flashear algunas aplicaciones nuevas para mejorar su dispositivo, como Dolby Audio, Lenovo camera app, etc.
- También puede flashear la nueva aplicación SuperSU para reemplazar la aplicación Kingroot que instaló anteriormente para rootear su tableta.
De todos modos, en los siguientes artículos del tutorial, te mostraré cómo crear exactamente una copia de seguridad de tu sistema Android utilizando el modo de recuperación personalizada ClockworkMod y restaurarla de nuevo si algo malo sucede en tu tableta.