Wir alle haben viele Dateien und Ordner auf unserem Windows-PC gespeichert, und das Löschen war einfach; Wir mussten nur mit der rechten Maustaste auf die Dateien klicken und Löschen auswählen.
Das Problem tritt jedoch auf, wenn einige Dateien oder Ordner nicht gelöscht werden können. Viele Windows-Benutzer haben versucht, Dateien oder Ordner ohne Erfolg zu löschen. Es ist ein häufiges Problem und könnte jedem passiert sein.
Im Allgemeinen sperrt Windows Dateien und Ordner, die für die ordnungsgemäße Funktion erforderlich sind. Wenn Sie also versuchen, diese Dateien zu löschen, schlagen Sie fehl. Manchmal, die Malware verhindert auch, dass Sie Dateien löschen & Ordner.
Methoden zum Löschen nicht löschbarer Dateien und Ordner in Windows 10
Wenn Sie also versuchen, eine Datei oder einen Ordner unter Windows ohne Erfolg zu löschen, lesen Sie die richtige Anleitung. In diesem Artikel werden die besten Methoden zum Erzwingen des Löschens von Ordnern mit nicht löschbaren Dateien & in Windows beschrieben.
Verwenden der Eingabeaufforderung
Mit der Eingabeaufforderung können Sie jede Datei oder jeden Ordner auf dem Windows 10-Betriebssystem löschen. So verwenden Sie die Eingabeaufforderung, um nicht löschbare Dateien zu löschen.
1. Öffnen Sie zunächst das Windows-Suchfeld.
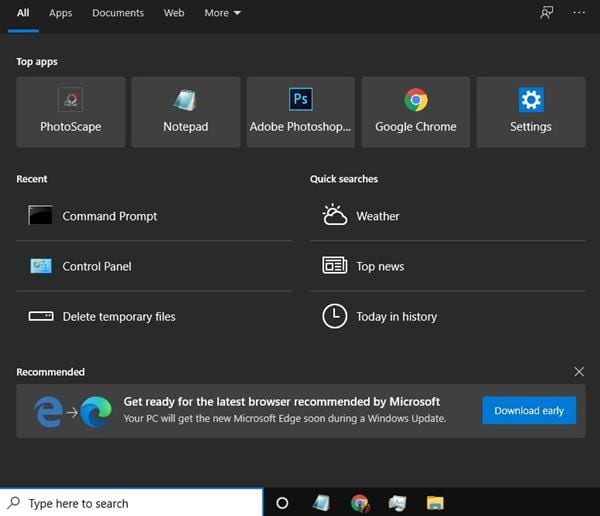
2. Suchen Sie im Windows-Suchfeld nach CMD
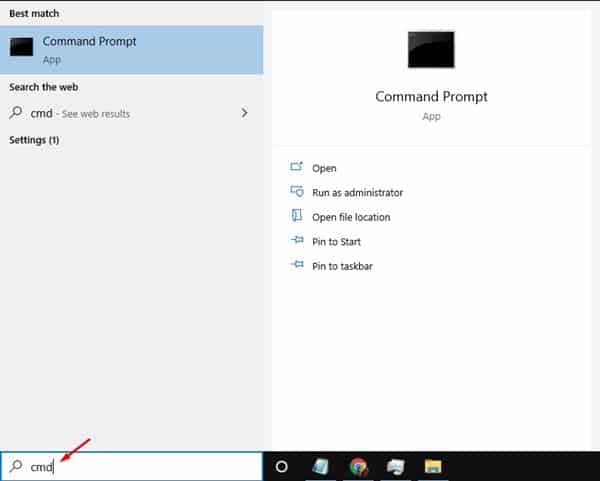
3. Klicken Sie mit der rechten Maustaste auf ‚CMD‘ und wählen Sie die Option Als Administrator ausführen
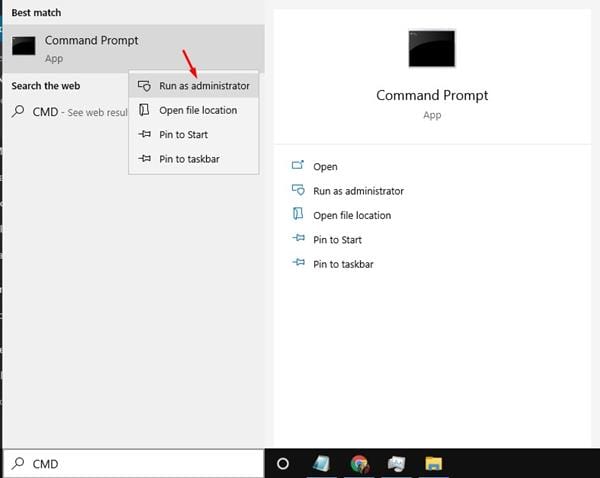
4. Jetzt müssen Sie zu dem Ordner navigieren, in dem die Datei gespeichert ist.
Dateipfad in Windows suchen: Rechtsklick > Eigenschaften > Details
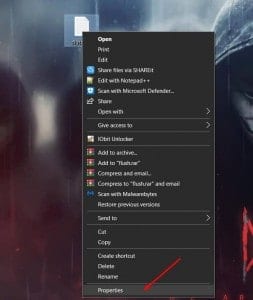
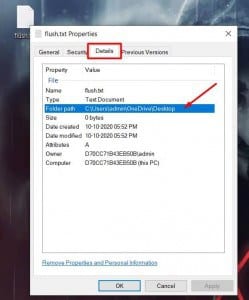 Verwenden Sie zum Navigieren im Ordner den Befehl:
Verwenden Sie zum Navigieren im Ordner den Befehl:
cd folderpath
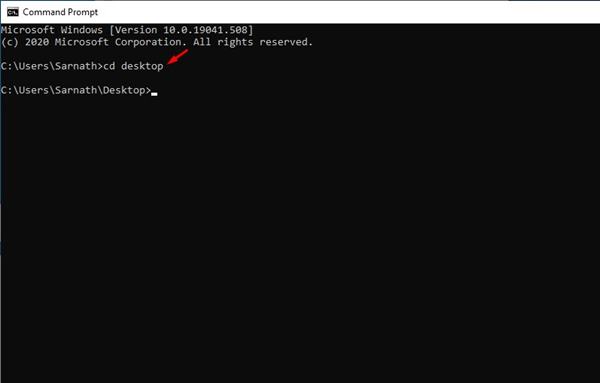
ausHinweis: Ersetzen Sie ‚Ordnerpfad‘ durch den tatsächlichen Pfad, in dem die Datei gespeichert ist. Zum Beispiel cd C:\Users\techviral\desktop
5. Nach dem Navigieren zum Ordner müssen Sie den Befehl delete ausführen. Führen Sie den unten angegebenen Befehl aus.
del /f /s <filename>
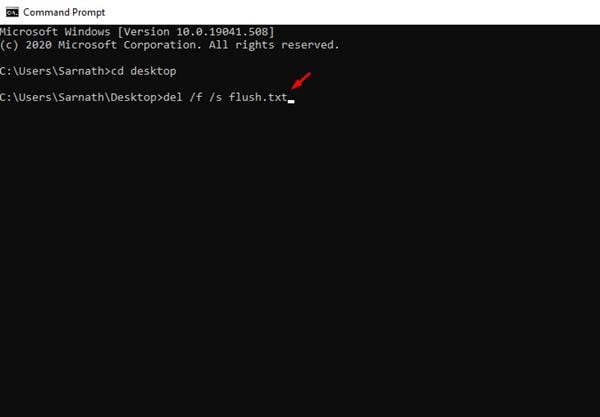
ausHinweis: Ersetzen Sie den Dateinamen <> durch den tatsächlichen Namen der Datei. Geben Sie auch die Erweiterung des Dateityps ein. Zum Beispiel del / f / s notepad.txt
6. Geben Sie nun an der Eingabeaufforderung ‚Y‘ ein und drücken Sie die Eingabetaste.
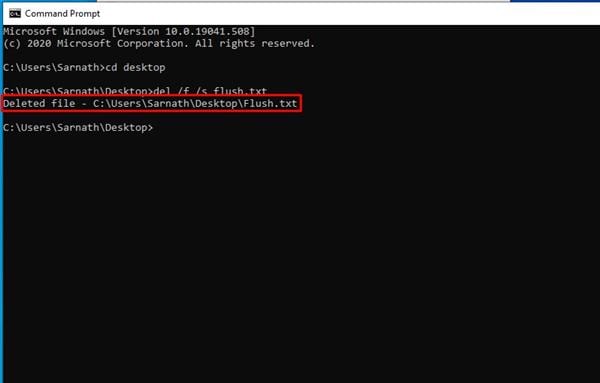
Das war’s! Du bist fertig. So können Sie gesperrte Dateien in Windows 10 über die Eingabeaufforderung löschen.
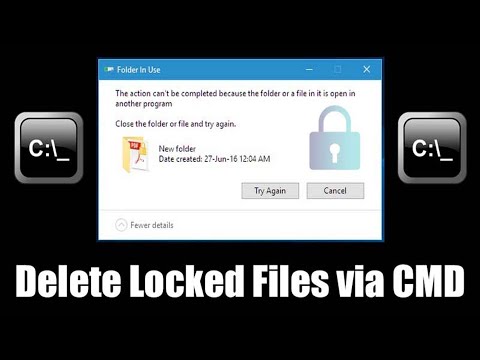
Mit IObit Unlocker
IObit Unlocker ist ein leistungsfähiges Werkzeug entwickelt, um Datei & Ordnersperre Probleme zu beheben. Dazu werden alle zugehörigen Prozesse beendet, die Sie daran hindern, Dateien / Ordner zu löschen oder darauf zuzugreifen. So können Sie IObit Unlocker verwenden, um nicht löschbare Dateien zu löschen.
1. Laden Sie zunächst & install IObit Unlocker auf Ihren Windows-Computer herunter. Sie können diesem Link folgen, um das Tool herunterzuladen.
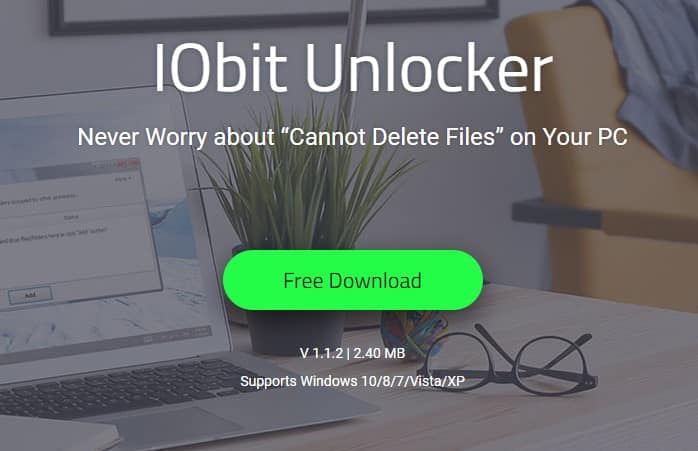
2. Öffnen Sie nun das Tool und Sie sehen eine Oberfläche wie unten. Sie können entweder die Datei, die Sie löschen möchten, per Drag & Drop verschieben oder mit der rechten Maustaste auf die Datei klicken und ‚IObit Unlocker‘ auswählen‘
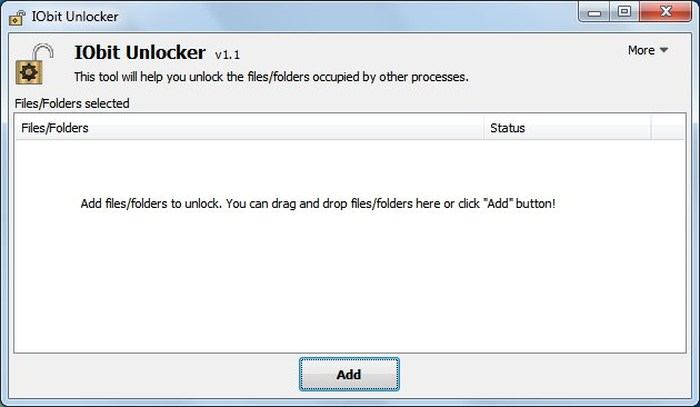
3. Nach dem Hinzufügen müssen Sie den ‚Erzwungenen Modus‘ aktivieren und dann aus dem Dropdown-Menü ‚Unlock & Delete‘ auswählen‘
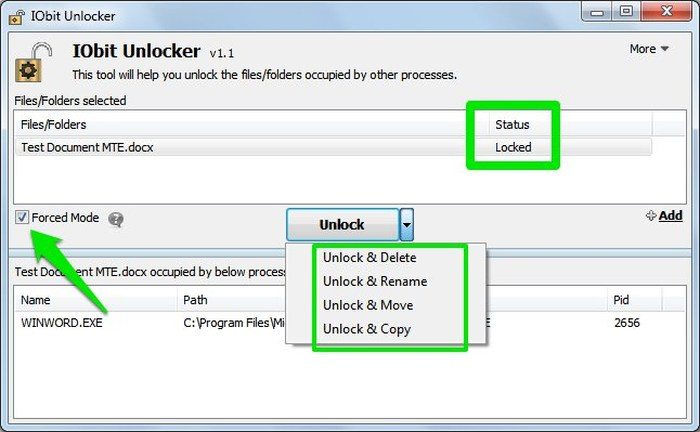
Das war’s; du bist fertig! So können Sie IObit Unlocker verwenden, um nicht löschbare Dateien und Ordner vom Windows-Computer zu löschen.
Software von Drittanbietern
Wie die beiden oben genannten Programme können Sie andere Tools verwenden, um nicht löschbare Dateien & Ordner in Windows zu löschen. Im Folgenden haben wir einige der besten Software von Drittanbietern geteilt Löschen von Dateien & Ordner in Windows zu erzwingen.
1. Unlocker
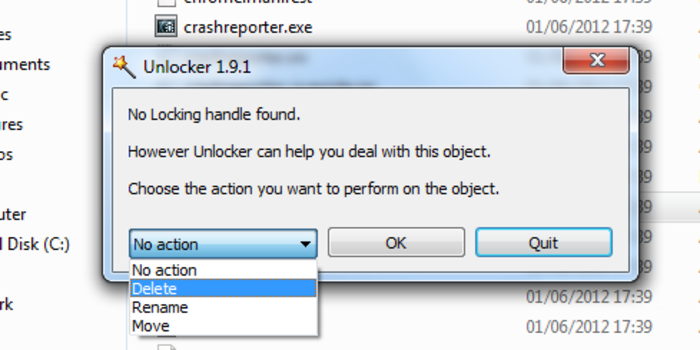
Unlocker ist ein einfaches Tool, mit dem Sie hartnäckige Dateien entfernen können, die nicht wie gewohnt gelöscht werden können. Das Löschen einer Datei von Ihrem Computer ist nicht immer so einfach, wie es scheint.
Haben Sie jemals eine irritierende Fehlermeldung erhalten, die Ihnen mitteilt, dass die Datei von einer anderen Anwendung verwendet wird und nicht gelöscht werden kann? Unlocker ist die Lösung.
XL Delete
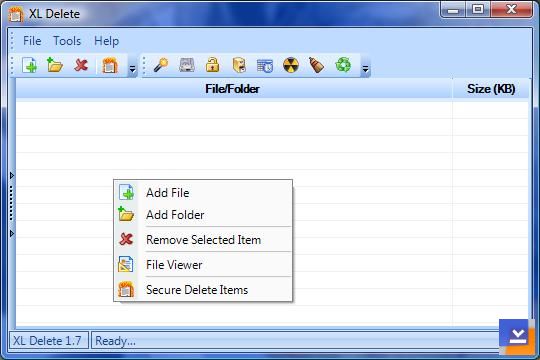
XL Delete ist ein leistungsstarkes, sicheres Löschwerkzeug, das Ihre sensiblen und privaten Dateien mithilfe seiner leistungsstarken Wipe-Engine dauerhaft löscht.
Abgesehen davon kann XL Delete jede Art von Datei, ganze Ordner und sogar Ihre Internet-Cookies, den Verlauf und die Cache-Dateien dauerhaft entfernen.
LockHunter
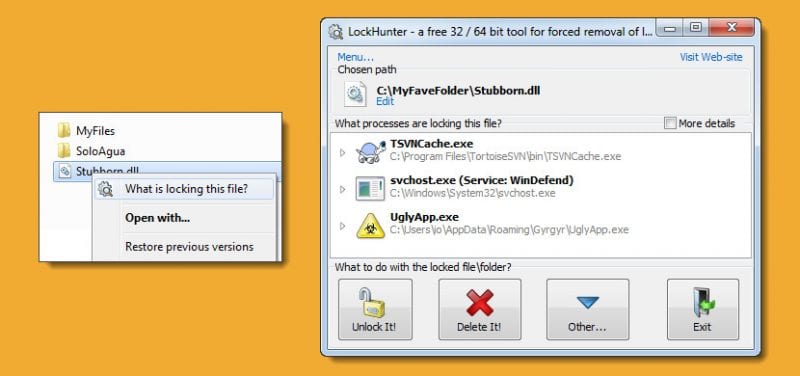
Lockhunter ist eines der besten Windows-Tools, mit denen Sie hartnäckige Dateien und Ordner löschen können. Das Tool kann Malware effektiv scannen und erkennen, die das Löschen der Dateien verhindert.
Das Tolle an Lockhunter ist, dass es die Dateien in den Papierkorb löscht, sodass Benutzer die Möglichkeit haben, sie wiederherzustellen, wenn sie versehentlich gelöscht wurden.
NoVirusThanks File Governor
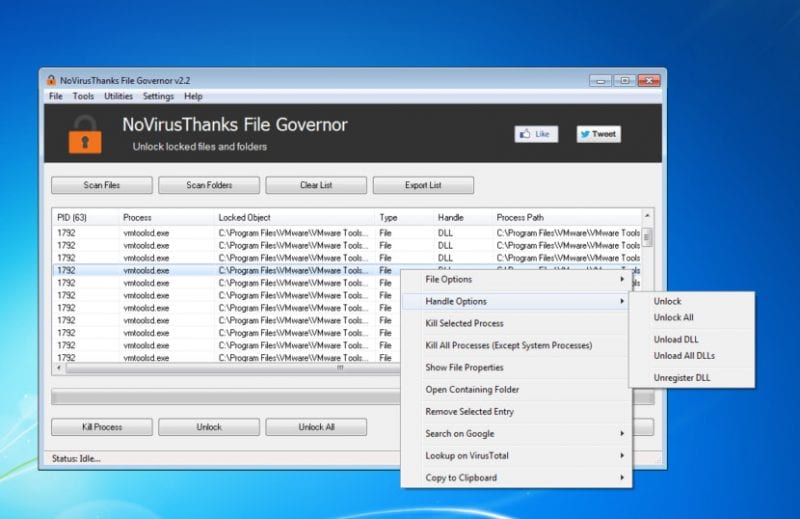
NoVirusThanks File Governor ist eines der fortschrittlichsten Tools, mit dem Benutzer Dateien und Ordner aufgrund von Malware- oder Virenbefall entsperren können.
Das Tool zeigt an, ob die Datei, die Sie löschen möchten, von einem anderen Programm oder Benutzer verwendet wird oder ob die Quell- oder Zieldateien verwendet werden usw. Nachdem Sie den Grund kennen, können Benutzer das Problem schnell beheben und hartnäckige Dateien löschen.
EMCO UnLock IT
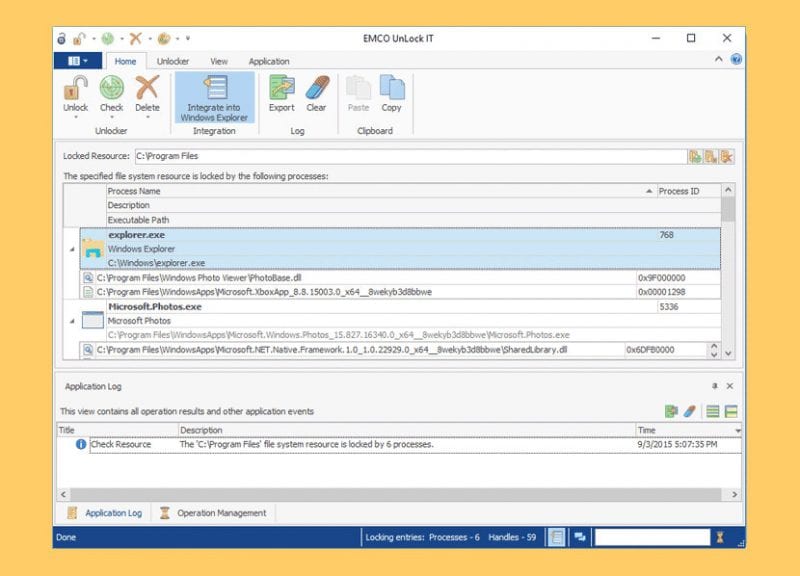
EMCO UnLock IT ist ein weiteres kostenloses Tool, mit dem Sie nicht löschbare Dateien und Ordner von Ihrem Windows-Computer löschen können. Es erkennt eine Liste von Sperrprozessen und ermöglicht schließlich das Entsperren der Ressource, indem Datei- und Bibliothekshandles geschlossen werden.
Wenn Sie immer noch keine Dateien oder Ordner löschen können, müssen Sie möglicherweise den vorherigen Status Ihres Betriebssystems wiederherstellen. Im schlimmsten Fall müssen Sie möglicherweise sogar Ihren Windows 10-PC zurücksetzen. Ich hoffe, dieser Artikel hat dir geholfen! Bitte teilen Sie es auch mit Ihren Freunden.