Dieses Tutorial ist eine Anleitung zum Erstellen einer VistaPE-Bootdiskette mit Image für Windows (IFW), die entweder als CD / DVD oder als UFD (USB-Flashlaufwerk) bootfähig ist. VistaPE ist ein Projekt, das aus dem WinBuilder-Dienstprogramm heruntergeladen und ausgeführt werden kann, um Boot-Discs basierend auf verschiedenen Versionen von WinPE zu erstellen und gleichzeitig eine benutzerfreundliche Windows-Umgebung bereitzustellen, in der Sie arbeiten können.
Anforderungen:
Bevor Sie beginnen, überprüfen Sie bitte die folgenden Anforderungen für das Projekt:
- Betriebssystem:
Windows XP SP2 oder höher ist erforderlich. Windows 7, Windows Vista SP1 (oder höher) oder Windows XP SP3 wird empfohlen.
Hinweis: Auf dem Computer, auf dem die VistaPE-Bootdiskette erstellt wurde, kann eine 32-Bit- oder 64-Bit-Version der unterstützten Betriebssysteme ausgeführt werden.
- Build-Quelle:
- Dringend empfohlen: Microsoft Vista DVD (32-Bit-Version)
Hinweis: Die Verwendung einer 64-Bit Vista DVD als Quelle für einen Build wird derzeit nicht unterstützt. Wenn keine 32-Bit-Vista-DVD verfügbar ist, können Sie stattdessen die Windows-AIK verwenden (siehe unten). Als weitere Klarstellung kann die VistaPE-Bootdiskette aus einem 64-Bit-Windows-Betriebssystem erstellt werden, sie kann jedoch nicht mit einer 64-Bit-Vista-DVD als Quelle erstellt werden.
Während eine VistaPE-Bootdiskette nur mit dem Windows AIK erstellt werden kann, können mit einer Vista-DVD zusätzlich zu den vom Windows AIK unterstützten Funktionen und Programmen Funktionen und Programme hinzugefügt werden. Siehe zusätzliche Hinweise unten für weitere Informationen.
- Das Windows Automated Installation Kit (AIK)
Das Windows AIK wird zum Erstellen der VistaPE-Bootdiskette benötigt. Zum Zeitpunkt des Schreibens dieses Artikels wird empfohlen, Windows Vista SP1 AIK zu verwenden. Die Verwendung des Windows 7 AIK kann zu Buildfehlern oder anderen Problemen führen. Siehe zusätzliche Hinweise unten für weitere Informationen.
Dies ist ein sehr großer Download (1,3 GB). Eine Highspeed-Internetverbindung wird empfohlen. Nach dem Herunterladen muss das Windows AIK auf eine DVD gebrannt und dann installiert werden (siehe Schritt 4).
Die Download-Seite finden Sie hier:
Windows Vista SP1 AIK:
http://www.microsoft.com/downloads/details.aspx?FamilyID=94bb6e34-d890-4932-81a5-5b50c657de08Stellen Sie zum Installieren und Verwenden des Windows-AIK sicher, dass Sie eines der unterstützten Betriebssysteme ausführen:
- Windows 7-Familie
- Windows Vista SP1 (oder höher)
- Windows XP SP3
- Windows XP SP2 mit installiertem KB926044
- Windows Server 2008
- Windows Server 2003 Service Pack 1 mit installiertem KB926044
- Windows Server 2003 Service Pack 2
Hinweis: Je nach verwendetem Betriebssystem (z. B. XP SP2) müssen möglicherweise zusätzliche Updates und/oder Programme installiert werden (siehe Schritt 4).
- Dringend empfohlen: Microsoft Vista DVD (32-Bit-Version)
- Image für Windows:
Image für Windows (IFW) muss auf dem System installiert sein, das Sie zum Erstellen des Builds verwenden.
- WinBuilder:
WinBuilder ist das Programm, das tatsächlich die Boot-DISC erstellt. Aus WinBuilder heraus kann VistaPE selbst heruntergeladen werden. Es wird empfohlen, die neueste stabile Version von WinBuilder zu verwenden. Zum jetzigen Zeitpunkt ist die neueste stabile Version WinBuilder 078 SP6, die im Januar 2010 veröffentlicht wurde. Die Vorgehensweise in diesem Tutorial wurde mit VistaPE v.12 (RC1b) und WinBuilder 078 SP6 getestet. Den WinBuilder Download finden Sie unter folgenden Links:
http://www.boot-land.net/forums/index.php?showforum=22 oder www.winbuilder.net - Festplattenspeicher:
Während des VistaPE-Erstellungsprozesses werden ungefähr 2 GB freier Speicherplatz benötigt. Für die Installation von Windows AIK sind bis zu 1,5 GB freier Speicherplatz erforderlich.
- Arbeitsspeicher (RAM):
Das Zielsystem benötigt mindestens 256 MB, 512 MB oder mehr werden dringend empfohlen. Beachten: Um einen Build auf einem System mit nur 256 MB RAM zu starten, muss der Build mit minimalen Programmen erstellt werden.
Schritt 1: Laden Sie WinBuilder
herunter und installieren Sie es. Die neueste stabile Version wird empfohlen.
http://www.boot-land.net/forums/index.php?showforum=22 oder www.winbuilder.net
Die WinBuilder-Downloadseite sieht ähnlich aus wie im Screenshot unten:
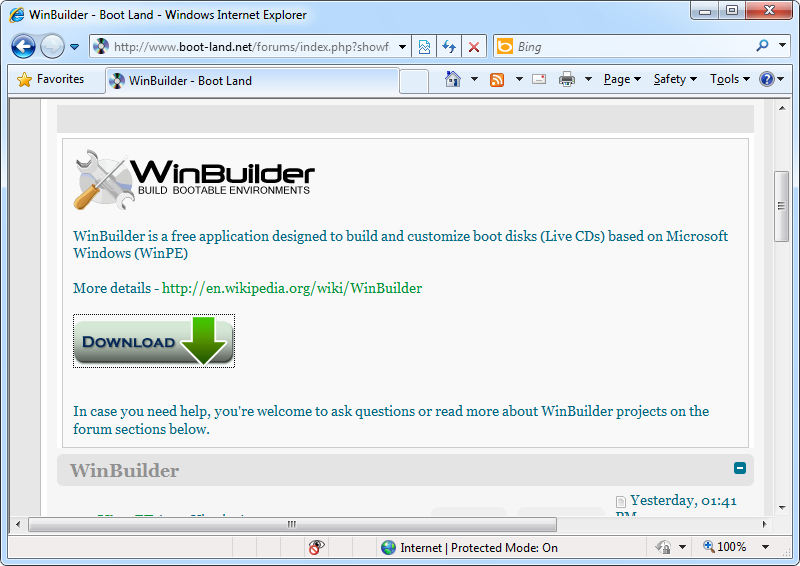
Der WinBuilder-Download erfolgt in Form einer Zip-Datei mit einer Datei (WinBuilder.exe). Extrahieren Sie diese Datei in den Ordner, in dem Sie WinBuilder ausführen möchten. Es wird empfohlen, einen neuen Ordner im Stammverzeichnis eines Laufwerks zu erstellen (C:\WinBuilder, D:\WinBuilder , etc.) und WinBuilder extrahieren.exe dort. Es wird auch empfohlen, dass der Pfad zum Ordner und der Ordnername selbst KEINE Leerzeichen enthalten, da dies unter Umständen zu Problemen führen kann.
Schritt 2: Starten Sie WinBuilder und laden Sie VistaPE herunter
Starten Sie WinBuilder, indem Sie WinBuilder ausführen.exe. Wenn unter Windows Vista oder Windows 7 ausgeführt wird, muss WinBuilder als Administrator ausgeführt werden. Wenn die Benutzerkontensteuerung aktiviert ist (Standardeinstellung), klicken Sie an der UAC-Eingabeaufforderung auf Weiter oder Ja, damit WinBuilder ausgeführt werden kann. Wenn WinBuilder sich nicht richtig erhöht, können Sie dies manuell tun, indem Sie mit der rechten Maustaste auf WinBuilder klicken.exe und wählen Sie Als Administrator ausführen aus dem Popup-Menü.
Da WinBuilder zum ersten Mal ausgeführt wird und derzeit keine Projekte im WinBuilder-Ordner vorhanden sind, sollte es sofort zum Download Center-Bildschirm gehen, wie unten gezeigt.
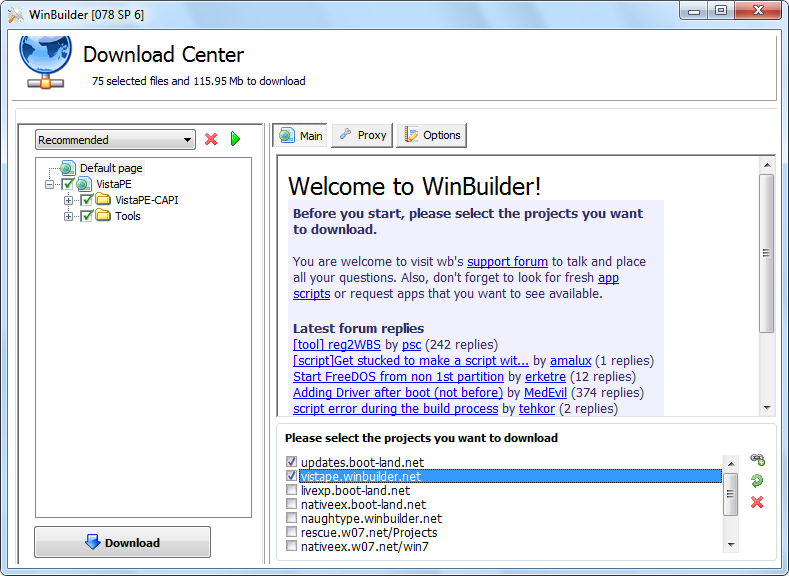
Wählen updates.boot-land.net und vistape.winbuilder.net im unteren rechten Bereich (wie oben gezeigt). Für den ersten Build, den Sie erstellen, wird empfohlen, dass Sie Recommended in der Dropdown-Liste ausgewählt lassen und alle anderen Elemente so belassen, wie sie standardmäßig sind. Klicken Sie auf die Schaltfläche Herunterladen, um den Download von VistaPE zu starten. Der Screenshot unten zeigt den laufenden Download:
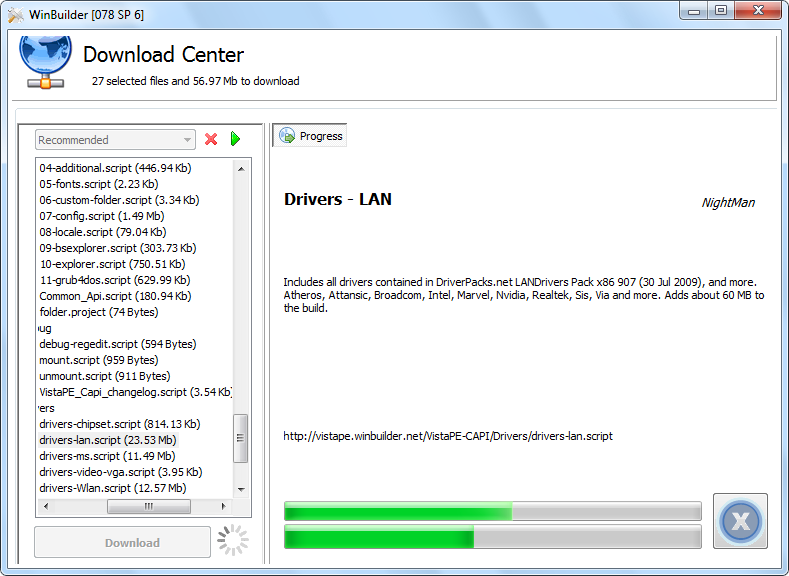
Wenn Sie eine oder mehrere Meldungen erhalten, dass eine Datei nicht gefunden oder heruntergeladen werden kann, bestätigen Sie die Meldung und lassen Sie den Download mit den fehlenden Dateien abschließen. Wählen Sie dann im WinBuilder-Hauptbildschirm Download und im Download Center-Bildschirm erneut Download aus. Dies sollte dazu führen, dass WinBuilder nur die fehlenden Dateien herunterlädt, sodass Sie jetzt eine vollständige VistaPE-Installation haben.
Hinweis: Wenn Sie den VistaPE-Download von vorne beginnen möchten, schließen Sie WinBuilder, löschen Sie alles im WinBuilder-Ordner außer WinBuilder.führen Sie WinBuilder erneut aus, um von vorne zu beginnen.
Wenn Sie mit dem VistaPE-Download fertig sind, sieht der WinBuilder-Hauptbildschirm wie folgt aus:
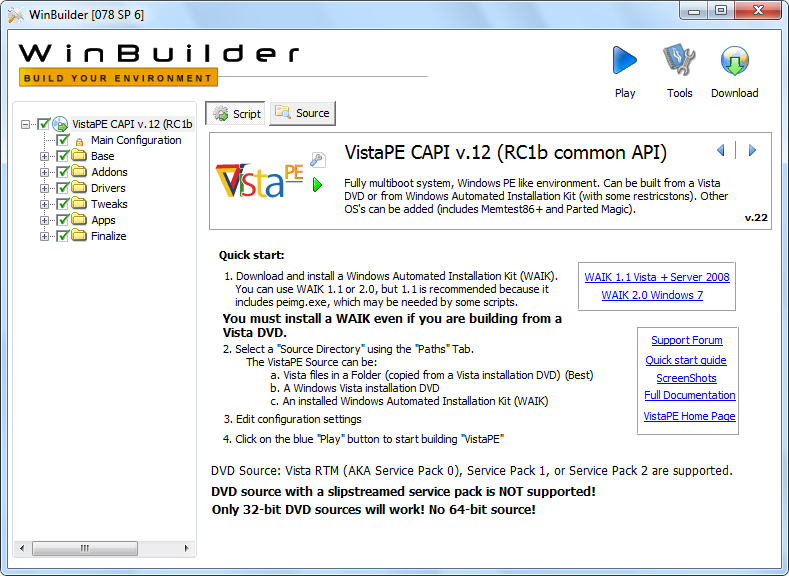
Schritt 3: Installieren Sie die IFW-Dateien in VistaPE
IFW enthält ein Dienstprogramm (bartpe.exe), die die Dateien installiert, die erforderlich sind, um IFW auf der VistaPE-Bootdiskette aufzunehmen. Diese Datei befindet sich im IFW-Installationsordner (C:\Program Dateien \ TeraByte unbegrenzt \ Image für Windows \ V2, standardmäßig). Die erfolgreiche Verwendung dieses Dienstprogramms erfordert, dass das VistaPE-Projekt bereits in WinBuilder heruntergeladen wurde (wie in Schritt 2 oben beschrieben).
Wenn WinBuilder gerade ausgeführt wird, beenden Sie es, bevor Sie fortfahren.
Starten Sie den Bartpe.exe-Dienstprogramm und wählen Sie das Optionsfeld VistaPE. Navigieren Sie im Feld WIN Builder-Speicherort zum Ordner WinBuilder, und wählen Sie diesen Ordner aus. Zum Beispiel, wenn WinBuilder in der C:\WinBuilder ordner, dann sollte das PE Builder-Speicherortfeld Folgendes enthalten C:\WinBuilder. Geben Sie in die Felder Product Key Ihren registrierten Namen und IFW Product Key ein (oder kopieren/einfügen). Um IFW beim Booten der VistaPE-Disc automatisch zu starten, aktivieren Sie das Kontrollkästchen Image für Windows automatisch ausführen (diese Option kann auch später in WinBuilder aktiviert oder deaktiviert werden). Wenn Sie den VistaPE-Build auf einem UFD (oder einem anderen beschreibbaren Medium) platzieren möchten, wählen Sie die Option Schlüssel für beschreibbare Medien beibehalten. Darüber hinaus können Sie auswählen, ob TBIView, TBIMount und das TeraByte-OSD-Tool (diese Programme müssen installiert sein, um ausgewählt zu werden) einbezogen werden sollen.
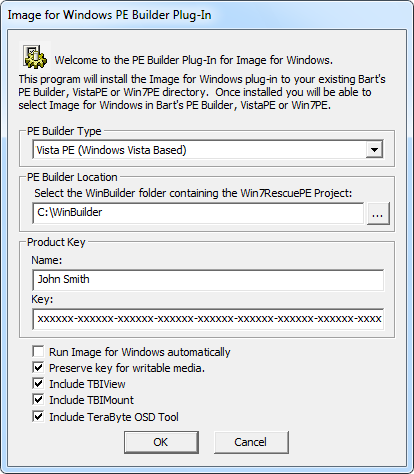
Drücken Sie OK, um das Setup abzuschließen. Wenn das Dienstprogramm abgeschlossen ist, sollten Sie eine Erfolgsmeldung erhalten.
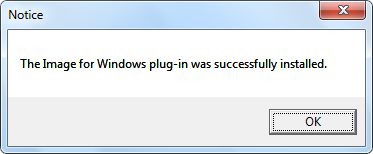
Hinweis: Wenn Sie Windows 7 verwenden, wird beim Beenden des Dienstprogramms IFW PE Builder (bartpe.exe). In diesem Fall können Sie die Option Dieses Programm korrekt installiert sicher auswählen.
Unter dem Ordner Projects\ VistaPE-CAPI\Apps im Ordner WinBuilder befindet sich nun ein TeraByte-Ordner. Der TeraByte-Ordner enthält mehrere Dateien (abhängig von den ausgewählten Optionen), einschließlich ifw.skript, wie unten gezeigt:

Führen Sie das WinBuilder-Programm aus. Sie sollten nun in der Lage sein, das Image für Windows Script im Abschnitt Apps > > TeraByte auszuwählen und dann die verfügbaren Kontrollkästchen-Optionen auszuwählen oder zu deaktivieren:
- IFW automatisch starten
- IFW-Verknüpfung zum Desktop hinzufügen
- IFW-Verknüpfung zum Schnellstart hinzufügen
- Vom RAM ausführen (booten.wim) – Empfohlen
Sie können auch auswählen, welche optionalen Programme enthalten sein sollen (falls beim Erstellen des Plug-ins ausgewählt).
Diese Optionen können für jeden Build der Bootdiskette beliebig geändert werden. Hinweis: Um sicherzustellen, dass IFW im Build korrekt zugänglich ist, wird empfohlen, den Lauf aus dem RAM zu verlassen… option ausgewählt.

Hinweis: Es ist nicht erforderlich, das Dienstprogramm IFW PE Builder (bartpe.exe) vor jedem Build. Dies ist nur erforderlich, wenn Sie die IFW-Version aktualisieren möchten, obwohl Sie dies auch tun können, indem Sie einfach die Datei imagew kopieren.exe aus dem IFW-Installationsordner in den TeraByte-Ordner unter WinBuilder. Falls gewünscht, können Sie auch das ifw bearbeiten.ini-Datei im TeraByte-Ordner, um die Standard-IFW-Einstellungen vor einem Build zu ändern.
Schritt 4: Windows-AIK installieren
Die Windows-AIK wird zum Erstellen der VistaPE-Bootdiskette benötigt. Die Verwendung von Windows Vista SP1 AIK wird empfohlen. Die Download-Seite finden Sie hier:
Windows Vista SP1 AIK: http://www.microsoft.com/downloads/details.aspx?FamilyID=94bb6e34-d890-4932-81a5-5b50c657de08
Hinweis: Wenn Sie unter XP installieren, stellen Sie sicher, dass Ihr System dies unterstützt (siehe Abschnitt Anforderungen oben).
Der Windows AIK-Download von Microsoft ist eine ISO-Datei mit einer Größe von ungefähr 1,3 GB. Brennen Sie die ISO-Datei nach dem Herunterladen mit einem Dienstprogramm wie BurnCDCC auf eine DVD. Dieses Dienstprogramm ist in IFW enthalten und kann auch von TeraByte Unlimited unter dem folgenden Link heruntergeladen werden:
http://www.terabyteunlimited.com/downloads-free-software.htm
Um die Installation zu starten, legen Sie die DVD ein und warten Sie, bis der Windows AIK-Begrüßungsbildschirm angezeigt wird. Wenn die DVD beim Einlegen nicht automatisch ausgeführt wird, können Sie das DVD-Laufwerk in einem Explorer-Fenster öffnen und dann auf startcd doppelklicken.exe. Beachten Sie unbedingt die Installationsanforderungen auf dem Begrüßungsbildschirm, in denen angegeben ist, welche Windows-Versionen (und Service Pack-Ebenen) von Windows AIK unterstützt werden.

Wählen Sie Windows AIK Setup aus dem Menü des Begrüßungsbildschirms. Nach einiger Initialisierung und dem Bildschirm Lizenzvereinbarung wird der folgende Dialog angezeigt:

Die oben gezeigten Standardeinstellungen funktionieren einwandfrei und es wird empfohlen, sie beizubehalten. Wenn Sie sich nicht sicher sind, ob auf dem Installationslaufwerk genügend freier Speicherplatz vorhanden ist, überprüfen Sie den erforderlichen Speicherplatz, bevor Sie mit der Schaltfläche Festplattenkosten fortfahren. Wenn Sie fertig sind, klicken Sie auf Weiter, um die Installation zu starten. Nach Abschluss wird der folgende Bildschirm angezeigt:
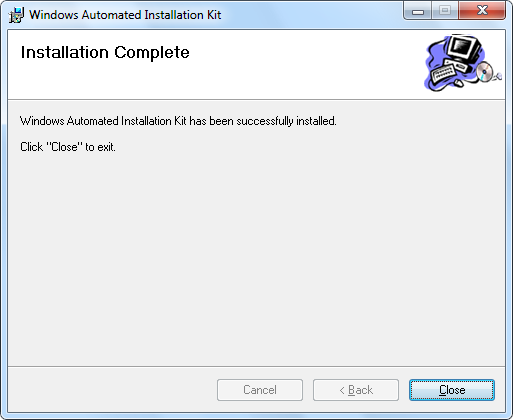
Hinweis: Für das Windows AIK müssen .NET Framework und MSXML 6.0 installiert sein. Wenn sie nicht bereits auf dem System installiert sind, erkennt Windows AIK Setup dies und fordert Sie auf, eines oder beide dieser Elemente zuerst zu installieren. Beide können von derselben DVD installiert werden und werden im Begrüßungsbildschirmmenü als .NET Framework-Setup und MSXML 6.0-Setup angezeigt. Insbesondere Windows XP erfordert normalerweise die Installation dieser Programme.
Schritt 5: Konfigurieren Sie VistaPE Vor dem Erstellen der Bootdiskette
Führen Sie WinBuilder aus (wenn es nicht noch aus Schritt 3 ausgeführt wird). Es sollte sich auf dem Startbildschirm befinden und das VistaPE-Projekt anzeigen.
Mit dem VistaPE CAPI… element im linken Bereich hervorgehoben, klicken Sie oben auf die Schaltfläche Quelle. Der Konfigurationsbildschirm Pfade wird nun wie unten gezeigt angezeigt:
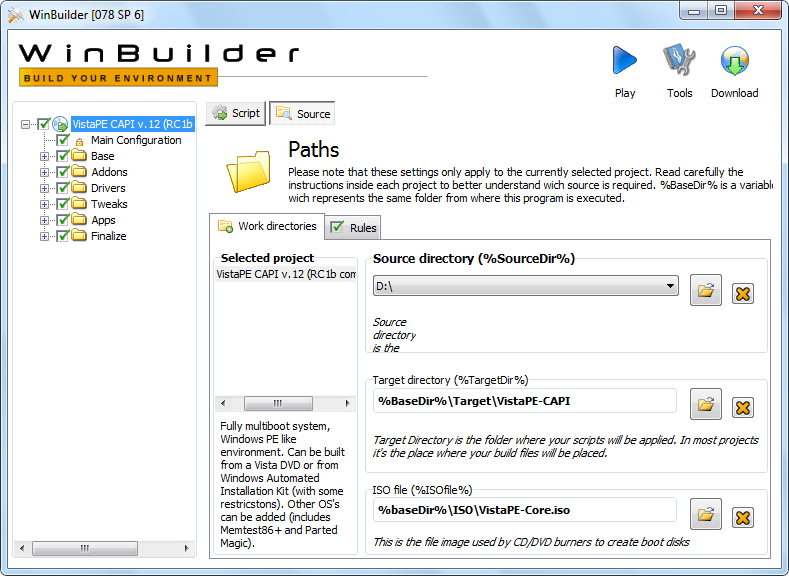
Das Schlüsselelement auf diesem Bildschirm ist das Quellverzeichnis, das VistaPE mitteilt, wo die Quelle für die Erstellung der Bootdiskette zu finden ist. Das Zielverzeichnis und die ISO-Dateielemente können standardmäßig beibehalten werden.
Wenn Sie eine Vista-DVD als Quelle verwenden, legen Sie die DVD in ein DVD-Laufwerk ein und wählen Sie über die Schaltfläche „Durchsuchen“ im Dialogfeld „Quellverzeichnis“ den Laufwerksbuchstaben für die Vista-DVD aus. Im Screenshot oben, die D:\ laufwerk ist der Speicherort der Vista-DVD. Zur Vereinfachung und etwas schnelleren Erstellung können Sie den Inhalt der Vista-DVD auch in einen Ordner Ihrer Wahl auf der Festplatte kopieren und diesen Speicherort für die Einstellung des Quellverzeichnisses angeben. Wenn Sie beispielsweise den Inhalt der DVD in den Ordner kopieren C:\VistaDVD , dann sollte dieser Speicherort für die Quellverzeichniseinstellung angegeben werden.
WICHTIG: Wenn Sie das Windows AIK als Quelle verwenden, wählen Sie den Windows AIK-Installationsordner aus:

Wählen Sie als Nächstes oben die Schaltfläche Skript und dann im linken Bereich Hauptkonfiguration aus. Dies öffnet den Hauptkonfigurationsbildschirm für VistaPE, wie unten gezeigt:
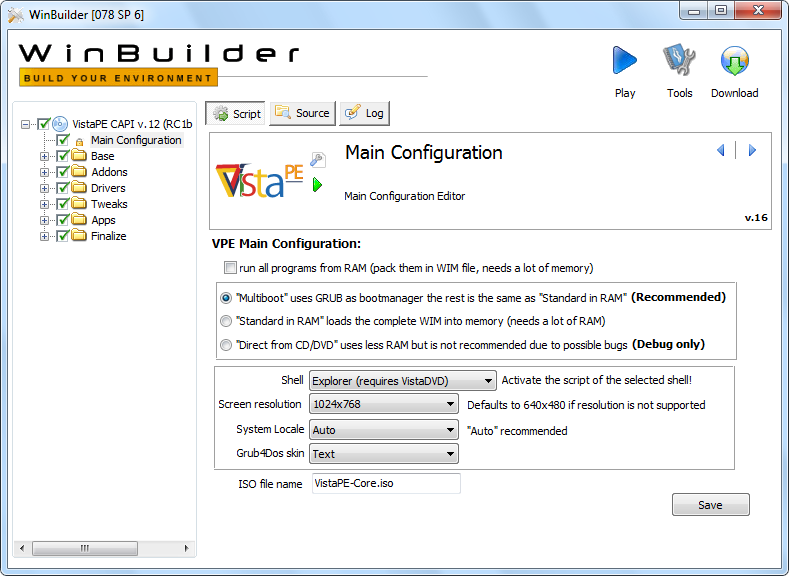
Während die oben gezeigten Einstellungen für den ersten Build empfohlen werden, müssen möglicherweise einige Änderungen vorgenommen werden:
- Stellen Sie sicher, dass die Bildschirmauflösung auf 1024 x 768 oder höher eingestellt ist (FALLS dies bei niedrigeren Auflösungen nicht auf den Bildschirm passt).
- WICHTIG: Wenn Sie die Windows-AIK als Quelle für den Build verwenden, ändern Sie die Shell-Dropdown-Auswahl in BS Explorer (am besten, wenn keine Vista-DVD vorhanden ist).

Wenn Sie Änderungen vorgenommen haben, klicken Sie auf die Schaltfläche Speichern, um sie zu speichern.
Erweitern Sie den Basisabschnitt im linken Bereich und markieren Sie das Element PreConfig. Stellen Sie sicher, dass der Pfad zur Windows AIK-Installation korrekt ist. Standardmäßig sollte diese Einstellung korrekt sein, es sei denn, Sie haben das Windows-AIK an einem nicht standardmäßigen Speicherort installiert. Navigieren Sie bei Bedarf zum richtigen Ordner, um den richtigen Pfad festzulegen.
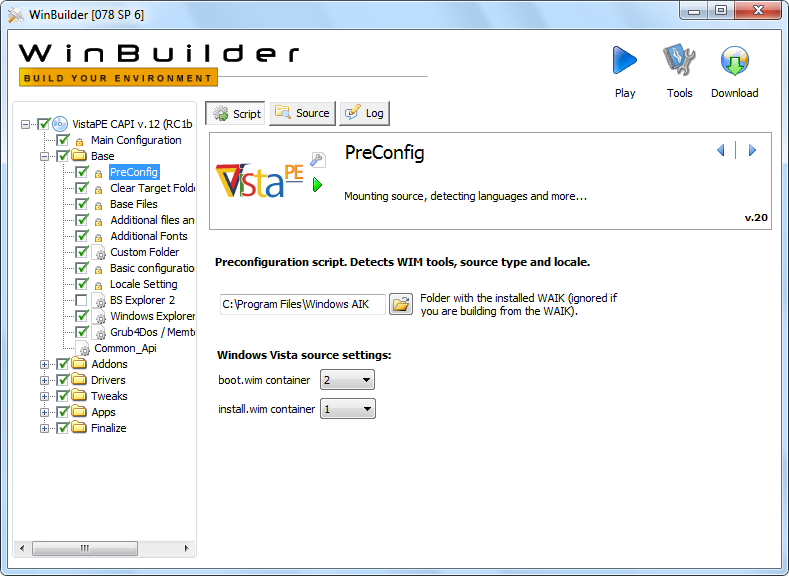
Erweitern Sie den Abschnitt Treiber im linken Bereich und deaktivieren Sie den Standard-VGA-Grafikadapter… Element. Hinweis: Auf einigen Systemen kann die Boot-Disc während des Initialisierungsprozesses hängen bleiben, wenn dieses Element aktiviert bleibt.
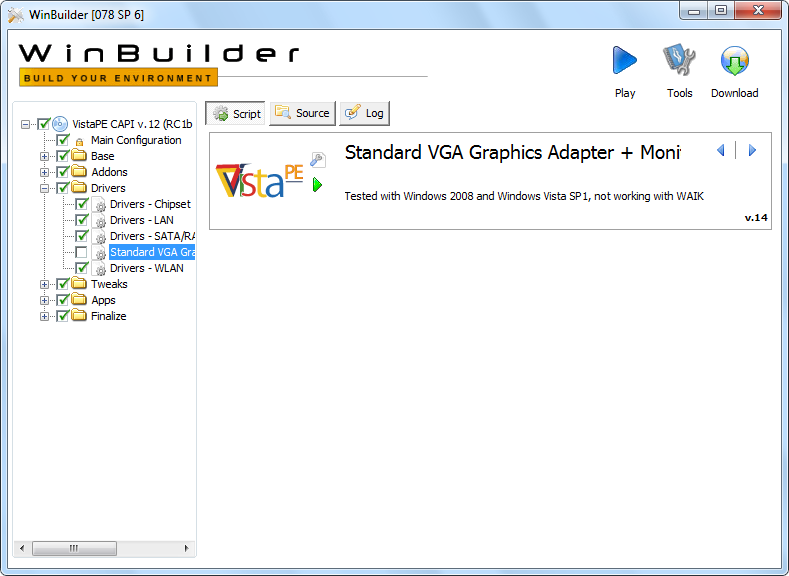
Für den ersten Build können Sie die meisten enthaltenen Apps-Skripte deaktivieren (deaktivieren) (diese Skripte sind für den Build nicht erforderlich). Auswahl aufheben:
- Dateiaufgaben
- HD-Aufgaben
- Sicherheit
- Sicherheit
- System
Hinweis: Möglicherweise möchten Sie das Apps >> File Tasks >> a43-Skript ausgewählt lassen, wenn Sie es für die Dateiverwaltung verwenden möchten.

Wichtig: Wenn Sie den Windows-AIK als Quelle für den Build verwenden, sind einige zusätzliche Änderungen erforderlich.
Hinweis: Wenn Sie eine Vista-DVD als Quelle verwenden, sind diese Änderungen nicht erforderlich. Weiter zu Schritt 6.
Erweitern Sie den Basisabschnitt im linken Bereich.
Wählen Sie den Eintrag BS Explorer 2 aus. Wählen Sie das Element BS Explorer 2 aus (aktivieren). Überprüfen Sie den Lauf von RAM (boot.b. wim oder RAMdisk).

Deaktivieren Sie das Windows Explorer-Element.
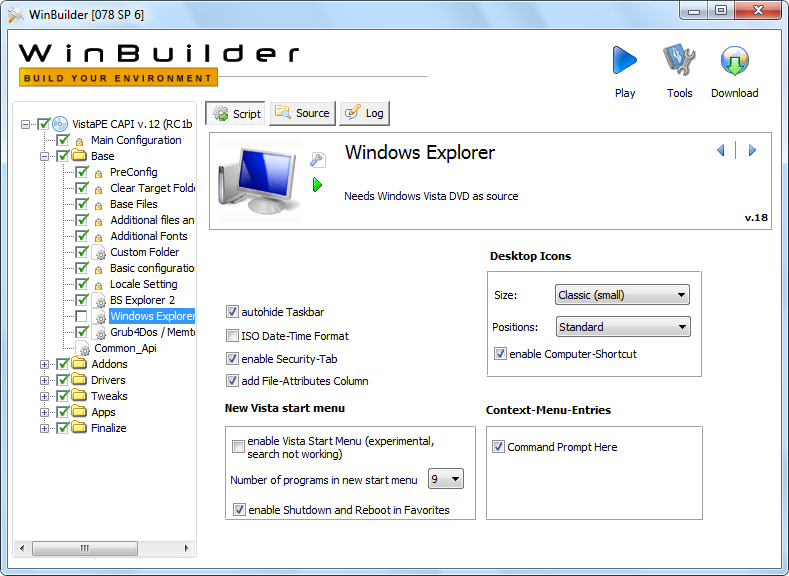
Wählen Sie das Element Zusätzliche Dateien und Treiber aus (markieren). Deaktivieren Sie die folgenden Optionen:
- Extended PnP fügt einige zusätzliche Tools hinzu, um Treiber besser zu erkennen und zu laden (benötigt Vista DVD)
- Fügen Sie zusätzliche Dateien hinzu, die für IE7 und einige andere Programme benötigt werden (benötigt Vista DVD)
- Volume Shadow Service (VSS) (benötigt Vista DVD)
Hinweis: Es ist zwar nicht unbedingt erforderlich, die Auswahl dieser Skripte aufzuheben, aber wenn sie ausgewählt bleiben, kann dies zu Build-Warnungen führen.

Erweitern Sie den Abschnitt Addons. Deaktivieren Sie die folgenden Elemente (sie erfordern eine Vista-DVD-Quelle):
- PENetCfg
- Dateifreigabe
- Windows Vista-Wiederherstellungsumgebung
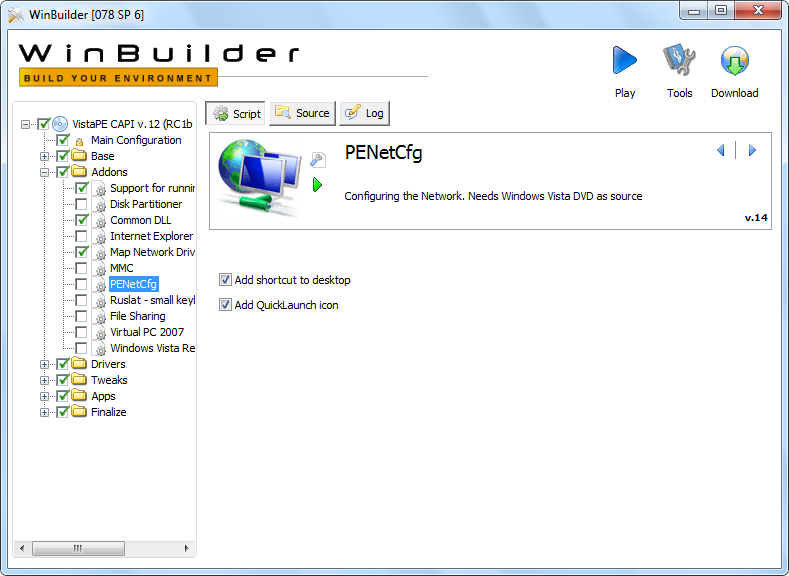
Schritt 6: Konfigurieren Sie IFW
Um sicherzustellen, dass IFW auf der Bootdiskette enthalten ist, erweitern Sie den Abschnitt Apps > > TeraByte im linken Bereich und stellen Sie sicher, dass das Element Image for Windows aktiviert ist (dies sollte standardmäßig der Fall sein). Wenn das Element Image für Windows hervorgehoben ist, wird der IFW-Konfigurationsbildschirm im rechten Bereich angezeigt. Diese Optionen können für jeden Build nach Ihren Wünschen eingestellt werden. Ein Screenshot des IFW-Konfigurationsbildschirms wird unten (und auch in Schritt 3 oben) angezeigt):

Für Ihren ersten Build wird empfohlen, die Optionen auf ihre Standardwerte zu setzen.
Hinweis: Für die besten ergebnisse mit einer vielzahl von boot media (ISO, CD/DVD, UFD, etc.), lassen Sie bitte den Lauf von RAM… option ausgewählt.
Schritt 7: Erstellen Sie die VistaPE-Bootdiskette (die ISO-Datei)
In diesem Schritt wird die Bootdiskette erstellt und die VistaPE-ISO-Datei erstellt, die (standardmäßig) im ISO-Ordner unter WinBuilder erstellt wird und den Namen VistaPE-Core trägt.ISO. Bitte beachten Sie, dass das Erstellen von VistaPE auf einem USB-Flash-Laufwerk (UFD) einige zusätzliche Schritte erfordert und in Schritt 8 unten behandelt wird.
Markieren Sie die VistaPE CAPI… klicken Sie oben rechts auf dem Bildschirm (das blaue Dreieck), um den Build zu starten. Der VistaPE-Hauptbildschirm wird unten als Referenz angezeigt:
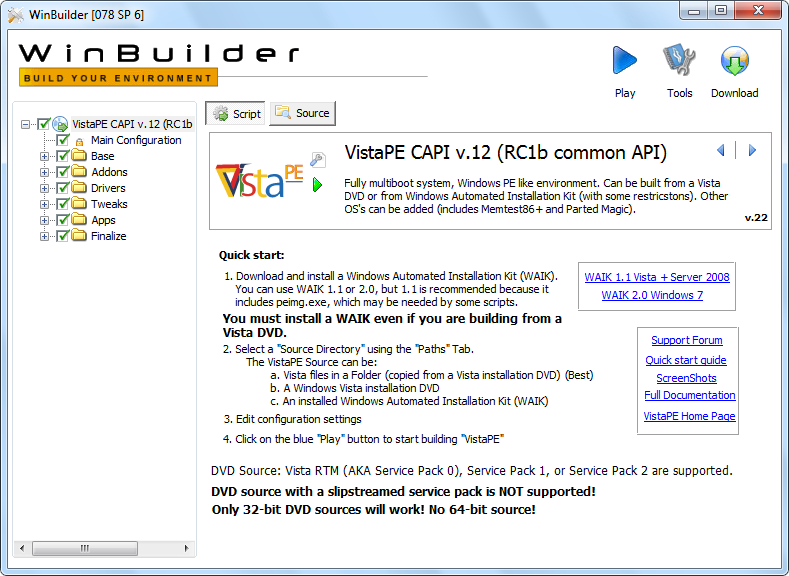
Der Screenshot unten zeigt den Build im Gange:
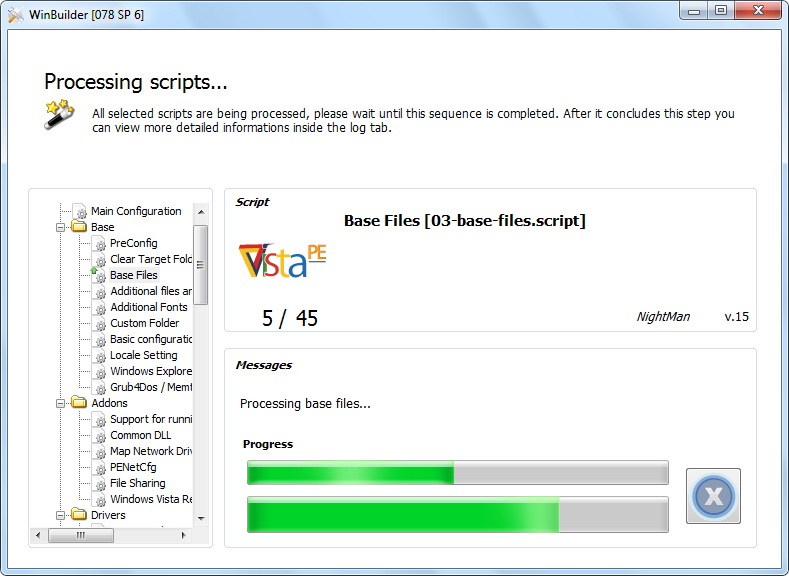
Wenn der Build abgeschlossen ist, kehrt WinBuilder zum normalen VistaPE-Bildschirm zurück.
Wenn Sie eine UFD anstelle einer CD/DVD erstellen, können Sie an dieser Stelle mit Schritt 8 fortfahren. Andernfalls fahren Sie unten fort, um die CD / DVD zu erstellen.
Die Datei VistaPE-Core.iso wird wie unten gezeigt im ISO-Ordner erstellt. Die tatsächliche Größe der Datei hängt von den gewählten Konfigurationsoptionen sowie den im Build enthaltenen Skripten ab.
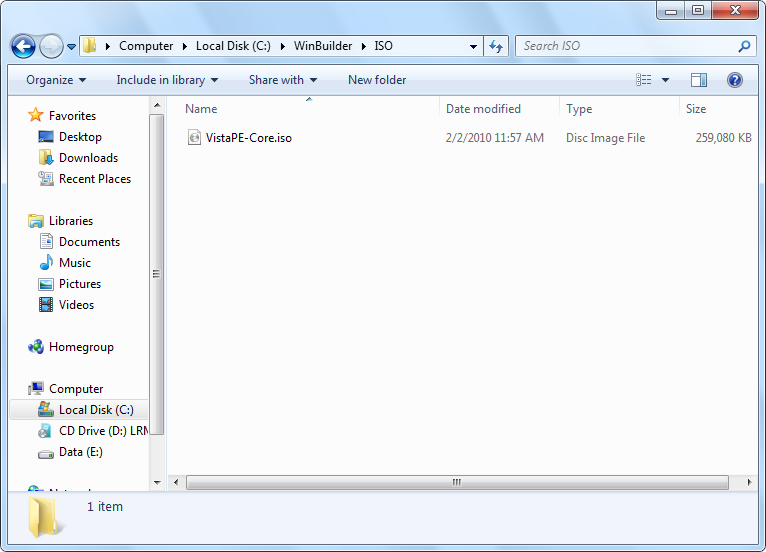
Die ISO-Datei kann mit einer CD / DVD-Brenneranwendung, die ISO-Dateien brennen kann, auf CD / DVD gebrannt werden. Wie bereits erwähnt, ist das TeraByte Unlimited Free Utility BurnCDCC ideal für diesen Zweck und ist in IFW enthalten. Es kann von TeraByte Unlimited unter folgendem Link heruntergeladen werden: http://www.terabyteunlimited.com/downloads-free-software.htm
Hinweis: Wenn Sie Windows 7 verwenden, können Sie die ISO-Datei auch auf eine CD / DVD brennen, indem Sie mit der rechten Maustaste auf die Datei klicken und im Popup-Menü die Option Disc-Image brennen auswählen.
Schritt 8 (optional): Erstellen Sie die VistaPE-Bootdiskette als USB-Flash-Laufwerk (UFD)
Nachdem Sie die obigen Schritte 1 bis 7 ausgeführt haben, können Sie nun eine bootfähige UFD erstellen.
Erweitern Sie den Abschnitt Finalisieren im linken Bereich und markieren Sie dann das Element ISO/ CD/USB erstellen. Wenn die Skriptschaltfläche rechts noch nicht gedrückt ist (sollte es sein), klicken Sie darauf. Sie sollten den unten gezeigten Bildschirm sehen:

Schließen Sie das UFD an (falls nicht bereits angeschlossen) und bestimmen Sie den Windows-Laufwerksbuchstaben. Verwenden Sie im entsprechenden Feld im obigen Bildschirm die Schaltfläche Durchsuchen, um das Stammverzeichnis des UFD auszuwählen (im obigen Beispiel ist es auf F: \ ).
Klicken Sie anschließend auf die Schaltfläche Make USB boot device des Skripts, um es auszuführen.
Hinweis: Wenn Sie zuvor ein VistaPE UFD erstellt haben und nur die Dateien aktualisieren müssen, können Sie stattdessen die Schaltfläche Dateien kopieren (nur) verwenden. Die Dateien auf dem ausgewählten UFD werden mit denen des aktuellen Builds aktualisiert. Eine Neuformatierung und Konfiguration des UFD ist nicht erforderlich.

Klicken Sie auf OK, wenn Sie aufgefordert werden, das UFD zu formatieren.

Das HP USB Disk Storage Format Tool wird ausgeführt.
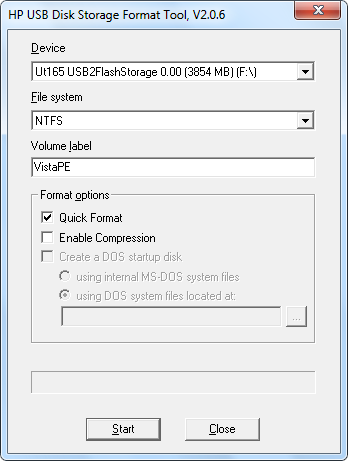
Stellen Sie sicher, dass das UFD im Dropdown-Feld Gerät ausgewählt ist. Wichtig: Achten Sie sehr darauf, das richtige Laufwerk auszuwählen. Der Formatierungsvorgang löscht alle Daten auf dem ausgewählten Laufwerk.
Wählen Sie den gewünschten Formattyp (FAT32 oder NTFS) über das Dropdown-Feld Dateisystem aus.
Geben Sie eine Bezeichnung für das UFD ein. In diesem Beispiel wurde das Label auf VistaPE gesetzt.
Aktivieren Sie als Nächstes das Kontrollkästchen Schnellformatierung, und klicken Sie dann auf Start, um das UFD zu formatieren.
Überprüfen Sie, ob alle Informationen korrekt sind, und klicken Sie dann im Warndialogfeld auf Ja.
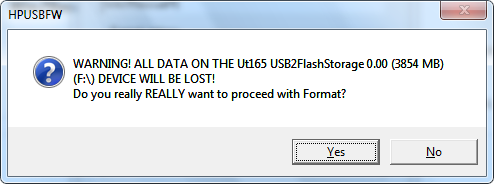
Wenn das Format abgeschlossen ist, wird ein Zusammenfassungsbildschirm wie unten gezeigt angezeigt:
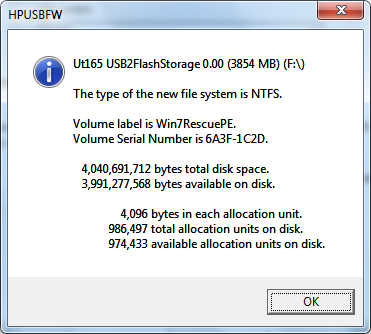
Klicken Sie auf OK und schließen Sie das Dialogfeld HP Format Tool, um mit dem Einrichten des UFD fortzufahren.
Die Dateikopie sollte nun stattfinden:
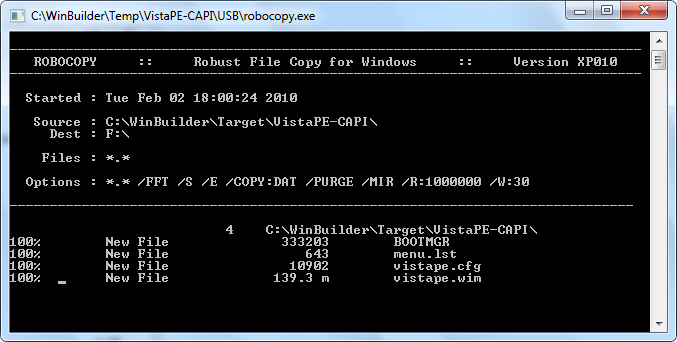
Als nächstes wird Grub4DOS auf dem UFD eingerichtet. Klicken Sie auf das Optionsfeld Datenträger, und wählen Sie dann das UFD aus dem Dropdown-Feld aus. Wichtig: Achten Sie sehr darauf, das richtige Laufwerk auszuwählen. Sie sollten anhand der Größe erkennen können, welches Laufwerk das UFD ist. Klicken Sie auf die Schaltfläche Aktualisieren für das Dropdown-Feld Teileliste, und wählen Sie dann Gesamte Festplatte (MBR) aus. Aktivieren Sie die Option Diskette nicht durchsuchen. Klicken Sie abschließend auf die Schaltfläche Installieren.
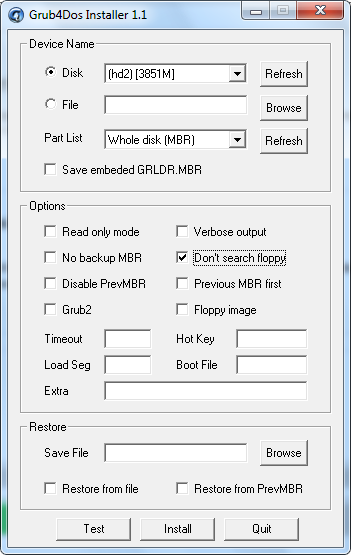
Wenn alles richtig gelaufen ist, sollten Sie die folgende Erfolgsmeldung sehen:
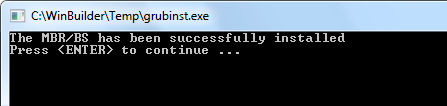
Drücken Sie die EINGABETASTE, um das Fenster zu schließen, und klicken Sie dann auf die Schaltfläche Beenden, um das Grub4DOS-Installationsprogramm zu schließen.
Drücken Sie OK im Feld Alles erledigt (oder warten Sie, bis das Timeout erreicht ist). WinBuilder kehrt zum Hauptbildschirm von VistaPE zurück.
Das UFD-Gerät ist nun startbereit. Sie müssen das UFD als Startgerät festlegen, um davon zu booten. In der Regel kann dies entweder durch Aufrufen des BIOS-Setups und Ändern der Startreihenfolge oder durch Auswählen des UFD-Geräts aus einem Menü mit Startgeräten erfolgen, die (auf einigen Systemen) beim Booten durch Drücken einer Tastenkombination (z. B. F8 oder F11) aufgerufen werden können.
Der VistaPE Desktop:
Das Booten und Initialisieren von VistaPE dauert in der Regel einige Minuten, abhängig vom System, der Konfiguration der Bootdiskette und dem Typ des Bootgeräts (CD, UFD usw.). Ein UFD bootet normalerweise schneller als eine CD / DVD auf den meisten neueren Systemen.
Der VistaPE-Desktop sieht in Abhängigkeit von den in der VistaPE-Konfiguration ausgewählten Optionen ähnlich aus wie in der Abbildung unten (in diesem Beispiel wird die Explorer-Shell verwendet). Falls enthalten, kann das Dienstprogramm PENetCfg (unten auf dem Desktop angezeigt) zum Konfigurieren des Netzwerks und zum Zuordnen von Netzlaufwerken verwendet werden.
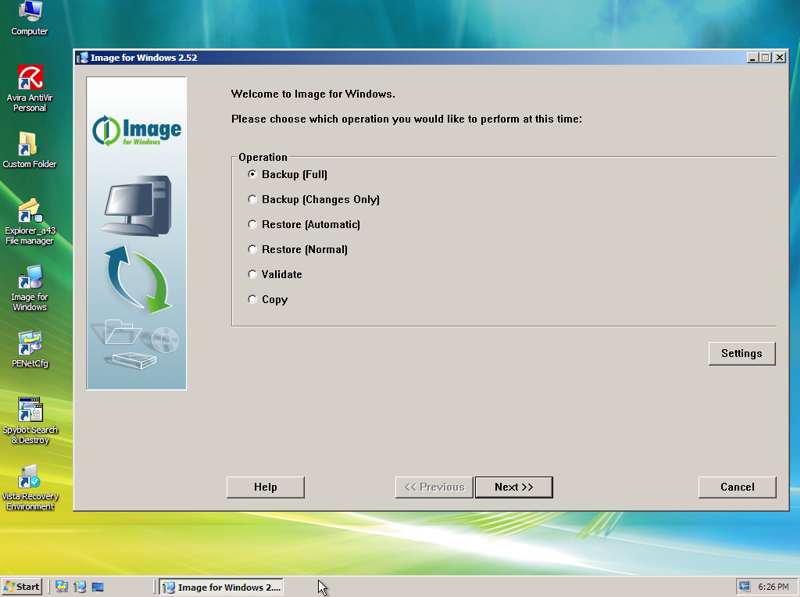
Zusätzliche Anmerkungen
Das VistaPE-Projekt scheint sich ziemlich oft zu ändern. Infolgedessen sind Builds über verschiedene Versionen hinweg nicht immer konsistent (was in einer Version ordnungsgemäß funktioniert hat, ist in einer anderen möglicherweise nicht der Fall). Wenn Sie einen Build erstellen, der auf Ihrem Computer gut funktioniert, sollten Sie das Setup speichern, damit Sie es später erneut verwenden können (z. B. um auf eine neuere Version von IFW zu aktualisieren).
Während des VistaPE-Startvorgangs wird das VistaPE Loader-Programm möglicherweise angehalten, damit Sie die erweiterte Hardwareerkennung und die Netzwerkinstallation überspringen können:
Bitte beachten Sie, dass Sie dies sicher überspringen können, wenn die normale Erkennung die für Ihr System erforderlichen Treiber korrekt lädt. Auf einigen Computern kann die Installation / Verarbeitung der zusätzlichen Treiber dazu führen, dass die Hardwareunterstützung verloren geht oder sogar ein Absturz (BSOD) auftritt. In diesem Fall starten Sie einfach neu und überspringen Sie es.
Zum Zeitpunkt des Schreibens dieses Artikels scheint die Verwendung des Windows AIK als Quelle für den Build problematischer zu sein als die Verwendung einer Vista-DVD (es wird dringend empfohlen, wenn möglich eine Vista-DVD als Quelle zu verwenden). Bitte beachten Sie Folgendes:
- Das Booten von einer CD/DVD funktioniert möglicherweise besser als von einem UFD.
- Möglicherweise müssen externe Laufwerke (z. B. ein USB-Laufwerk) angeschlossen werden, bevor VistaPE gestartet wird. Laufwerke, die nach dem Booten von VistaPE angeschlossen sind, werden möglicherweise nicht erkannt.
- Die USB-Tastatur- und/oder -mausunterstützung funktioniert möglicherweise nicht ordnungsgemäß.
Wenn Sie Probleme beim Erstellen eines verwendbaren VistaPE-Builds haben, möchten Sie möglicherweise einen Win7RescuePE-Build ausprobieren.