přední konektor na skříni počítače je velmi užitečný, protože můžete přímo připojit své oblíbené sluchátka v jiff. Ale co když si všimnete, že přední zvedák nefunguje? Neboj se. K dispozici jsou některé docela snadné opravy, které problém rychle vyřeší. Jediné, co musíte udělat, je dodržovat naše pokyny na vašem stroji.
řešení –
1. Zkuste vložit další sluchátka (0r mikrofon) se stejným portem a zkontrolujte, zda to pro vás funguje nebo ne. Pokud sluchátka nebo mikrofon nefungují, může dojít k nějakému problému se samotným portem.
2. Restartujte počítač a zkuste znovu připojit sluchátka.
obsah
Oprava 1-Nastavte zvukové zařízení jako výchozí
pokud máte k systému připojeno více zvukových zařízení, může dojít k tomuto problému.
1. Stisknutím klávesy Windows + R otevřete „spustit“.
2. Poté zadejte “ mmsys.cpl „a klikněte na „OK“.

3. Jakmile se otevře okno zvuku, přejděte na kartu“ Přehrávání“*.
4. Poté klepněte pravým tlačítkem myši na sluchátka připojená ke konektoru předního panelu a klikněte na „Nastavit jako výchozí zařízení“.
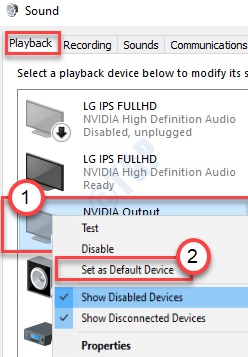
to by mělo nastavit zařízení jako výchozí zvukový ovladač v počítači.
poznámka –
1. Pokud na zvukovém panelu nevidíte zvukové zařízení HDMI, postupujte takto –
po otevření zvukového panelu klepněte pravým tlačítkem myši a zkontrolujte možnosti „Zobrazit Zakázaná zařízení“ a „zobrazit odpojená zařízení“.
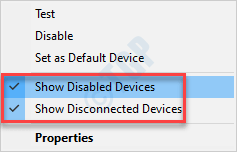
2. Pokud se potýkáte s problémem s mikrofonem, postupujte takto –
a. přejděte na kartu „Nahrávání“.
b. Vyhledejte zařízení mikrofonu. Klikněte na něj pravým tlačítkem a klikněte na „Nastavit jako výchozí“.
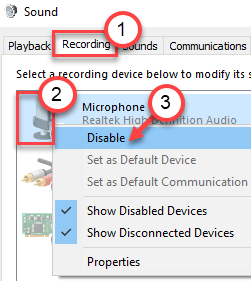
to by mělo vyřešit problém s konektorem předního panelu, který máte.
Oprava 2: Vypněte detekci konektoru předního panelu
tato metoda je určena pro ty, kteří používají zvukovou kartu Realtek. Zde je návod, jak problém vyřešit vypnutím detekce konektoru předního panelu:
Krok 1: Přejděte na Start a do vyhledávací lišty Windows zadejte Realtek HD Audio Manager.

Krok 2: kliknutím levým tlačítkem myši na výsledek otevřete okno Realtek HD Audio Manager.
přejděte do krajní pravé horní části okna a klikněte na ikonu složky.
Krok 3: ve vyskakovacím okně Nastavení konektoru zaškrtněte políčko vedle možnosti zakázat detekci konektoru na předním panelu.

stisknutím tlačítka OK uložte změny.
Poznámka: alternativně, pokud nemůžete otevřít Realtek HD audio manager, máte možnost zakázat detekci konektoru na předním panelu také pomocí Editoru registru. Zde je návod, jak to udělat.
1. Stisknutím klávesy Windows + R společně otevřete spustit.
2. Nyní do něj napište regedit a klikněte na OK.

3.Nyní, než něco změníte, klikněte na soubor > export nejprve vytvořte zálohu registru, takže pokud se objeví nějaké nežádoucí výsledky, můžete soubor > importovat a vrátit změny.
4. Nyní, po provedení zálohy, pokračujte následující cestou v Editoru registru. Stačí zkopírovat a vložit cestu do adresního řádku editoru registru.
HKEY_LOCAL_MACHINE\SYSTEM\CurrentControlSet\Control\Class\{4d36e96c-e325-11ce-bfc1-08002be10318}
5. Nyní rozbalte všechny složky s názvem počínaje 000.

6. Nyní, pokud existuje složka nastavení po rozšíření 000 pojmenovaných složek, rozbalte také složku nastavení. Pokud po rozbalení těchto složek nastavení najdete složku s názvem začínající na Drv8186_DevType a poté jednou klikněte na složku nastavení.
7. Jakmile kliknete a vyberete tuto složku nastavení, na pravé straně klikněte pravým tlačítkem a vytvořte vytvořte binární hodnotu s názvem JackCtrl
8. Nyní upravte a upravte jeho hodnoty zadáním FF 82 40 00.

9. Zavřete editor a restartujte počítač
Oprava 3: zakázat detekci konektoru předního panelu pomocí registru (jiná metoda)
1. Stisknutím klávesy Windows + R společně otevřete spustit.
2. Nyní do něj napište regedit a klikněte na OK.

3.Nyní, než něco změníte, klikněte na soubor > export nejprve vytvořte zálohu registru, takže pokud se objeví nějaké nežádoucí výsledky, můžete soubor > importovat a vrátit změny.
4. Nyní, po provedení zálohy, pokračujte následující cestou v Editoru registru. Stačí zkopírovat a vložit cestu do adresního řádku editoru registru.
HKEY_LOCAL_MACHINE\SYSTEM\CurrentControlSet\Control\Class\{4D36E96C-E325-11CE-BFC1-08002BE10318}
5. Nyní stačí kliknout na složku s názvem 000* a na pravé straně vyhledejte DriverDesc a dvakrát na něj klikněte.
Nyní, pokud jsou data Hodnoty Realtek Audio, musíme provést změny v této složce s názvem 000*.
na obrázku níže v mém případě se objeví v 0001

6. Nyní, jakmile jste si jisti,že se objeví ve které složce s názvy začínajícími na 000*, rozbalte tuto složku a klikněte a vyberte GlobalSettings.
7. Nyní na pravé straně vyhledejte EnableDynamicDevices a nastavte jeho hodnotu na 0.
jednoduše zadejte 00 00 00 00 z klávesnice a klikněte na OK.
Poznámka: – Pokud EnableDynamicDevices není přítomen v pravém, stačí kliknout pravým tlačítkem myši a vytvořit Reg_Binary a pojmenujte jej jako EnableDynamicDevices a poté nastavte jeho hodnotu na 00 00 00 00.
8. Zavřete editor a restartujte počítač.

opravit 4-obnovit výchozí nastavení
zkuste obnovit výchozí nastavení pro vylepšení zvuku pro zvuková zařízení.
1. Klepněte pravým tlačítkem myši na ikonu Windows a klikněte na „Spustit“.
2. Poté zadejte “ sysdm.cpl „a klikněte na „OK“.
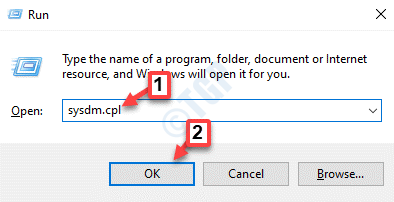
3. Jakmile se otevře Konfigurace systému, přejděte na kartu „Hardware“.
4. Klikněte na „Nastavení Instalace zařízení“.
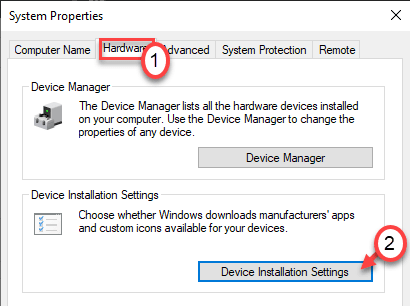
5. Poté je třeba zkontrolovat možnost “ Ne (vaše zařízení nemusí fungovat podle očekávání)“.
6. Dále musíte kliknout na „Uložit změny“.
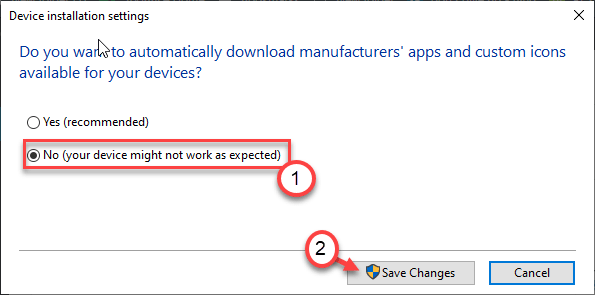
6. Znovu otevřete okno Spustit.
7. Typ “ mmsys.cpl “ a poté stiskněte Enter.

8. Když se objeví zvukové okno, přejděte na kartu „Přehrávání“.
9. Poklepejte na zvukové zařízení, které se pokoušíte použít.
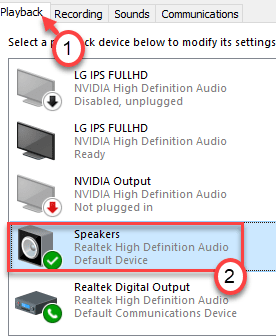
10. Poté klikněte na kartu „Upřesnit“.
11. Chcete-li obnovit výchozí nastavení, klikněte na „Obnovit výchozí nastavení“.
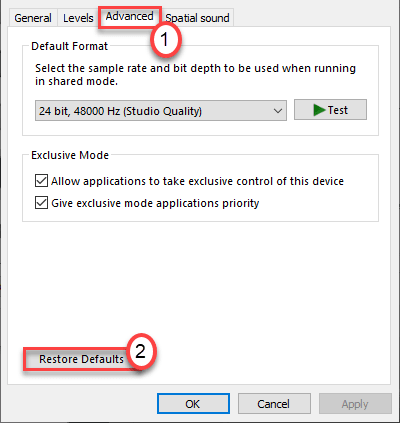
12. Poté přejděte do části “ prostorový zvuk „(v některých případech se může zobrazit karta“ vylepšení“).
13. Opět klikněte na výchozí nastavení Obnovení “ a vše bude obnoveno na výchozí nastavení.
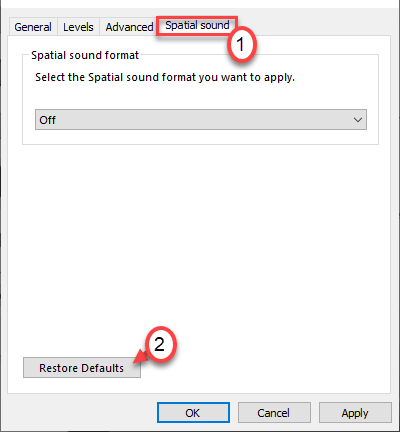
14. Klikněte na „Použít“ a klikněte na „OK“.
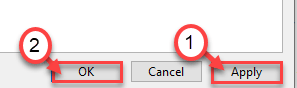
zavřete všechna otevřená okna a restartujte systém jednou. To by mělo problém vyřešit.
Fix 5-Aktualizujte zvukovou kartu
zkuste aktualizovat ovladač zvukové karty v počítači.
1. Stiskněte klávesu Windows+R.
2. Poté zadejte “ devmgmt.msc „a klikněte na „OK“.

3. Když se Správce zařízení otevře, rozbalte“ovladače zvuku, videa a her“.
4. Poté klikněte pravým tlačítkem na zvukové zařízení a klikněte na „Aktualizovat ovladač“.
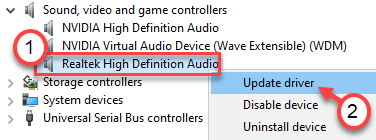
5. Poté klikněte na tlačítko „Vyhledat automaticky ovladače“.
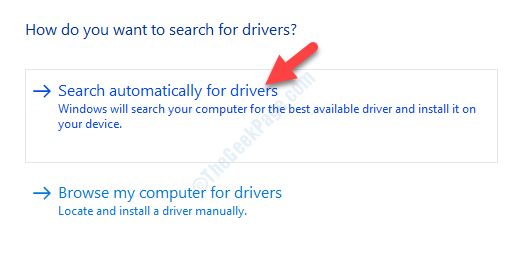
Zkuste odpojit a připojit zvukové zařízení ze konektoru předního panelu. Tohle by ti mělo vyjít.
Fix 6-Zkontrolujte nastavení připojení
pokud vám aktualizace zvukových ovladačů nefunguje, zkuste zkontrolovat nastavení připojení na základní desce.
1. Vypněte počítač. Odpojte jej od zdroje napájení.
2. Otevřete skříň nebo skříň ze stroje.
3. Podívejte se na připojení základní desky a konektoru předního panelu.
ve skutečnosti si všimnete některých propojovacích vodičů spojujících porty základní desky s konektorem předního panelu a USB porty skříně.
4. Ujistěte se, že jsou propojovací vodiče správně připojeny.
někteří uživatelé navrhli, že obrácení obličeje portů konektoru a základní desky vyřešilo jejich problém. Podívejte se na svůj stroj.
5. Dejte kryt zpět. Připojte počítač ke zdroji napájení.
zkontrolujte, zda tato oprava funguje pro vás.
Oprava 7-Zkontrolujte závady pomocí nástroje pro odstraňování problémů
pokud se jedná o problém se softwarem, můžete zkusit spustit nástroj pro odstraňování problémů.
1. Stiskněte společně klávesu Windows + i.
2. Poté klikněte na „Aktualizovat & zabezpečení“.
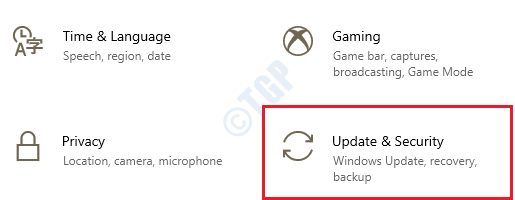
3. Na levé straně klikněte na“Poradce při potížích“.
4. Jakmile se na obrazovce objeví okno Poradce při potížích, na pravé straně klikněte na „další nástroje pro odstraňování problémů“.
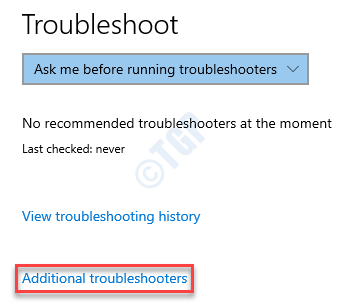
5. V seznamu nástrojů pro odstraňování problémů přejděte dolů a klikněte na „přehrávání zvuku“.
6. Poté klikněte na „spustit Poradce při potížích“.
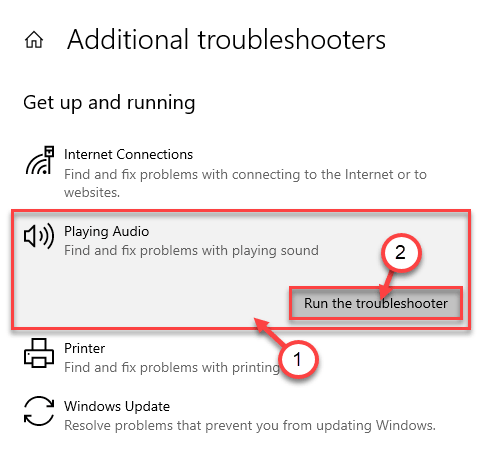
nechte Poradce při potížích běžet v počítači a opravte problém v systému.
to by mělo vyřešit váš problém.
Oprava 8-přeinstalujte zvukový ovladač
pokud se jedná o případ poškození zvukového ovladače, postupujte takto.
1. Nejprve musíte stisknout klávesu Windows + R společně.
2. Jakmile se objeví okno Spustit, napište “ devmgmt.msc „a klikněte na „OK“.
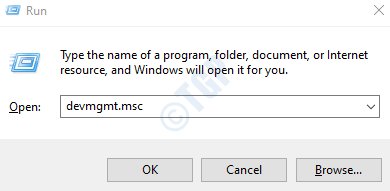
3. Musíte rozšířit sekci“ Ovladače zvuku, videa a her“.
4. Chcete-li odinstalovat konkrétní adaptér, klepněte pravým tlačítkem myši na zvukový ovladač a poté klikněte na „Odinstalovat zařízení“.
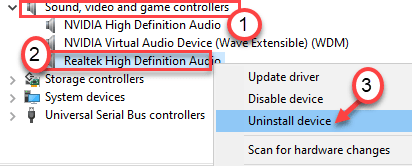
5. Jednoduše klikněte na “ Ano “ pro potvrzení Odinstalace ovladače.
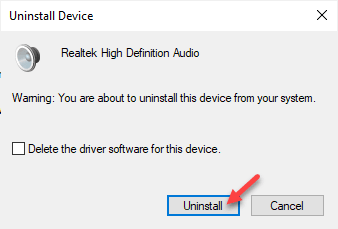
poté jednoduše restartujte počítač jednou. Tím se načte výchozí ovladač pro zvukový ovladač Realtek.
pokud ovladač stále neexistuje, postupujte takto –
otevřete okno Správce zařízení.
a. ve Správci zařízení klikněte na „akce“.
b. poté klikněte na „Vyhledat hardwarové změny“.
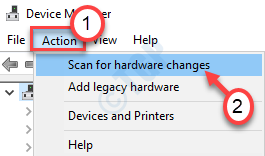
Oprava 9-Použijte porty na zadní straně
každý počítač má nějaké další porty na zadní straně skříně. Tyto porty jsou obvykle na základní desce. Zkuste tedy připojit sluchátka do zdířek místo těch na přední straně.
to by mělo problém vyřešit.

Sambit je kvalifikovaný Strojní inženýr, který miluje psát o Windows 10 a řešení nejpodivnějších možných problémů.