testování výkonu vašeho internetového připojení je ještě důležitější s miliony dalších pracovníků pracujících z domova. Nepotřebujete žádný další software-webový prohlížeč to udělá. Existuje však také několik věcí, které můžete udělat, abyste se ujistili, že máte co nejpřesnější čtení vašeho internetového připojení. Tady je co dělat!
připravte se
v podstatě se snažíme porovnat množství šířky pásma, které přichází do vašeho domova, s tím, co vám váš ISP slibuje. Nejprve se ujistěte, že víte, jaký je váš internetový plán, a to, co váš ISP slibuje, je minimální rychlost připojení. Obraťte se na svůj účet nebo web vašeho ISP.
pojďme se obrátit na počítač. Pro dosažení nejlepších výsledků budete chtít použít kabelové připojení, pokud je to vůbec možné; tímto způsobem se nemusíte obávat rušení a výkyvů výkonu,ke kterým může dojít, když jste na Wi-Fi. Pokud máte v domácí síti jiná kabelová zařízení, připojte testovací počítač přímo k modemu, aby nedošlo k rušení. Opět se snažíme zjistit, kolik šířky pásma přichází přímo do vašeho domova, než se začne rozdělovat mezi připojená zařízení.
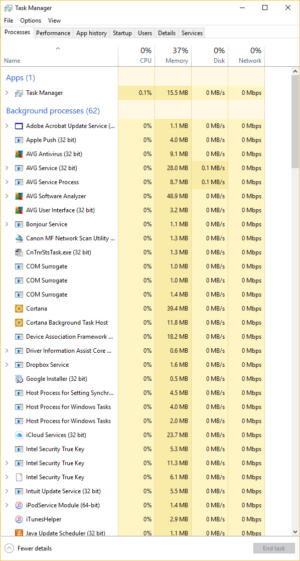 Microsoft
Microsoftklikněte na sloupec síť ve Správci úloh systému Windows a zjistěte, které aplikace, pokud existují, odesílají/přijímají data ve vaší síti.
pokud jste uvízli pomocí Wi-Fi-řekněme, máte MacBook Air nebo tablet nebo jiné zařízení, které nemá ethernetový port-udělejte, co můžete, abyste minimalizovali rušení. Ujistěte se, že váš směrovač Wi-Fi je daleko od jiných elektronických zařízení, jako jsou bezdrátové telefony—a dočasně odpojte všechna ostatní zařízení od sítě Wi-Fi – koneckonců nechcete, aby jiný počítač ve vaší síti stahoval aktualizace softwaru v hodnotě gigabajtů při spuštění testů.
když jste u toho, zkontrolujte, zda váš počítač nestahuje něco na pozadí. Zkontrolujte Správce úloh v systému Windows (vyvolán stisknutím Ctrl-alt-delete) nebo monitor aktivity v systému MacOS a vyhledejte statistiky sítě (v systému MacOS je označen jako „síť“, v systému Windows“ síť“).
zavřete nebo ukončete všechny aplikace v počítači, abyste zabránili stahování aktualizací softwaru při testování připojení. Vaše využití šířky pásma nemusí klesnout na nulu a zůstat tam, ale chcete, aby byla co nejblíže nule. Pokud váš operační systém stahuje aktualizace, není toho moc, co můžete udělat, kromě čekání a testování připojení později.
pokud máte nějaké problémy s připojením, nyní je dobré resetovat modem a router. Vypněte je a odpojte je na několik okamžiků, poté je zapojte zpět a zapněte je.
otestujte připojení
několik webů vám pomůže otestovat připojení. Upřímně řečeno, ačkoli, není třeba nastavovat záložku. Pokud používáte Bing jako vyhledávač, jednoduše zadáním „speed test“ do vyhledávacího pole se zobrazí jednoduchý, zřejmý test rychlosti v prohlížeči v seznamu výsledků. Zadání stejného dotazu do vyhledávače Google přinese podobné výsledky, ačkoli Google je aktivnější, když vám řekne, co dělá a jaké informace shromažďuje. Každý test trvá jen několik sekund.
zde je to, co vám Bing ukazuje:
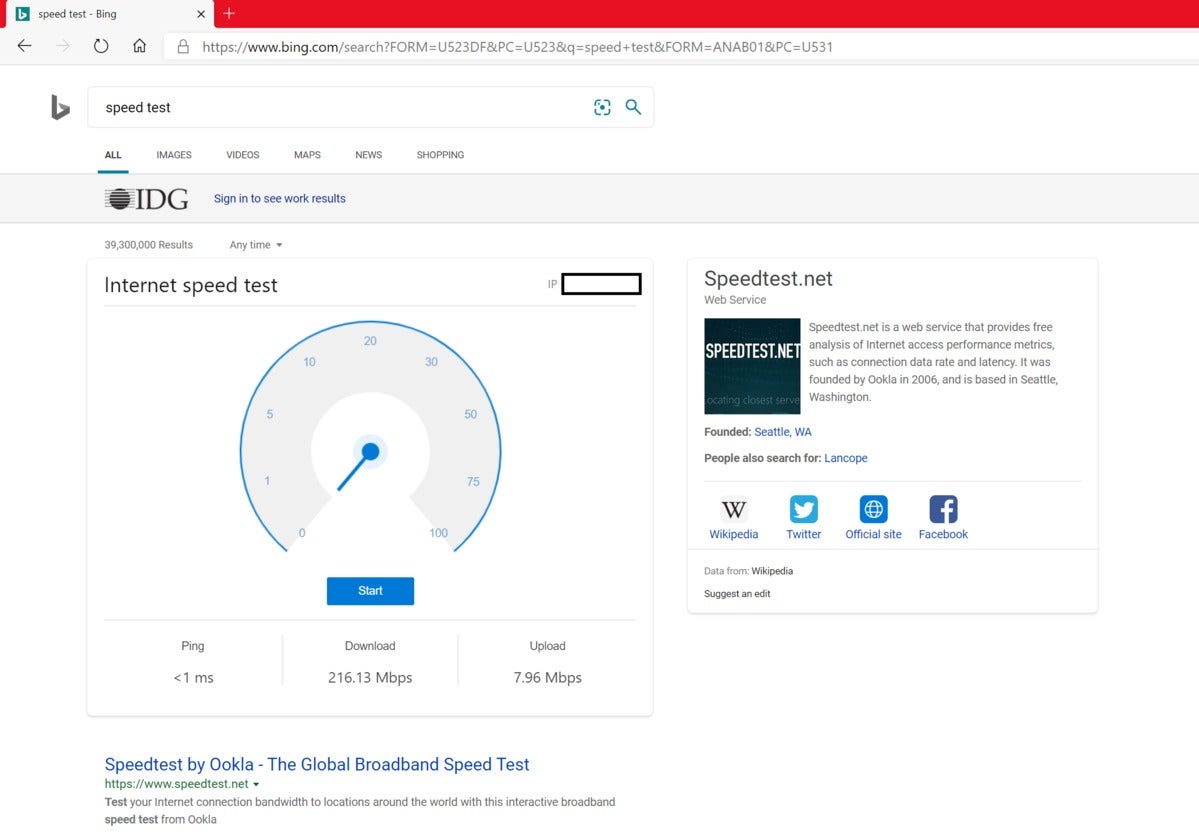 Mark Hachman / IDG
Mark Hachman / IDGpokud používáte vyhledávač Bing společnosti Microsoft, můžete získat výsledky zpět z testu rychlosti zpět v blesku.
a tady je test rychlosti Google, vedle jeho výsledků:
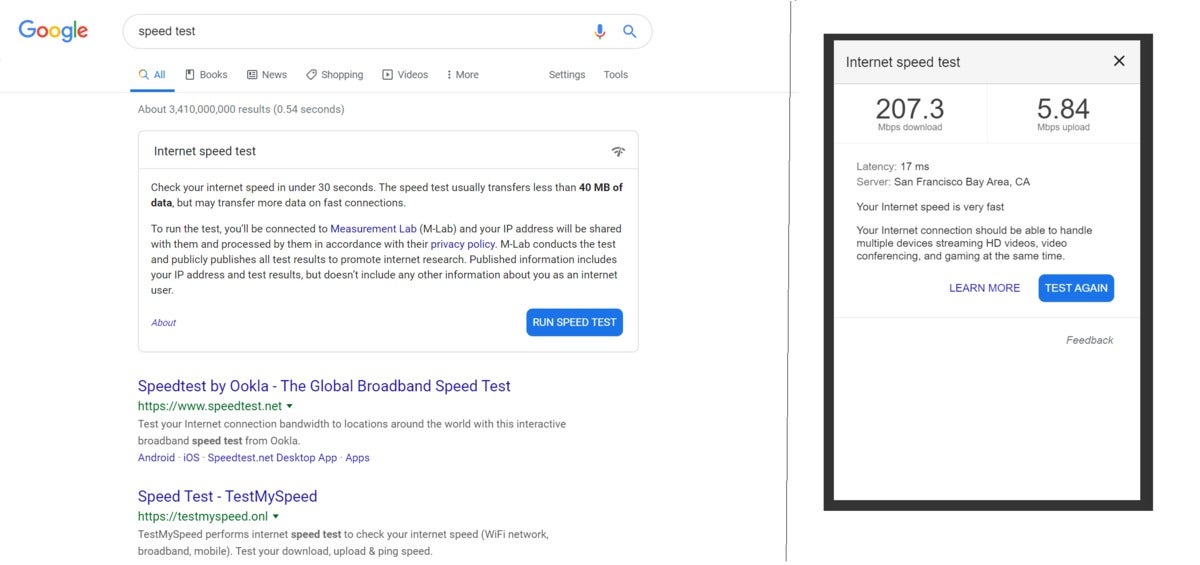 Mark Hachman / IDG
Mark Hachman / IDGjste naprosto vítáni jít jinam, taky. Ookla ‚ s
je nejběžnější web pro testování připojení k internetu; vše, co potřebujete, je webový prohlížeč se zapnutým JavaScriptem (obvykle je, pokud jej nevypnete) a nainstalovaný Adobe Flash. Existuje několik alternativ, pokud nemáte nainstalovaný Flash (a nechcete jej nainstalovat). K dispozici je HTML 5 verze Ookla je
nebo můžete použít Speedof.me, který také používá HTML 5.
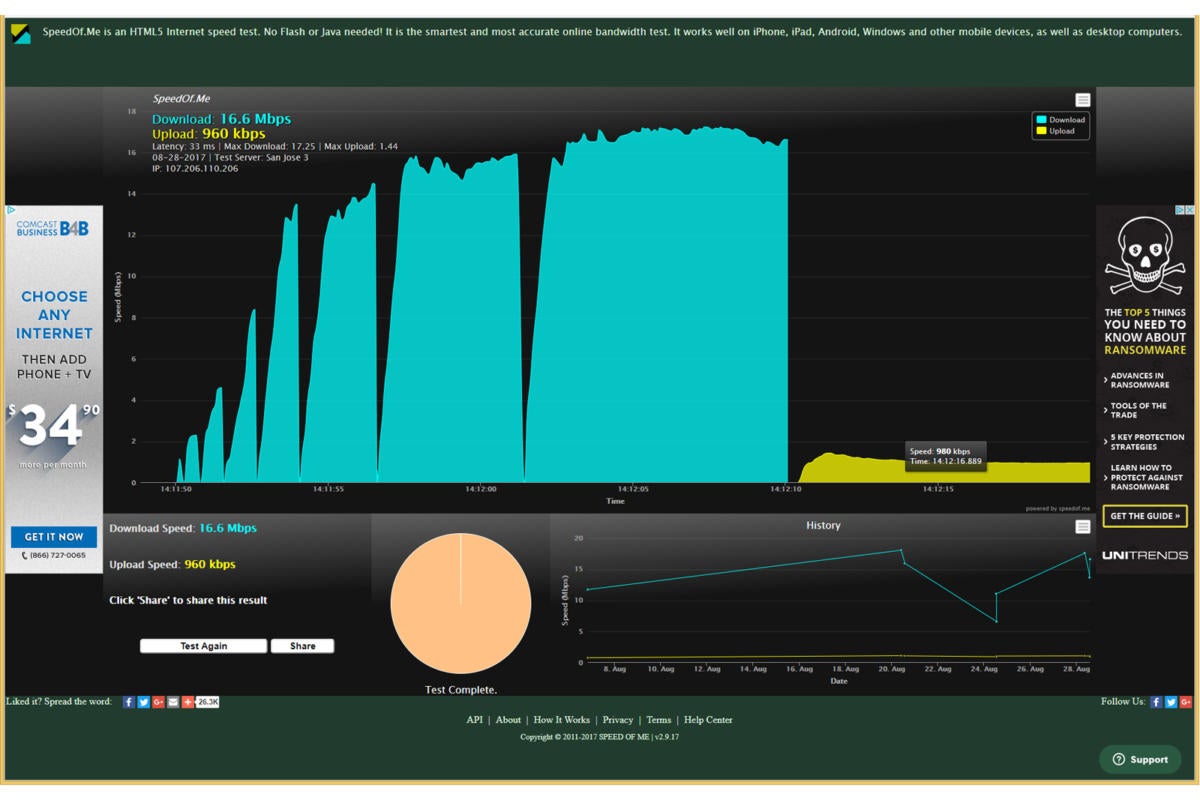 Rychlost Me
Rychlost MeSpeedof.me je graf šířky pásma založený na HTML 5, který se nespoléhá na Adobe Flash.
Jediné, co musíte v tomto okamžiku udělat, je kliknout na zelené tlačítko“ zahájit Test “ a Speedtest.net zkontroluje rychlost stahování i nahrávání. To může trvat od několika sekund do několika minut, v závislosti na rychlosti vaší sítě.
to nejsou vaše jediné možnosti pro testování širokopásmového připojení; MegaPath také
, stejně jako to, co nazývá
, který hodnotí kvalitu vašeho připojení kromě jeho rychlosti raw. Váš ISP může také nabídnout nástroj pro testování rychlosti, i když možná budete muset udělat trochu hrabat kolem něj. A výrobci routerů stále častěji zahrnují rychlostní testy do firmwaru svých produktů a / nebo mobilních aplikací, které distribuují se svými produkty(i když v tomto druhém případě budete používat bezdrátové připojení).
nebuďte překvapeni, pokud testování na více než jedné službě přináší mírně odlišné výsledky. Množství dat, které každý test používá, latence na A Z každého serveru a neustále se měnící podmínky sítě na internetu přinesou určitou nevyhnutelnou variabilitu. Denní doba bude stejně; není divu, že o půlnoci pravděpodobně zaznamenáte vyšší rychlosti, řekněme, když bude streamovat méně lidí. Tato variabilita je důvodem, proč při testování notebooku nebo CPU několikrát spouštíme srovnávací software, abychom vypočítali průměr. Vzhledem k tomu, že testy trvají sekundu nebo dvě, můžete udělat totéž.
izolujte problém
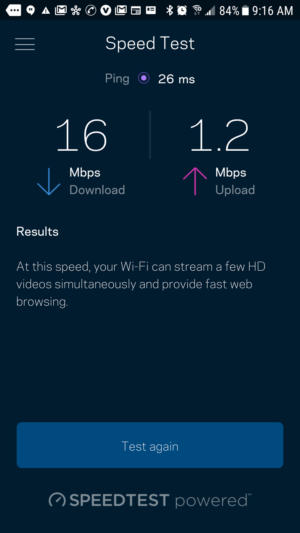 Linksys
Linksysmnoho výrobců routerů zahrnuje širokopásmové nástroje pro testování rychlosti ve firmwaru routeru a / nebo v mobilních aplikacích, které jsou dodávány vedle nich.
nebuďte překvapeni, pokud nedostanete maximální rychlost, kterou váš ISP říká, že může poskytnout—téměř nikdo to neudělá. Pokud je však vaše připojení výrazně pomalejší, než bylo slíbeno, mohlo by do hry vstoupit mnoho různých faktorů. Mohlo by to být problém s vaším zařízením, nebo by to mohl být problém na konci vašeho ISP. Většina poskytovatelů internetových služeb udržuje stránku technické podpory, kde můžete zjistit, zda si jsou vědomi jakýchkoli problémů s jejich službami. Tento odkaz se dostanete na místo
.
pokud váš ISP nehlásí problém, můžete začít s vlastním řešením problémů odstraněním zařízení jako faktoru. Nejprve zkuste použít jiný počítač. Pokud získáte přijatelný výkon na druhém stroji, nemůžete vinit ISP. Pokud má druhý počítač také pomalé připojení k internetu, po každém z těchto návrhů spusťte další test šířky pásma: pro připojení počítače k routeru zkuste použít jiný ethernetový kabel. Zkuste vyměnit kabel, který připojuje směrovač k internetové bráně (DSL, fiber nebo kabelový modem). Odstraňování problémů s routerem: vypněte jej nebo odpojte na minutu nebo dvě a poté jej znovu zapněte. Na routeru byste měli vždy používat nejnovější firmware, takže je vhodný čas jej aktualizovat, pokud jste tak v poslední době neučinili. Pokud stále nevidíte zlepšení, zkuste cyklovat DSL, kabel, nebo vláknový modem.
pokud jste přeskočili všechny tyto obruče a stále máte problémy s výkonem, je čas zavolat na linku technické podpory vašeho ISP.
aktualizováno 27. března o další podrobnosti. Další reportáž Marka Hachmana.