moderní svět funguje na pilířích bezdrátových zařízení.
jsou tak běžné, že si je ani nevšimnete jako jedinečné. Máte mobilní telefony, tablety, notebooky a další zařízení, která si vyměňují spoustu dat s internetem. Staly se součástí vašeho každodenního života a nedílnou nutností.
Používáte – li tato zařízení denně, měli byste je chránit před hrozbami. Bezpečnostní klíč sítě nebo heslo Wi-Fi je jedním z takových prvků, které vám pomohou zajistit bezpečnost vašich zařízení.
co je klíč zabezpečení sítě?
jednoduše řečeno, klíč zabezpečení sítě je běžně známý jako heslo bezdrátové sítě (nebo Wi-Fi). Jedná se o digitální podpis, který zabraňuje neoprávněným osobám v přístupu k vaší síti a umožňuje vám udržovat bezpečné spojení mezi uživateli požadujícími přístup k síti.
chrání síť a přidružená zařízení před nežádoucím přístupem, což vám umožňuje vyhnout se kybernetickým útokům nebo rizikům krádeže informací.
bezpečnostní klíč sítě můžete nastavit pomocí velkých, malých a speciálních znaků spojených číslem. Ujistěte se, že neobsahuje předvídatelné prvky, jako je vaše jméno nebo jméno vašeho blízkého, číslo související s datem narození nebo jakákoli kombinace, kterou lze snadno uhodnout.
Tip: kromě systémů pouze pro heslo můžete použít vícefaktorový ověřovací software k ochraně zabezpečení sítě.
typy síťových bezpečnostních klíčů
některé z běžných typů síťových bezpečnostních klíčů používaných pro autorizaci v bezdrátové síti jsou kabelové ekvivalentní soukromí a Wi-Fi chráněný přístup. Různé typy síťových bezpečnostních klíčů mají odlišné nabídky zabezpečení, ale jejich primární funkce zůstává stejná, tj.
Wired equivalent privacy (WEP)
Wired equivalent privacy (WEP) je bezpečnostní algoritmus určený k zajištění důvěrnosti dat stejně jako tradiční kabelové sítě. Šifruje datové pakety pomocí 40bitového klíče v kombinaci s 24bitovým inicializačním vektorem (IV), aby vytvořil klíč RC4. 40 bit a 24 bit IV se spojí a vytvoří 64bitový klíč WEP.
WEP je posloupnost znaků mezi čísly 0-9 a písmeny A-F. takže váš klíč WEP může být 1A648C9FE2.
vzhledem k americkým omezením exportu několika kryptografických technologií byly rané verze WEP omezeny na 64bitová šifrovací zařízení. Když regulační tělo zrušilo tato omezení, do obrazu se dostalo také 128bitové a 256bitové šifrování. Z nich bylo 128bitové šifrování považováno za nejběžnější implementaci v zařízeních.
existují dvě metody šifrování, které můžete použít s WEP:
- Open system authentication: klient nemusí sdílet přihlašovací údaje s přístupovým bodem. Šifrování se provádí pomocí klíče WEP.
- ověřování sdíleného klíče: jedná se o čtyřstupňový handshake s výzvou a odpovědí. Když klient požaduje ověření přístupového bodu, odpoví výzvou s jasným textem. Po zašifrování textu výzvy pomocí nakonfigurovaného klíče WEP jej klient odešle zpět. Přístupový bod dešifruje odpověď, ověří shodu a dokončí ověření. Zero-knowledge password proof a key agreement systémy jsou některé sofistikované algoritmy challenge-response handshake.
tento proces vypadal bezpečně, ale ve skutečnosti mohl kdokoli dekódovat klíč prasknutím rámců výzev. Pro ochranu síťového bezpečnostního klíče před potenciální expozicí, Wi-Fi protected access nahradil kabelové ekvivalentní soukromí a vyvinul se jako bezpečnější metoda ověřování v bezdrátových sítích.
Wi-Fi protected access
v bezpečnostním algoritmu Wi-Fi protected access (WPA) potřebuje klient, který požaduje připojení k síti, bezpečnostní klíč k zahájení komunikace. Po ověření klíče se výměna dat provádí šifrovaným způsobem.
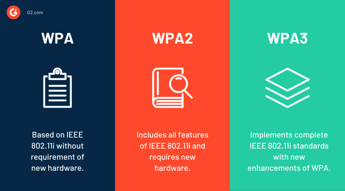
existují tři verze WPA:
- WPA: přijímá program integrity temporálního klíče a používá klíč pro každý paket, což mu umožňuje vytvářet nový 128bitový klíč dynamicky s každým přijetím paketu a přiřazením ke stejnému datovému paketu. Zabraňuje rizikům, díky nimž je WEP zranitelný, a omezuje nežádoucí přístup.
- WPA2: nahradil WPA a implementoval povinné prvky IEEE 802.11 i, které zahrnují podporu protokolu CCM, šifrovacího režimu založeného na advanced encryption standard (AES).
- WPA3: Používá ekvivalentní 192bitovou kryptografickou sílu v režimu WPA3-Enterprise a nařizuje AES-128 v režimu CCM jako minimální šifrovací algoritmus v režimu WPA3-Personal.
certifikační program wireless protected access security chrání data před riziky změny pomocí kontroly integrity zprávy. Nahrazuje cyklickou kontrolu redundance pro detekci a opravu chyb, dříve používanou ve WEP.
má kontrolu integrity zprávy, která chrání data před viry, které mohou automaticky upravovat a znovu přenášet pakety. Nahrazuje tak cyklickou kontrolu redundance pro detekci a opravu chyb používaných WEP.
jak najít klíč zabezpečení sítě
klíč zabezpečení sítě můžete najít různými způsoby, v závislosti na typu zařízení, kde jej hledáte.
nalezení klíče zabezpečení sítě na routeru
klíč zabezpečení sítě je často označen na vnější straně routeru. Měli byste hledat malou nálepku na zadní nebo spodní straně zařízení. Pokud tam není k dispozici, zkontrolujte jeho obalovou krabici nebo příručku dodanou s výrobcem.
obvykle budete mít sadu klíčů a vytištěny na spodní straně routeru váš ISP poskytuje, když budete mít širokopásmové řešení od nich. Klíč lze změnit, ale jen se ujistěte, že ho neztratíte.
na routeru by byl síťový bezpečnostní klíč označen jako bezpečnostní klíč, klíč WPA nebo přístupové heslo. S novým zařízením by byl dodáván výchozí, ale musíte jej změnit, abyste se vyhnuli neoprávněnému přístupu.
devět kroků ke změně klíče zabezpečení sítě (síťové heslo):
- pro vstup na přihlašovací stránku potřebujete IP adresu routeru. Můžete to vyhledat v příručce dodávané se směrovačem.
- pokud jste již připojeni k síti a používáte operační systém Windows, klepněte pravým tlačítkem myši na tlačítko Start, vyberte Spustit a zadejte příkaz cmd, poté zadejte ipconfig a stiskněte klávesu enter. Pokud pracujete na operačním systému Mac, můžete stisknout klávesu option a klepnutím pravým tlačítkem myši na symbol Wi-Fi dostupný v pravém horním rohu obrazovky získáte adresu IP.
- jakmile máte IP adresu, přejděte do prohlížeče, zadejte ji do adresního řádku a stisknutím klávesy enter / return se dostanete na přihlašovací stránku routeru. Přihlašovací údaje můžete vyhledat v příručce.
- vyhledejte stránku s nastavením bezdrátového, bezdrátového zabezpečení nebo bezdrátového připojení.
- vyberte WPA2. Je to nejlepší šifrování.
- změňte heslo nebo klíč zabezpečení sítě.
- použijte nové heslo pro opětovné připojení k bezdrátové síti.
nalezení klíče zabezpečení sítě v zařízení se systémem Windows
když je zařízení Windows připojeno k bezdrátové síti, můžete získat přístup k uloženým přihlašovacím údajům a získat klíč zabezpečení sítě.
pro uživatele systému Windows 10 můžete pomocí následujících kroků najít přístupové heslo vaší sítě:
- přejděte do nabídky Start.
- Klikněte Na Síťové Připojení.
- vyberte Centrum sítí a sdílení.
- klikněte na ikonu bezdrátové sítě.
- přejděte na bezdrátové vlastnosti.
- otevřete kartu Zabezpečení.
- vyberte Zobrazit znaky a uvidíte klíč zabezpečení sítě.
pokud používáte operační systém Windows 7, můžete přistupovat k klíči zabezpečení sítě pomocí následující cesty:
- otevřete nabídku Start.
- přejděte na ovládací Panel.
- klikněte na Zobrazit stav sítě a úkoly dostupné v části Síť a Internet.
- klikněte na spravovat bezdrátovou síť uvedenou v levém menu a poté vyhledejte bezdrátovou síť.
- otevřete vlastnosti kliknutím pravým tlačítkem myši na bezdrátovou síť.
- otevřete kartu Zabezpečení a zaškrtněte políčko pro zobrazení znaků.
zobrazí klíč zabezpečení sítě, který hledáte. Stejný klíč můžete také použít k připojení dalších zařízení k síti.
nalezení klíče zabezpečení sítě v systému Mac
pokud jde o Mac, proces nalezení hesla sítě je poněkud podobný systému Windows. Měli byste znát název sítě Wi-Fi a můžete okamžitě získat bezpečnostní klíč.
podle těchto šesti kroků vyhledejte klíč zabezpečení sítě:
- otevřete funkci vyhledávání.
- Hledat Bezklíčový Přístup.
- vyhledejte síť Wi-Fi na obrazovce keychain access.
- klikněte na název vaší sítě.
- zaškrtnutím políčka Zobrazit heslo zobrazíte bezpečnostní klíč vaší sítě.
- Chcete-li potvrdit přístupová práva, zadejte heslo pro Mac.
nalezení klíče zabezpečení sítě na smartphonu
ať už máte zařízení Android nebo iOS, najdete klíč zabezpečení sítě uložený v telefonu v několika jednoduchých krocích.
uživatelé Androidu s přístupem root mohou používat ES file explorer nebo emulátor terminálu Android, zatímco uživatelé bez přístupu root mohou využít minimální ABD a Fastboot k získání klíče zabezpečení sítě.
- ES file explorer: můžete přistupovat k funkci root explorer ES file explorer a klepnutím na místní a Zařízení zobrazíte kořenovou složku. Přejděte na různé a wifi a zobrazte bezpečnostní klíč Wi-Fi v wpa_supplicant.soubor conf. K provedení této akce potřebujete root přístup.
- emulátor terminálu Android: V emulátoru terminálu Android můžete vydat cat / data / různé / wifi / wpa_supplicant.conf. Příkazem a zobrazením obsahu souboru zobrazíte klíč zabezpečení sítě. Tato možnost opět vyžaduje přístup root.
- minimální ADB a Fastboot: Chcete-li najít klíč zabezpečení sítě bez root, můžete do počítače nainstalovat a připojit minimální ADB a Fastboot. Jakmile navážete spojení se zařízením Android, Otevřete a zobrazte obsah wpa_supplicant.conf pro získání hesla Wi-Fi.
nalezení klíče zabezpečení sítě na vašem iPhone nebo iPadu je mnohem jednodušší než Android, protože nevyžaduje přístup root. Pro přístup k bezpečnostnímu klíči sítě můžete postupovat podle níže uvedených kroků.
- přejděte do Nastavení iPhone a klepněte na iCloud.
- Povolte funkci keychain klepnutím na Keychain.
- Spusťte svůj osobní hotspot návratem do nastavení.
- Připojte se k osobnímu hotspotu iPhone v počítači Mac.
- stisknutím CMD + Space otevřete vyhledávací nástroj Spotlight a vyhledejte přístup ke klíčence.
- zadejte název vaší sítě Wi-Fi (identifikátor sady služeb, nazývaný také SSID) a dvakrát klikněte na SSID.
- klikněte na políčko Zobrazit heslo. Zadejte heslo správce počítače Mac, abyste prokázali svou totožnost a získali klíč zabezpečení sítě.
jak vyřešit chybu shody klíče zabezpečení sítě
když se při pokusu o přihlášení do bezdrátové sítě zobrazí chyba shody klíče zabezpečení sítě, existuje vysoká možnost, že zadáváte nesprávné heslo. Ale není to jediný důvod. Mohou existovat různé další příčiny, jako je nesprávný bezpečnostní režim, antivirový software nebo vadné bezdrátové ovladače.
Chcete-li chybu opravit, můžete použít některé běžné metody uvedené níže.
- zkontrolujte, zda je vaše heslo správné, a používáte nastavenou kombinaci velkých a malých znaků. Podívejte se na klávesu caps lock na klávesnici a podle toho zadejte.
- ujistěte se, že vaše zařízení podporuje verzi sítě Wi-Fi, kterou se pokoušíte připojit. Při připojení zařízení k nepodporované síti se někdy objeví chyba shody klíče zabezpečení sítě.
- po zadání správného hesla, pokud vaše zařízení stále vykazuje chybu nesouladu, zkuste restartovat zařízení nebo počítač. Občas zařízení zablokuje a restartování je vrátí zpět do normálu.
- Pokud chyba přetrvává, můžete změnit typ použitého bezpečnostního protokolu. Pokud například používáte WEP, změňte jej na WPA nebo WPA2.
- dalším možným řešením by bylo zakázat antivirový klient třetí strany nebo aktualizovat bezdrátové ovladače, aby se vyřešila chyba neshody klíče zabezpečení sítě.
Udržujte svá hesla v bezpečí
přestože bezpečnostní algoritmus WPA2 nabízí pokročilé zabezpečení, musíte udržovat klíč zabezpečení sítě v bezpečí před škodlivými hackery. Ujistěte se, že spravujete hesla efektivně a chráníte svá zařízení před kybernetickými útoky.
Zjistěte více o tom, jak můžete zabezpečit svou kybernetickou bezpečnost a zajistit bezproblémový přístup k digitálním aktivům pomocí softwaru pro poskytování uživatelů.