Précédemment, je vous ai déjà partagé des informations sur ClockworkMod (CWM) et d’autres choses liées à ce mode de récupération personnalisé.
De la signification du MCG, les différences entre le mode de récupération STANDARD et le mode de récupération PERSONNALISÉ (MCG), enfin, aux avantages de l’utilisation du MCG sur votre appareil Android – tous ont été discutés dans mon article précédent.
En ce moment, comme je vous l’avais promis dans mon post précédent, je suis sur le point de vous donner mon guide étape par étape pour sauvegarder le système Android de votre tablette en utilisant le mode de récupération personnalisé CWM.
Mais bien sûr, pour que votre appareil puisse « sauvegarder » votre système Android, vous devez d’abord avoir le mode de récupération personnalisé CWM installé sur votre tablette Android.
Et pour votre information, l’installation de CWM peut être assez compliquée car ce processus vous oblige également à rooter votre appareil Android en premier lieu.
Donc, avant d’apprendre à créer la sauvegarde du système Android avec ClockworkMod, aujourd’hui, je vais d’abord vous parler de la façon d’installer le mode de récupération personnalisé CWM pour remplacer le mode de récupération STANDARD de votre appareil.
D’accord alors, sans plus tarder, voici mon tout premier guide, ou tutoriel si vous le souhaitez, sur l’installation du mode de récupération personnalisé CWM sur votre tablette / smartphone Android.
MAIS SOUVENEZ-VOUS! FAITES-LE À VOS RISQUES ET PÉRILS! JE NE SUIS DONC PAS RESPONSABLE DE TOUT CE QUI VA MAL SE PASSER SUR VOTRE APPAREIL ANDROID.
Eh bien, comme mentionné ci-dessus, pour pouvoir remplacer le mode de récupération STANDARD par le mode de récupération PERSONNALISÉ comme CWM, votre appareil DOIT D’ABORD ÊTRE ENRACINÉ.
Mais si vous ne savez toujours pas comment rooter votre appareil et la conséquence de l’enracinement de votre appareil, alors vous pouvez aller consulter mon autre nouveau post sur « comment rooter votre appareil Android? », que je vais publier dans les prochains jours.
Alors assurez-vous de rester dans les parages!
D’accord, après avoir enraciné votre tablette et qu’elle ait déjà été validée avec une application appelée « Root Checker », vous pouvez maintenant passer à l’étape suivante d’installation du nouveau mode de récupération personnalisé CWM afin de remplacer le mode de récupération STANDARD de votre tablette.
Cependant, avant de passer à l’étape suivante, vous devez d’abord trouver le fichier ClockworkMod spécifique à votre appareil sur le Web. Et c’est parce que chaque appareil Android disponible sur le marché a son propre fichier d’image de récupération CWM.
Donc, si vous installez un fichier CWM aléatoire QUI n’est PAS compatible avec votre tablette / smartphone, il y a de fortes chances qu’il y ait des erreurs lorsque vous entrez en mode de récupération, comme un écran sombre où vous ne pouvez rien faire ici.
Je vous recommande fortement d’aller vérifier XDAdevelopers.com forum et recherchez la phrase clé « CWM YOUR-DEVICE-NAME-HERE » afin de trouver le bon fichier CWM compatible avec votre tablette.
Par exemple, « CWM Google Nexus 10 » ou « CWM Nvidia Shield Tablet ».
Alternativement, vous pouvez également télécharger une application appelée « ROM manager » sur Google Play Store car cette application fournit également des modes de récupération personnalisés (comme CWM, TWRP, etc.) que vous pouvez facilement installer sur votre appareil.
Mais rappelez-vous, c’est le PLAN B ! Vous devez donc vous concentrer sur la recherche du bon fichier image MCG compatible spécifiquement avec votre appareil sur Internet.
Donc, après avoir obtenu le fichier CWM exact compatible avec votre appareil, vous devez maintenant mettre le fichier image de CWM (CWM.img) dans votre carte microSD.
Mais rappelez-vous, vous devez placer le fichier directement dans le répertoire racine de votre carte microSD, PAS DANS N’IMPORTE QUEL DOSSIER. En faisant cela, il vous sera plus facile de trouver plus tard ce fichier pour l’étape suivante.
D’accord, ensuite, vous devez trouver une application sur Google Play Store appelée « Rashr », puis installer l’application sur votre appareil. Mais cette application nécessite un appareil enraciné pour fonctionner. Donc, si votre tablette / smartphone n’a pas encore été enracinée, cette application NE PEUT PAS fonctionner.
D’accord, revenons au fichier image CWM que vous venez de télécharger et de placer dans la carte micro SD (à l’étape numéro 3), la prochaine chose à faire est de renommer le fichier image CWM en récupération.img.
Le fichier image de ClockworkMod a généralement un nom standard « CWM_Philz.img ». Il vous suffit donc de renommer ce fichier en récupération.img. Simple, n’est-ce pas ?
Ouvrez maintenant l’application Rashr que vous venez de télécharger sur Google Play Store et laissez l’application vous amener à la première interface qui vous montre certaines options que vous pouvez appliquer sur votre appareil.
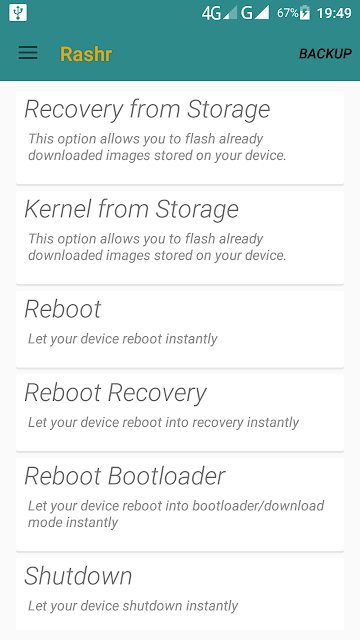
Mais faites très attention à ne pas appuyer sur des actions aléatoires ici car cela aura un impact énorme sur votre appareil.
D’accord, dans l’application, vous serez présenté directement avec un tas d’options. Appuyez sur la première option « Récupération du stockage ». Après avoir appuyé sur cette option, une nouvelle fenêtre s’ouvre vous montrant la liste des dossiers sur votre stockage.
Maintenant, faites défiler vers le bas et trouvez le fichier appelé « récupération.img ».
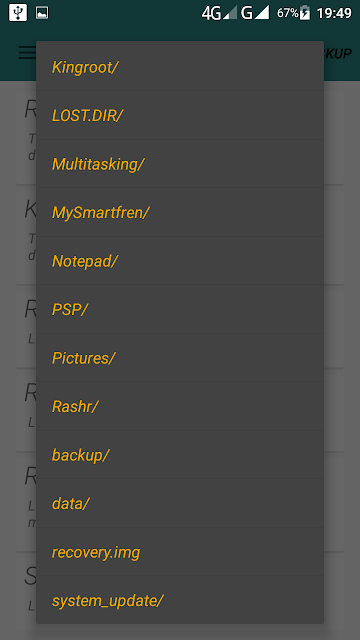
** Cependant, si vous ne trouvez pas ce fichier, cela signifie que cette application Rashr ne peut probablement pas détecter la « récupération ».fichier « img » sur le stockage par défaut. **
Vous devez donc déplacer cette « récupération.fichier « img » de la carte microSD au stockage interne (ou l’inverse, du stockage interne à la carte microSD).
D’accord, ouvrez maintenant votre gestionnaire de fichiers (explorateur de fichiers) sur votre appareil, puis déplacez le « récupération.fichier « img » de la carte microSD au stockage interne en utilisant la fonction « Couper ».
Ouvrez à nouveau l’application Rashr et appuyez sur l’option « Récupération du stockage ». Je crois maintenant que vous pouvez trouver le fichier via cette application.
Après avoir trouvé la « récupération.fichier « img », flashez maintenant ce fichier en appuyant dessus.
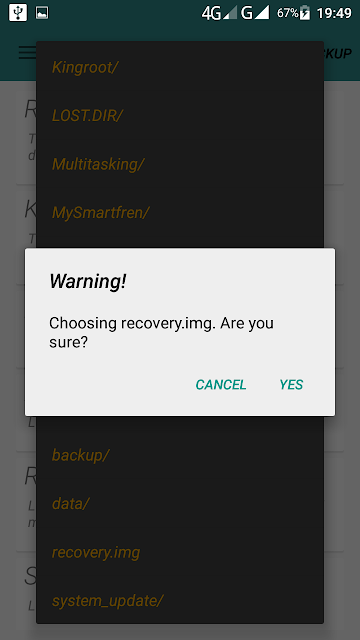
Il y aura un avertissement invité « Choisir la récupération.img? Êtes-vous sûre? ». Ne vous inquiétez pas, appuyez maintenant sur le bouton « Oui ».
D’accord, après avoir réussi à clignoter le nouveau CWM sur votre appareil, vous pouvez maintenant redémarrer en mode de récupération.
Vous pouvez le faire immédiatement depuis l’application Rashr ou vous pouvez le faire manuellement en éteignant le téléphone, puis en le rallumant en appuyant simultanément sur le BOUTON D’AUGMENTATION DU VOLUME + le BOUTON D’ALIMENTATION.
Personnellement, je préfère redémarrer en mode de récupération directement depuis Rashr en appuyant sur l’option « Redémarrer la récupération ». C’est en fait beaucoup plus simple que de le faire manuellement avec le BOUTON D’AUGMENTATION DU VOLUME + LE BOUTON D’ALIMENTATION.
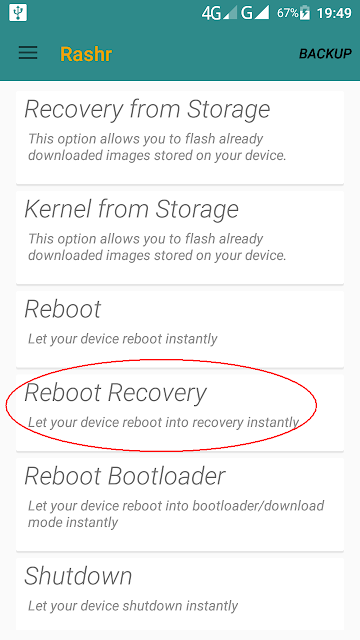
D’accord, félicitations, maintenant vous avez déjà installé CWM et remplacé le mode de récupération standard de votre appareil Android par le nouveau mode de récupération personnalisé CWM.
Maintenant, vous pouvez faire beaucoup de choses avec ce nouveau mode de récupération personnalisé ClockworkMod que vous NE POUVEZ PAS faire plus tôt dans le mode de récupération STANDARD qui est préinstallé avec votre appareil Android.
Avec ce mode de récupération personnalisé ClockworkMod, maintenant:
- Vous pouvez sauvegarder le système Android de votre tablette / smartphone
- Vous pouvez restaurer votre système Android si votre appareil ne peut pas démarrer normalement sur le système (bootloop)
- Vous pouvez flasher de nouvelles applications pour améliorer votre appareil comme Dolby Audio, Lenovo camera app, etc.
- Vous pouvez également flasher la nouvelle application SuperSU pour remplacer l’application Kingroot que vous avez installée précédemment pour rooter votre tablette.
Quoi qu’il en soit, dans les prochains articles du tutoriel, je vais vous montrer exactement comment créer une sauvegarde de votre système Android en utilisant le mode de récupération personnalisé ClockworkMod et le restaurer à nouveau si quelque chose de mauvais se produit sur votre tablette.