Au cas où vous vous poseriez la question, il est possible de changer l’adresse e-mail liée à votre identifiant Apple. Vous trouverez ci-dessous les étapes vers l’adresse e-mail Apple ID sur iPhone ou iPad.
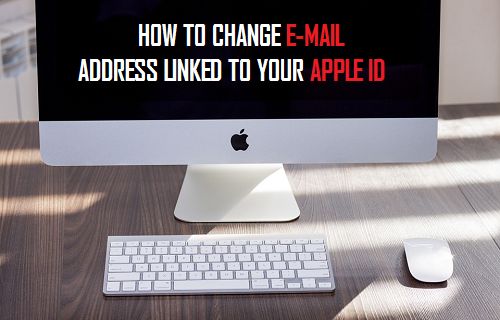
Changer l’Adresse E-mail de l’identifiant Apple
Puisque vous êtes ici, il est probable que l’Adresse e-mail liée à votre identifiant Apple ne soit plus accessible et que vous cherchiez un moyen d’associer une autre Adresse e-mail à votre identifiant Apple.
Heureusement, changer d’adresse e-mail liée à un identifiant Apple est facile, tant que votre adresse e-mail ne se termine pas par @icloud.com , @me.com , ou @mac.com .
Pour une raison quelconque, les adresses e-mail se terminant par les domaines Apple ci-dessus ne peuvent pas être modifiées ou supprimées d’un appareil Apple.
Changer l’adresse e-mail de l’identifiant Apple
Un moyen facile de changer l’adresse e-mail de l’identifiant Apple consiste à visiter la page de votre compte Apple ID sur iPhone, Mac ou ordinateur Windows.
1. À l’aide d’un iPhone ou d’un ordinateur, visitez la page de votre compte Apple ID située à l’adresse https://appleid.apple.com.
2. Entrez votre identifiant Apple et votre mot de passe existants pour vous connecter à votre compte Apple.
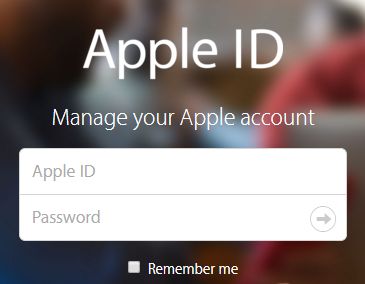
3. Sur l’écran suivant, vous pouvez être invité à répondre à 2 questions de sécurité.
4. Une fois connecté, appuyez sur l’onglet Compte.
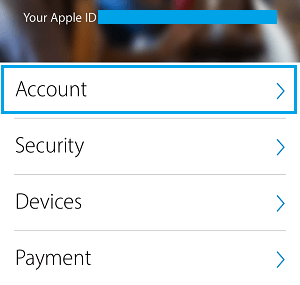
5. Sur l’écran du compte, appuyez sur le lien Modifier l’identifiant Apple ou Modifier l’adresse e-mail situé sous votre identifiant Apple actuel.
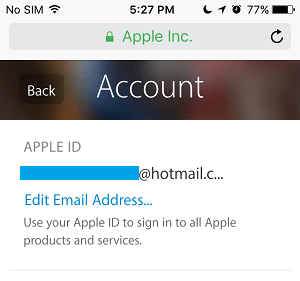
6. Sur l’écran suivant, entrez la nouvelle adresse e-mail que vous souhaitez utiliser comme identifiant Apple et appuyez sur le bouton Suivant ou Continuer.
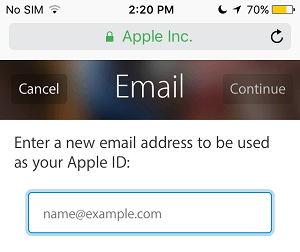
Remarque : Votre nouvelle adresse e-mail ne peut pas être une adresse e-mail Apple ID existante.
7. Vous verrez une fenêtre contextuelle vous invitant à entrer le code de vérification.
8. Accédez à votre compte de messagerie, copiez le code de vérification et entrez-le dans la fenêtre contextuelle et appuyez sur Vérifier.
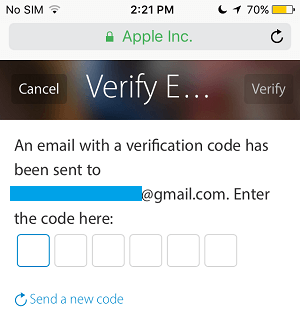
Après avoir suivi les étapes ci-dessus, vous avez réussi à modifier l’adresse e-mail associée à votre identifiant Apple.
Modifier le compte de messagerie Apple ID À l’aide de Paramètres
Vous pouvez également modifier le compte de messagerie associé à l’identifiant Apple en utilisant le menu Paramètres de votre iPhone.
1. Ouvrez Paramètres et appuyez sur Identifiant Apple.

2. Sur l’écran Apple ID, appuyez sur Nom, Numéros de téléphone, option E-mail.

3. Sur l’écran suivant, appuyez sur l’option Modifier située à côté de « CONTACTABLE » ou « ACCESSIBLE À ».

4. Appuyez sur le bouton – situé à côté de votre identifiant Apple.
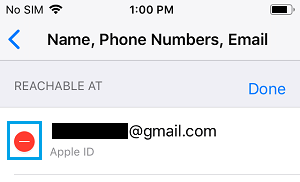
5. Ensuite, appuyez sur le bouton Supprimer qui apparaît maintenant.
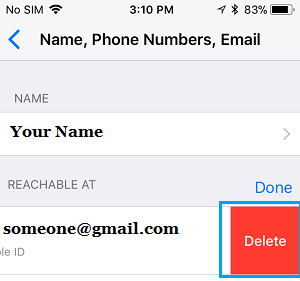
6. Vous verrez une fenêtre contextuelle « Choisir une autre adresse », appuyez sur Continuer.
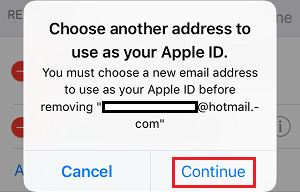
7. À ce stade, vous pouvez être invité à entrer votre mot de passe Apple ID actuel ou à vérifier votre identité en répondant à deux questions de sécurité.

8. Sur l’écran suivant, entrez votre nouvelle adresse e-mail et appuyez sur Suivant.
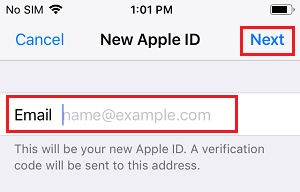
9. Apple va maintenant envoyer un code de vérification à votre nouvelle adresse e-mail. Obtenez le code de vérification en accédant à votre e-mail et entrez le Code de vérification sur l’écran suivant.
Une fois votre adresse e-mail vérifiée, la nouvelle adresse e-mail deviendra votre identifiant Apple.
Choses à faire Après Avoir modifié votre identifiant Apple
Après avoir modifié l’adresse e-mail associée à votre identifiant Apple, vous devrez mettre à jour vos informations de connexion avec tous les services Apple que vous utilisez.
Connectez-vous simplement à iMessage, iCloud, iTunes, App Store et à d’autres Services Apple à l’aide de la nouvelle adresse e-mail et du nouveau mot de passe Apple ID.
Si vous êtes déjà connecté avec votre ancien identifiant Apple, déconnectez-vous et connectez-vous simplement en utilisant votre nouvelle adresse e-mail et votre nouveau mot de passe Apple ID.
- Comment changer les questions de sécurité de l’identifiant Apple
- Comment Changer l’identifiant Apple Sans Accès à l’adresse e-mail