använd kortkommandon för att ta bort filer
du kan hoppa över papperskorgen genom att välja en fil och klicka på Skift + Radera (håll ned Shift-tangenten och tryck sedan på Delete-tangenten).
så här tar du bort filer permanent på Windows med endast kortkommandon:
-
klicka på filen en gång för att markera den. Om filen sparas direkt på skrivbordet klickar du på den där. Annars hittar du det och klickar för att markera det i Windows File Explorer.

-
håll ned Shift-tangenten och tryck på Delete-tangenten. (Kom ihåg att Backspace-tangenten inte är densamma som Delete-tangenten.)
-
klicka på Ja i fönstret som dyker upp.
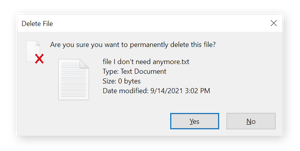
så här kan du ta bort filer i Windows utan att använda papperskorgen. Med kortkommandon behöver du inte bry dig om att tömma papperskorgen för att bli av med filer — de är redan borta.
i vissa fall kan filer som du tror är permanent raderade faktiskt fortfarande återställas. Det beror på att Windows inte vänder utrymmet på disken som höll filen tillbaka till en tom skiffer. Istället är diskutrymmet markerat som klart att skrivas över. Det kan skrivas över av något du gör omedelbart efter, eller att diskutrymme kan hänga mycket längre.
se till att data inte dröjer med ett verktyg som Avast Data Shredder. Data shredder verktyg är särskilt bra för att torka temporära filer, där saker som kreditkortsnummer kan få lagras, och se till att raderade filer aldrig kan återvinnas.
om du vill frigöra mer diskutrymme på din dator, eller om du hittar din maskin som lider av 100% diskanvändning, kolla in våra dedikerade guider.
använd menyfliksområdet File Explorer för att ta bort filer
du kan ta bort filer i Windows med hjälp av File Explorer, som är mappen som innehåller alla dina filer. Hitta filen du vill bli av med och använd sedan Windows File Explorer-bandet för att ta bort den. Så här gör du:
-
klicka på mappikonen i aktivitetsfältet längst ner på skärmen eller tryck på Windows-tangenten + E för att öppna Windows File Explorer.

-
navigera till din fil och klicka på den för att markera den.

-
klicka på Ta bort i File Explorer-bandet högst upp i fönstret eller klicka på pilen under alternativet Ta bort och välj Ta bort permanent. Om du klickar på Ta bort skickas filen till papperskorgen, medan du väljer alternativet permanent radera raderar filen för gott.
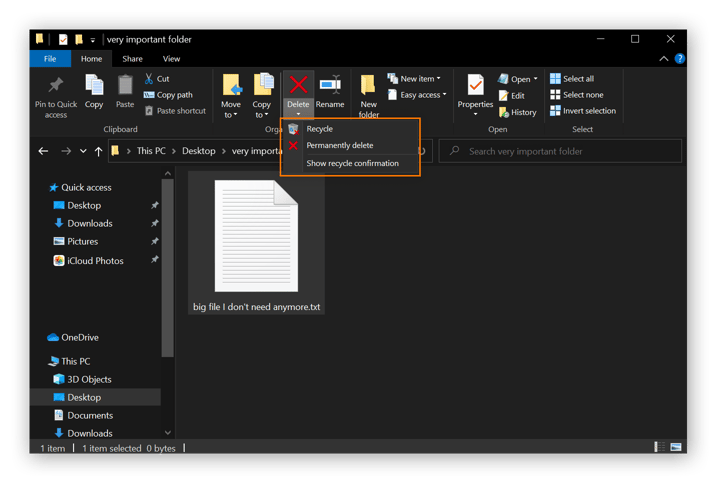
använd Powershell för att radera filer
mer avancerade användare kan använda Powershell eller Windows-kommandotolken för att permanent radera filer. Så här använder du Powershell för att radera filer:
-
skriv ”powershell” i Start-menyn längst ner på skärmen.
-
tryck på Enter om Windows PowerShell är markerat eller klicka på alternativet för Windows PowerShell.
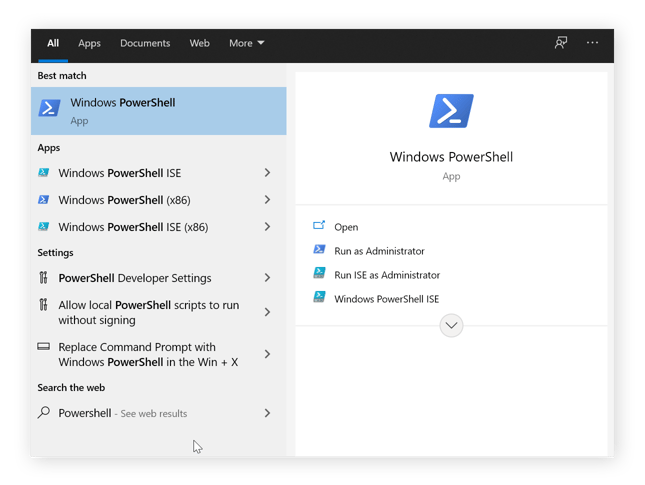
-
skriv Remove-Item-path c:\ -recurse och tryck på Enter. Detta tar bort allt i mappen, inklusive alla filer och mappar i den mappen.

använd programverktyg för att ta bort filer
vissa programverktyg kommer att ta bort filer förbi punkten för återvinning. Här är några appar som du kan använda för att permanent ta bort filer eller torka en mapp ren:
-
Avast Data Shredder – en inbyggd funktion i Avast Premium Security
-
WipeFile
-
Eraser
File fragmentering programvara använder slumpmässiga data för att skriva över utrymmet på din disk där filen som används för att lagras. Sedan, om någon försöker återställa filer eller data från det utrymmet, hittar de bara slumpmässiga data.
trots de många torkningsalternativen är endast ett överskrivningspass nödvändigt. Men om du känner dig extra försiktig, fil fragmentering program kan skriva över filer med slumpmässiga data många gånger. Använda Data shredder verktyg är det säkraste sättet att ta bort data, eftersom återhämtningen är i huvudsak omöjligt efteråt.
om du vill strimla filer eller på annat sätt rensa ut utrymme på din dator, är en PC optimering app ett bra verktyg för att få jobbet gjort automatiskt.
använd högerklick-menyn för att ta bort filer
ett annat sätt att ta bort en fil är att högerklicka på den, på skrivbordet om den lagras där eller i din filutforskare. Så här tar du bort en fil genom att högerklicka på den:
-
gå till mappen där filen är lagrad.

-
högerklicka på filen och välj Ta bort.
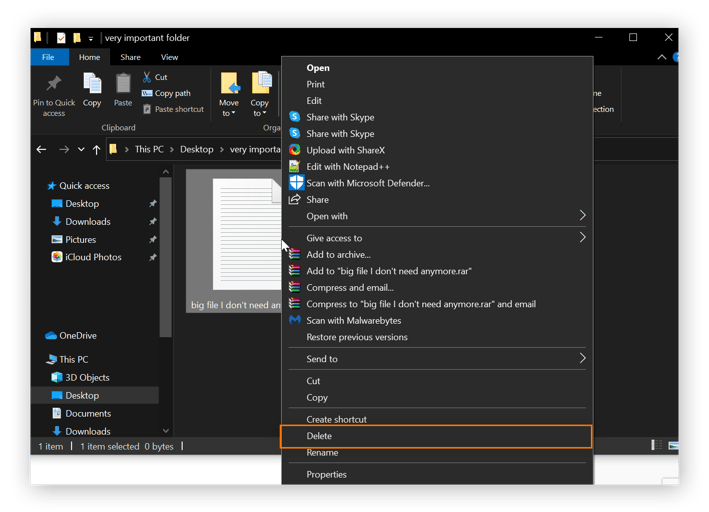
radera filer genom att högerklicka på dem skickar dem direkt till papperskorgen. För att permanent ta bort alla filer i papperskorgen, minimera alla dina öppna fönster, högerklicka på papperskorgen på skrivbordet och välj Töm papperskorgen.
vad händer när du tar bort en fil?
tömning av datorns papperskorgen är inte tillräckligt för att säkert radera data i dessa filer. Alla som har tillgång till din hårddisk kan fortfarande enkelt återställa filer eller andra data i papperskorgen. När du säljer, lånar ut eller lämnar din dator till någon för att reparera den, rengör den datorn noggrant.
om du har en Apple-dator, kolla in vår artikel om hur du tar bort filer permanent på en Mac. Och ta reda på hur du rengör din Mac med några av de bästa Mac-rengöringsprogramvarorna runt.
för att förstå varför någon med tillgång till din hårddisk kan återställa data i dina raderade filer, låt oss titta på vad som händer i varje typ av enhet när du tar bort en fil.
hårddisk
när du tar bort en fil på en hårddisk (HDD), delar Windows bort det utrymme som filen tog upp och markerar den som överskrivbar. Men innan det utrymmet skrivs över, kvarstår data fortfarande där. Dessa filer kan hänga under en mycket lång tid efter radering, även om du har defragged datorn.
och om du är bekymrad över datasäkerhet och integritet, se till att få en av de bästa säkerhetsapparna tillsammans med stark PC-rengöringsprogramvara för din dator.
SSD
Solid state-enheter använder ett mycket annat fillagringssystem än hårddiskar. Eftersom tekniken bara stöder så många skrivningar sprider SSD: er data över enheten och konsoliderar ständigt för att utnyttja rymden på bästa sätt.
på SSD: er flyttas data hela tiden, vilket ökar chansen att delar av en fil kommer att överleva. Nya SSD-enheter har en funktion som heter TRIM som skriver över raderade data, så mindre data kvarstår efter en radering.
ett annat alternativ på SSD: er är att använda Secure Erase, som, som namnet antyder, säkert tar bort all data. En ny funktion i Secure Erase utnyttjar SSD: er med kryptering. Dekrypteringsnyckeln raderas istället för data, vilket sparar enheten några skrivcykler och bevarar dess livslängd.
Läs mer om skillnaden mellan SSD och hårddiskar här.
fixa dina Windows-datorproblem med Avast Cleanup
medan du torkar kvarvarande data från din enhet är användbar, kommer det inte att ha någon effekt på datorns prestanda. För att optimera din dator fullt ut behöver du ett verktyg för att städa upp skräp, bloatware och oanvända program.
Avast Cleanup utför regelbundet, automatiskt underhåll för att finjustera och öka hastigheten på din dator. Detta inkluderar att ta bort tillfälliga webbläsare och cachefiler, uppdatera dina program, defragga hårddisken och mycket mer. Det är den perfekta tune-up verktyg för att hålla datorn igång lika smidigt som den dag du fick det.
hämta det för Android, Mac
hämta det för PC, Mac
hämta det för PC, Android
hämta det för PC, Android