om du har ett Gmail-konto kanske du vill använda den gratis SMTP-tjänsten. Förutom att använda din värds bärbara SMTP-server eller andra e-postklienter från tredje part kan du skicka e-post med Googles SMTP-server eftersom den är pålitlig, säker och snabb.
men inte många människor är bekanta med Gmails SMTP-server och hur man använder den.
i denna handledning visar vi dig hur du aktiverar Googles SMTP-server från ditt Gmail-konto och WordPress-webbplats. Vi kommer också att gå igenom Gmail SMTP-inställningar.
vad är SMTP?
Simple Mail Transfer Protocol (SMTP) är en uppsättning kommandon som styr överföringen av e-post. När du skickar ett e-postmeddelande vidarebefordras det från din e-postklient (till exempel Microsoft Outlook, Gmail eller Mozilla Thunderbird) till SMTP-servern. Servern vidarebefordrar sedan e-postmeddelandet till mottagarens e-postserver.
mottagaren får e-postmeddelandet när det har laddats ner från e-postservern via POP3 eller IMAP. Det finns två typer av SMTP-servrar-interna och externa.
de flesta webbhotell, som Hostinger, erbjuder en intern SMTP-server. Du bör dock överväga att använda en extern SMTP-server, till exempel Googles SMTP-server. Det ger flera fördelar som du kanske vill överväga:
- pålitlig. Google SMTP-server använder inte port 25 för att undvika skräppostflaggning. Därför ger det bättre leverans av e-post.
- bekvämt. Du behöver inte ställa in din egen utgående e-postserver (om du använder VPS).
- säkra. Det kräver tvåfaktorsautentisering, och e-postmeddelanden kommer att säkerhetskopieras i Googles servrar. Dessutom kräver Google att du har en säker anslutning för att skicka e-post.
Tänk på att Google begränsar utgående e-postmeddelanden till 500/dag för provkonton och 2000/dag för GMail och GSuite. Ändå är det mycket för webbplatser med låga E-postvolymer.
Hur använder man Google SMTP-Server?
i det här avsnittet visar vi hur du skickar e-post med Googles SMTP-server via en anpassad domän via ditt Gmail-konto eller med ett plugin i WordPress.
innan vi fortsätter, kom ihåg följande detaljer för att konfigurera dina Google SMTP-serverinställningar:
- Gmail SMTP-server: smtp.gmail.com
- Gmail SMTP användarnamn: din fullständiga Gmail-adress, till exempel [email protected]
- Gmail SMTP-lösenord: ditt Gmail-lösenord.
- Gmail SMTP-port: 465 (SSL)/587 (TLS)
- TLS/SSL: krävs.
använda en anpassad domän
om du har en anpassad e-postadress är processen att ansluta till Googles SMTP-server enkel. Men först, se till att du har en e-postadress med en anpassad domän och en Gmail-adress.
innan du fortsätter måste du förbereda ett Google – lösenord-vilket ger din anpassade e-postadress behörighet att komma åt ett Google-konto. Se till att aktivera tvåfaktorsautentiseringen på Gmail-adressen i förväg.
när du har Google-lösenordet loggar du in på ditt Gmail-eller Google workspace-konto och följer dessa steg:
- navigera till Gmail-Inställningar genom att klicka på ”kugghjulsikonen” längst upp till höger.
- klicka på fliken Konton och klicka på Lägg till en annan e-postadress.

- ett popup-fönster visas. Fyll i önskad information och tryck på knappen Nästa steg.
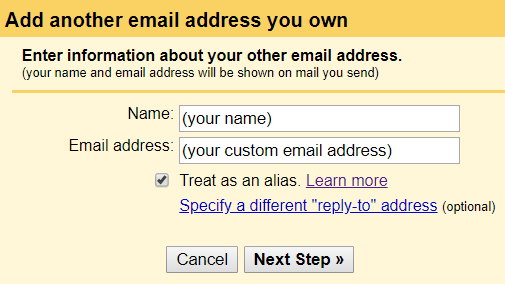
- ange Googles SMTP-server, din Gmail-adress och applösenordet du har skapat tidigare i respektive fält.
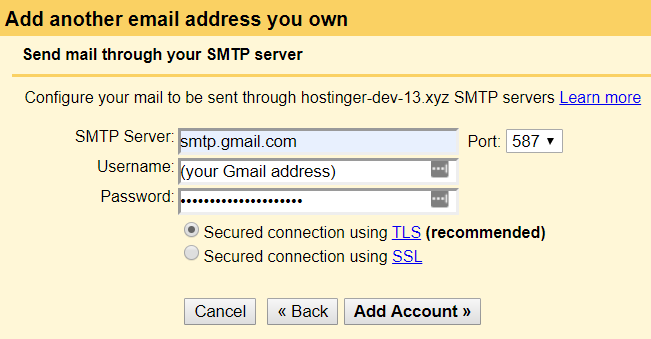
- ett verifieringsmeddelande skickas till din anpassade e-postadress. Öppna den och klicka på bekräftelselänken.
det är det! Nu har din anpassade e-postadress kopplats till Googles SMTP-server. Du kan också börja skicka e-post från den anpassade adressen via ditt Gmail-konto.
använda ett WordPress-Plugin
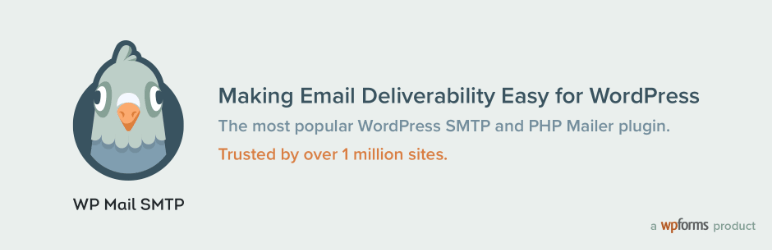
för WordPress-webbplatser kan du använda ett plugin för att skicka e-post med Googles SMTP-server. Det finns gott om SMTP-plugins, men i den här handledningen visar vi dig hur du använder WP Mail SMTP:
- för att installera plugin, gå till din WordPress admin dashboard och gå till Plugins -> Lägg till nytt. Sök efter plugin” WP Mail SMTP by WPForms ” och installera nu -> aktivera.
- navigera till WP Mail SMTP från din WordPress-instrumentpanel. Klicka på Inställningar. Fyll i fältet från namn och välj Gmail i avsnittet Mailer.
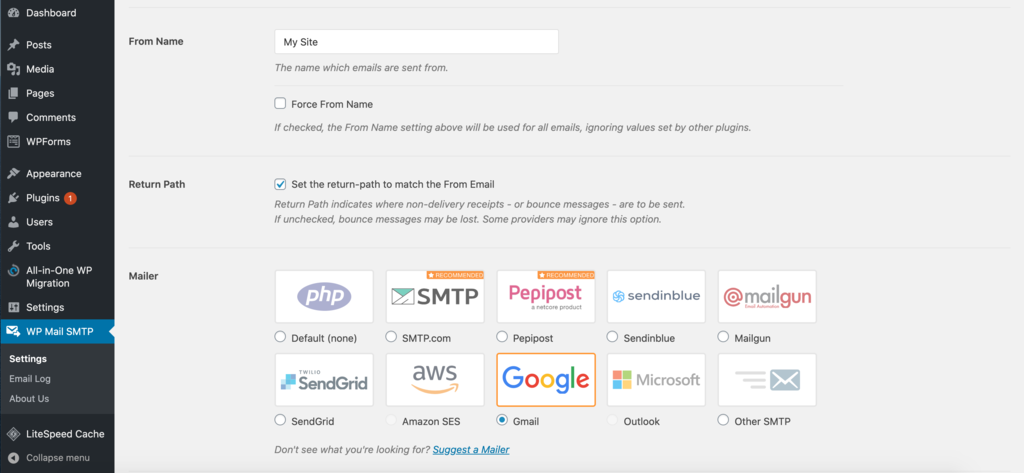
- glöm inte att markera kryssrutan ”Ställ in Returvägen för att matcha Från e-post” för att få meddelanden varje gång det finns ett leveransproblem.
- scrolla ner så ser du fälten klient-ID och Klienthemlighet. För att fylla i dem måste du skapa en webbapplikation i ditt Google-konto.
- öppna en ny flik, gå till Google API Console och logga in med ditt Google-konto.
- klicka på Skapa projekt, skapa ett projektnamn och klicka på Skapa.
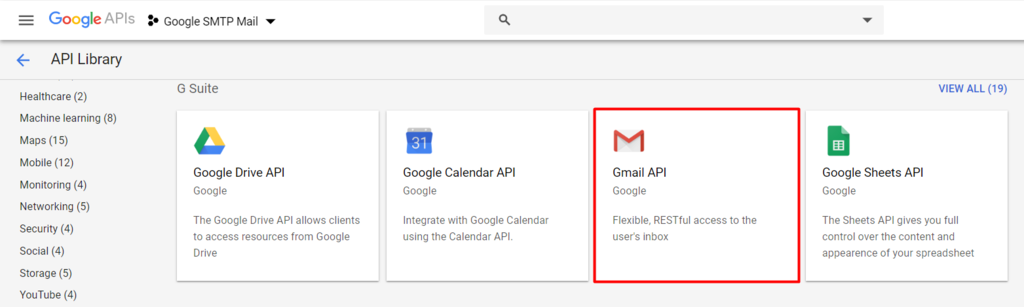
- välj sedan API-biblioteket till vänster på instrumentpanelen. Sök efter”Gmail API”.
- aktivera Gmail API och klicka på Skapa referenser.
- svara på frågorna med följande: Gmail API- > webbläsare (Javascript)- > användardata. Fortsätt genom att klicka på vilka referenser behöver jag?

- ett fönster ”Ställ in OAuth-samtycke” visas. Klicka på ”Ställ in samtyckesskärm”.
- Välj din Användartyp. Fyll i Ansökningsnamnet med webbplatsens titel.
- fyll sedan i de auktoriserade domänerna, länken till programmets hemsida, länken till programmets Sekretesspolicy och länken för Applikationsvillkor med webbplatsens adress. Justera alla andra inställningar om du föredrar och klicka sedan på Spara.
- på sidan referenser skriver du in namnet och auktoriserade JavaScript-ursprung. Fyll den här med din webbplatsadress också. Du måste då ange de auktoriserade omdirigerings-Uri: erna, som du hittar i dina WP Mail SMTP-inställningar.
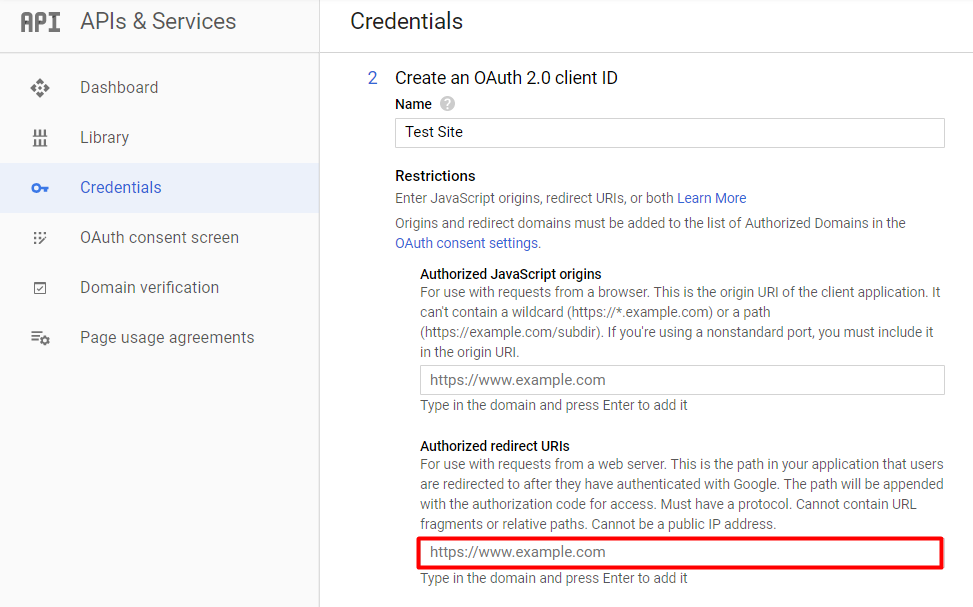
- gå tillbaka till wp Mail SMTP -> Inställningar på din WordPress instrumentpanel och kopiera den auktoriserade omdirigering URI.

- gå tillbaka till API: er & tjänster sida, klistra in webbadressen till den auktoriserade omdirigering Uri fältet i autentiseringsuppgifter avsnitt. Klicka På Skapa.
- du kommer att se ett popup-fönster som innehåller klient-ID och Klienthemlighet. Kopiera båda och klistra in dem på WP Mail SMTP-inställningssidan under Gmail-avsnittet. Glöm inte att trycka på knappen Spara inställningar.
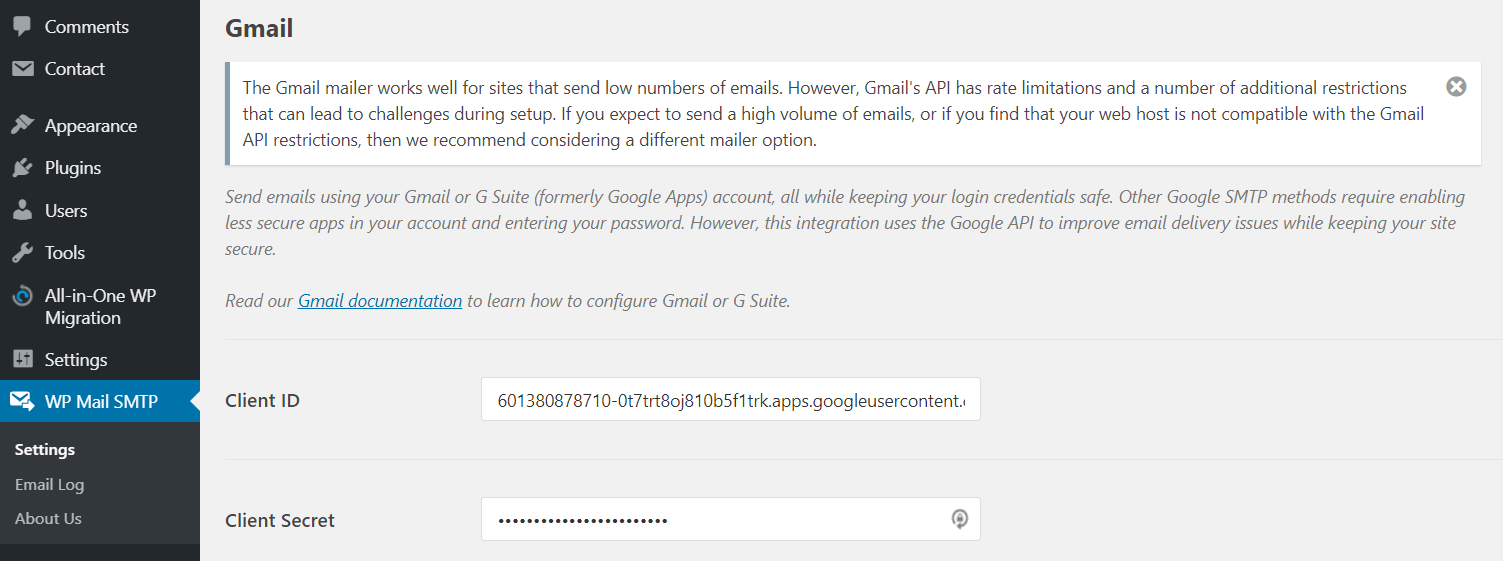
- tryck på knappen ”Tillåt plugin för att skicka e-post med ditt Google-konto” bredvid Auktoriseringsavsnittet.
- Anslut ditt Gmail-konto och låt din webbplats hantera det.
- skicka ett testmeddelande för att se till att allt fungerar korrekt. Detta kan göras på fliken WP Mail SMTP -> E-posttest.
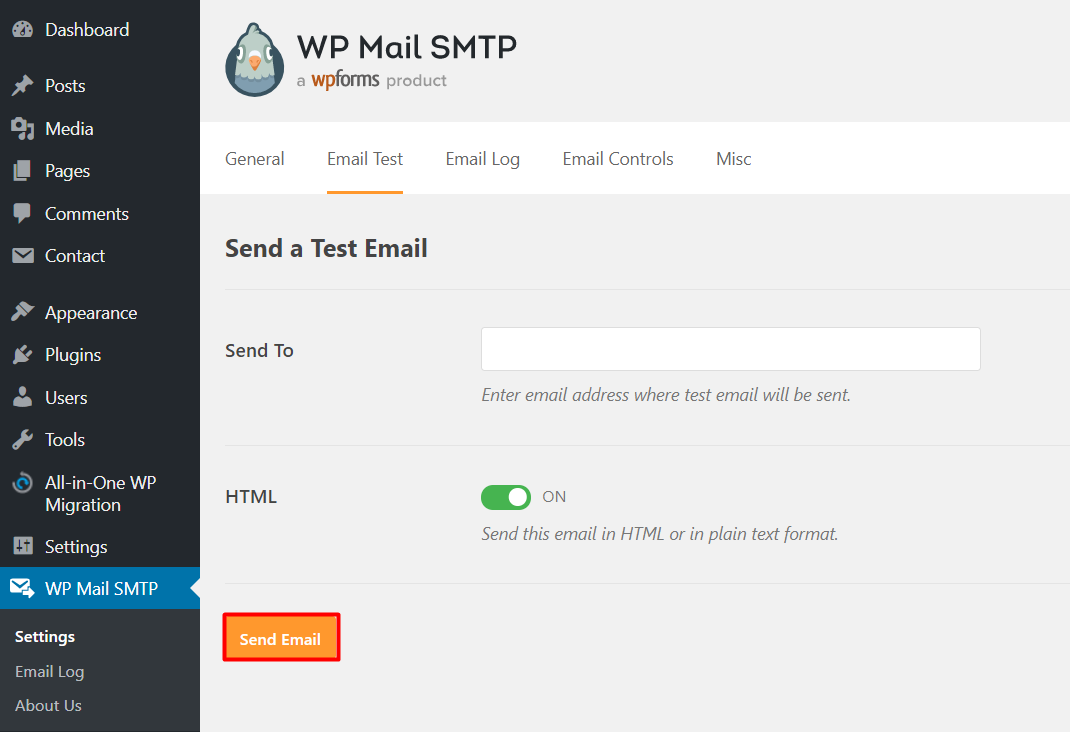
om e-postmeddelandet levereras kommer det att se ut så här:
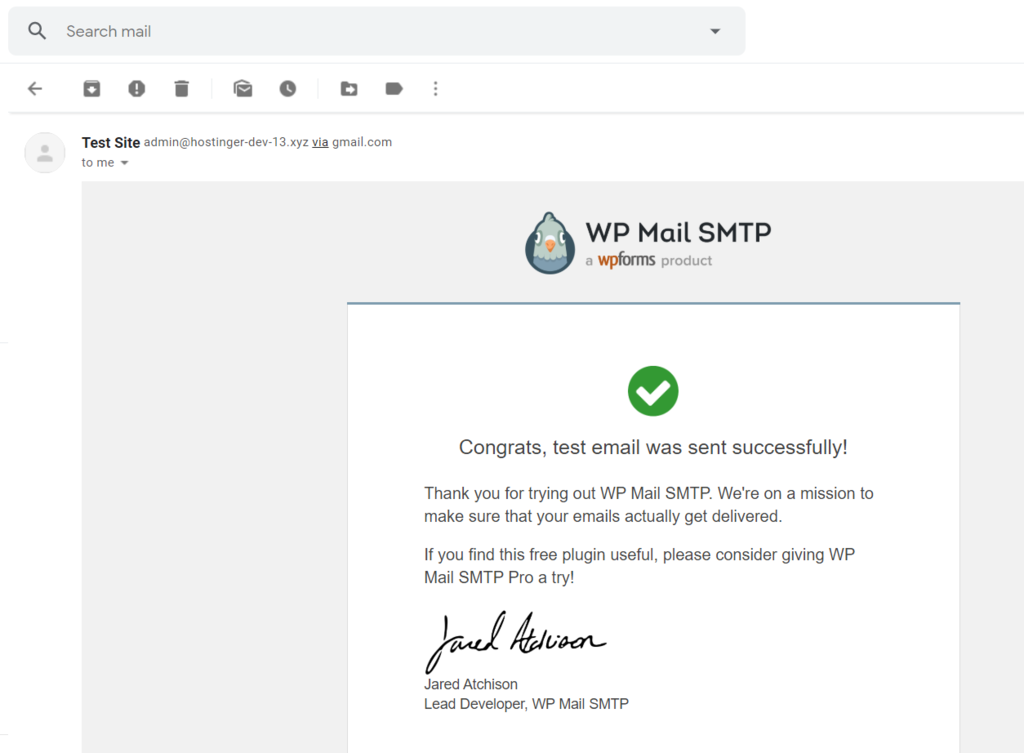
slutsats
en SMTP — server är viktigt i e-postleveransprocessen-det är ansvarig för att överföra e-post från en e-postklient.
det är därför att använda en utgående SMTP-server som Google SMTP är ett utmärkt val eftersom det ger en gratis och pålitlig lösning, särskilt för webbplatser med låga postvolymer.
i den här artikeln har du lärt dig hur du använder Google SMTP — servern på två sätt-via en anpassad domän och med ett WordPress-plugin.