på Windows 8 och 10 erbjuder Microsoft äntligen ett inbyggt sätt att montera ISO-skivbildfiler. Om du använder Windows 7 behöver du ett verktyg från tredje part för att montera en ISO-skivavbildningsfil. Om redigeringsalternativet av någon anledning saknas i Windows 8.1 eller Windows 10 kan du aktivera detsamma.
ämnen som omfattas
montera en ISO-bild i Windows 8, 8.1 eller 10
på Windows 8, 8.1 och 10 har Windows den inbyggda möjligheten att montera både ISO-diskbilder och VHD virtuella HDD-bildfiler.
dubbelklicka på en ISO-fil för att montera den, eller högerklicka på en ISO-fil och välj monteringsalternativet.
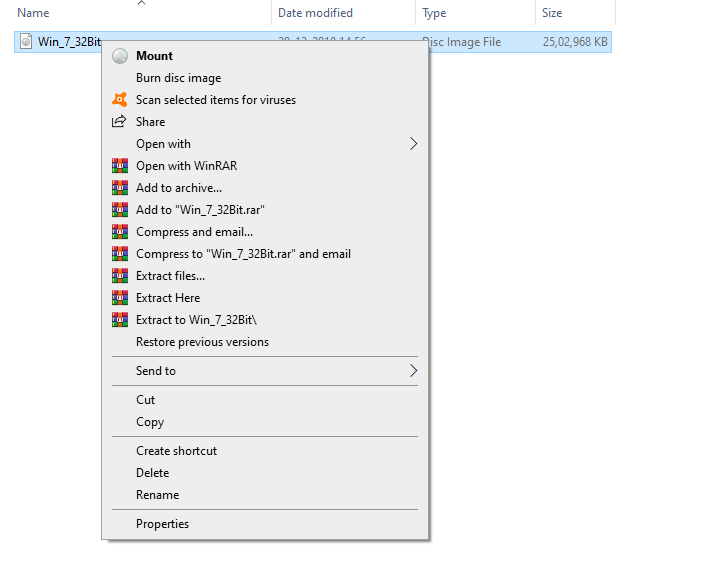
när du har monterat ISO-bildfilen kommer du att märka en extra CD-ROM på din dator där du kan komma åt ISO-filens innehåll.
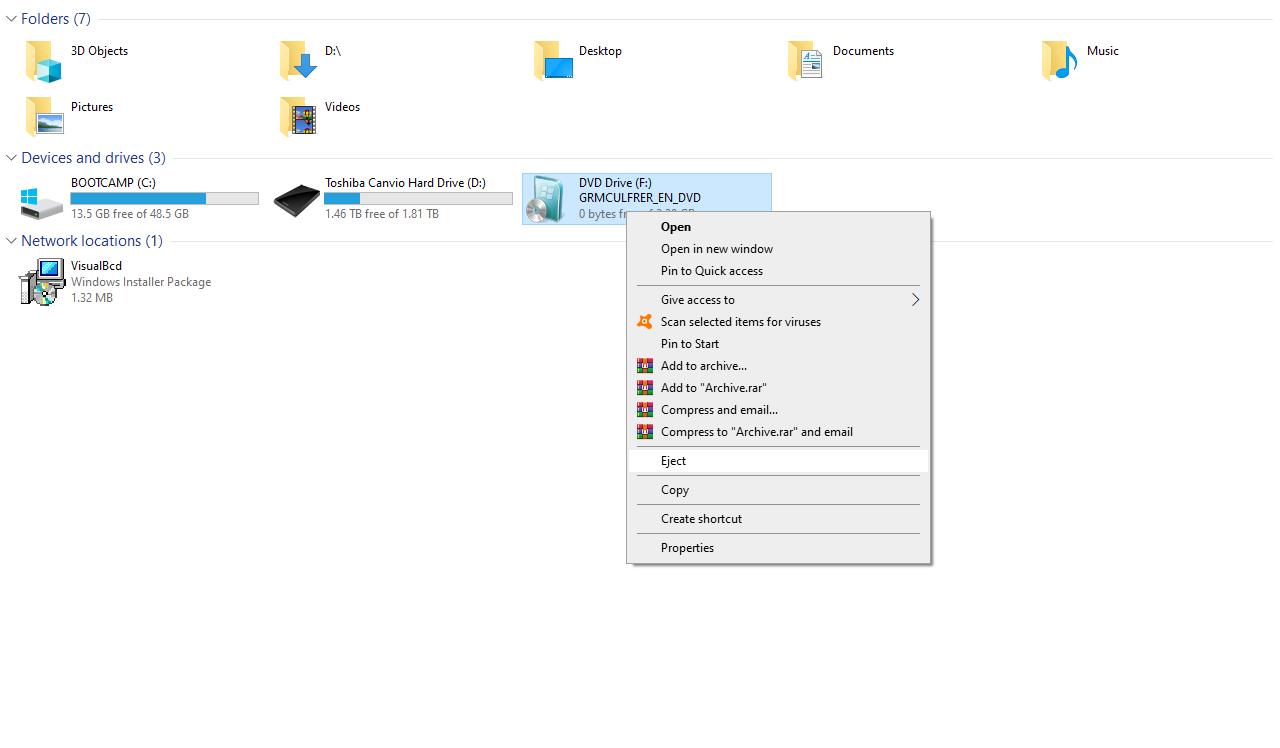
för att avmontera den virtuella CD-skivan, högerklicka på den virtuella CD-skivan och välj alternativet mata ut.
montera en ISO-bild i Windows XP, Vista eller Win 7
på tidigare versioner av Windows behöver du en 3: e parts applikation för att montera ISO-bildfiler. Vi älskar WinCDEmu, en enkel och öppen källkodsmonteringsprogramvara. Den stöder ISO-filer samt andra skivavbildningsformat.
WinCDEmu är till och med till hjälp på Windows 8 och 10 om du vill montera BIN/CUE, NRG, MDS/MDF, CCD och IMG-bildfiler som Windows fortfarande inte ger inbyggt stöd för.
när du har installerat WinCDEmu högerklickar du på en skivavbildningsfil och klickar på ”Välj enhetsbokstav & montera” från snabbmenyn.
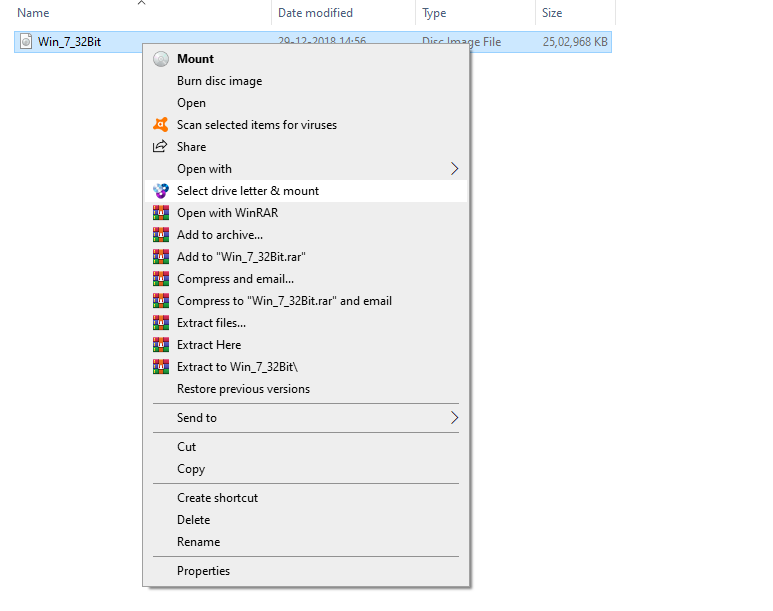
om du vill avmontera en virtuell CD-ROM högerklickar du på den monterade virtuella CD-ROM-skivan och väljer alternativet mata ut i snabbmenyn med högerklick.
Virtual CloneDrive är ett annat användbart verktyg för att montera ISO -, IMG -, BIN-och UDF-filer till en virtuell enhet och kan användas som en fysisk enhet. Det är ett gratisprogram verktyg som låter montera ISO, IMG, BIN, UDF, DVD och andra format bildfiler på Windows PC. Du kan montera bildfiler i den virtuella enheten från hårddisken eller en nätverksenhet genom att bara dubbelklicka och börja använda den som en vanlig CD, DVD eller Blu-ray.
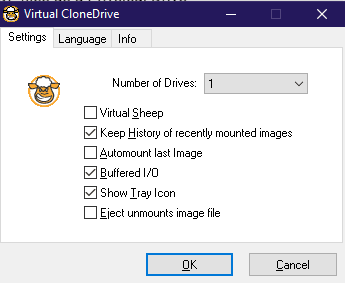
skönheten i Virtual CloneDrive är att den kan montera upp till 15 virtuella enheter samtidigt. Monterade virtuella enheter beter sig som en fysisk CD/DVD-ROM och kan matas ut genom att högerklicka och välja avmontera alternativ.
på samma sätt högerklickar du på en bildfil och väljer monteringsalternativet för att se bildfilens innehåll på en virtuell CD-ROM.
Virtual CloneDrive är kompatibel med 32-bitars och 64-bitars arkitektur, inklusive Windows XP, Vista, Win7, Win8 och Win10.