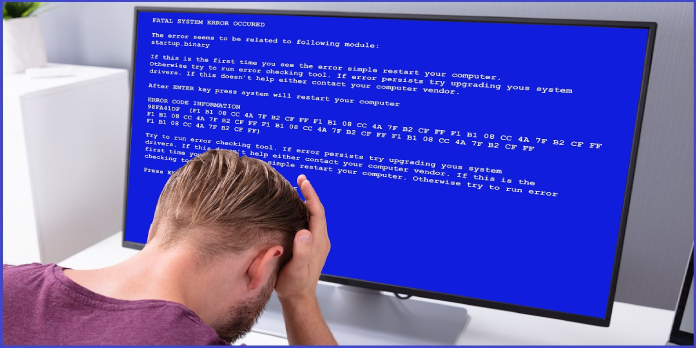
här kan vi se, ”Fix Blue Screen of Death (BSoD) fel i Windows Vista”
följ dessa procedurer för att inaktivera alternativet automatiskt omstart Om du stöter på ett blåskärmsfel, men Windows Vista startar om direkt och du kan inte förstå feltexten:
- högerklicka på den här datorn och välj Egenskaper.
- gå till fliken Egenskaper.
- Välj alternativet Avancerat i rullgardinsmenyn.
- klicka på alternativet Inställningar i avsnittet Start och återställning.
- se till att alternativet ”Starta om automatiskt” inte är markerat i avsnittet systemfel.
- klicka på OK-knappen.
om du fortfarande inte kan komma in i Windows, försök starta i Säkert läge, följ stegen ovan och starta om datorn. Följ sedan dessa instruktioner för att starta Windows Vista i Säkert läge:
- din dator ska startas om.
- innan Windows-logotypen visas trycker du på F8.
- välj ”Säkert läge” från startmenyn med piltangenterna.
- Tryck På Enter.
Innehållsförteckning
fixar för det mesta
majoriteten av Blue Screen of Death (BSOD) problem i Windows Vista kan lösas med hjälp av en av lösningarna nedan.
Metod 1: Sök efter och installera Windows-uppdateringar
du måste manuellt uppdatera din Windows Vista-dator om Windows-uppdateringar inte installeras automatiskt:
- navigera först till Kontrollpanelen.
- välj Windows Update från menyraden (eller System och underhåll och sedan Windows Update).
- installera bör väljas. Om Windows Update-fönstret indikerar att Windows är uppdaterat, fortsätt till nästa steg i proceduren nedan.
Metod 2: Verifiera drivrutinerna som har installerats.
felkonfigurerade eller trasiga drivrutiner är roten till många BSOD-problem. Ta bort den installerade drivrutinen och starta om datorn för att åtgärda ett BSOD-fel orsakat av inkompatibla drivrutiner, eller se till att du har den senaste tillgängliga drivrutinen för din maskin.
leta efter de senaste drivrutinerna på tillverkarens webbplats för din maskin.
Metod 3: Startup Repair
eftersom den automatiskt skannar och försöker fixa din dator kan Windows Vista: s Startup Repair-program kanske fixa blå skärmfel.
- följ dessa steg för att utföra Startreparation:
- sätt i installationsskivan för Windows Vista och starta om datorn om du har en.
- för att starta Windows från installationsskivan, tryck på valfri tangent.
- Välj önskat språk.
- nästa ska väljas.
- Välj Datorreparation i rullgardinsmenyn.
- klicka på Startreparation på skärmen Systemåterställningsalternativ.
- om du inte har installationsdisken för Windows Vista:
- ta bort alla installerade disketter, cd-skivor, DVD-skivor eller USB-enheter.
- datorn ska startas om.
- innan Windows-logotypen visas trycker du på F8.
- välj Reparera din dator från skärmen Avancerade startalternativ.
- tryck på Enter-tangenten.
- klicka sedan på Nästa efter att ha valt en tangentbordslayout.
- Välj Startreparation från fönstret Systemåterställningsalternativ.
om ”Reparera din dator” inte visas på skärmen Avancerade startalternativ saknar din dator de nödvändiga återställningsfilerna för att slutföra den här proceduren.
Metod 4: Installera om Windows Vista
då måste du återställa Windows vista.
även om ominstallation av Windows Vista kan fixa datorns blåskärmsfel, rekommenderas att du försöker med någon av de tekniker som anges ovan först.
om en installerad enhetsdrivrutin orsakar det blå skärmfelet kan samma fel visas i en nyinstallerad Windows Vista om samma drivrutin används.
0x000000ED (UNMOUNTABLE BOOT VOLUME)
UNMOUNTABLE BOOT VOLUME är ett annat namn för 0x000000ed blå skärm felkod.
Easy Recovery Essentials kan vanligtvis återskapa startkonfigurationen med rätt inställningar och parametrar för att tillåta Windows att starta korrekt i situationer där det UNMOUNTABLE BOOT VOLUME-felet orsakas av felaktig eller föråldrad information om Windows-partitionen i startkonfigurationsfilerna (BOOT.INI eller BCD) för NTLDR eller BootMGR:
- ladda ner Easy Recovery Essentials. Innan du börjar ladda ner väljer du din Windows-version (XP, Vista, 7 eller 8) i rullgardinsmenyn.
- bilden ska brännas.
- Easy Recovery Essentials är ett bra ställe att börja.
- Välj Automatisk reparation i rullgardinsmenyn och klicka på Nästa.
- Välj bokstaven för din Windows-installationsenhet (vanligtvis C:) och välj sedan automatiserad reparation.
- Tillåt Easy Recovery Essentials för att avsluta proceduren.
- klicka på Starta om när processen är klar.
0x0000007B (otillgänglig startenhet)
”otillgänglig startenhet” är en annan term för 0x0000007b blå skärmfel. Den vanligaste orsaken till detta fel är datakorruption.
för att korrigera detta, använd ett av alternativen nedan. Innan du gör det, dubbelkolla att alla hårddiskkablar är korrekt anslutna.
Metod 1: använd kommandot chkdsk.
chkdsk-programmet kan användas för att kontrollera (och ibland reparera) dataskador på hårddisken.
- starta om datorn efter att du har satt i installations-CD: n för Windows Vista.
- starta datorn från disken.
- Välj Datorreparation i rullgardinsmenyn.
- klicka på Nästa när du har valt ditt operativsystem.
- välj Kommandotolken i rullgardinsmenyn.
- skriv sedan följande kommando och tryck på Enter:
chkdsk /f /r
Metod 2: Bygga om BCD
du kan reparera startkonfigurationsdata med Bootrec.exe (som kommer med Windows).
med din Windows Vista-installationsdisk kan du komma till Bootrec.exe:
- sätt i skivan och starta datorn från den (tryck på valfri tangent, när du uppmanas att starta från den).
- Välj alternativet för att reparera din dator.
- klicka på Nästa när du har valt ditt operativsystem från listan.
- välj Kommandotolken och skriv följande kommando:
bootrec /rebuildbcd
5. Tryck På Enter.
0x00000024 (NTFS-filsystem)
diskdatakorruption kan utlösa den blå skärmen för döden (BSoD) fel 0x00000024 eller NTFS-filsystem.
för att reparera detta fel, kör verktyget chkdsk utility. Överväg att byta ut hårddisken om den är skadad.
ta bort ny maskinvara som du har lagt till och avinstallera ny programvara eller enhetsdrivrutiner som du har installerat om chkdsk utility-programvaran inte fungerar.
starta Windows Vista i Säkert läge för att avinstallera programvara eller drivrutiner.
följ dessa steg för att använda chkdsk-verktyget:
- placera installations-DVD: n för Windows Vista i den optiska enheten.
- datorn ska startas om.
- för att starta från installations-DVD: n, tryck på valfri tangent.
- Välj Datorreparation i rullgardinsmenyn.
- klicka sedan på Nästa när du har valt ditt operativsystem.
- Välj kommandotolk och skriv följande kommando och tryck sedan på Enter:
chkdsk /f /r
0x0000007e (SYSTEMTRÅDSUNDANTAG hanteras inte)
prova något av följande tips för att åtgärda felet Blue Screen of Death (BSOD) med koden 0x0000007E eller namnet SYSTEMTRÅDSUNDANTAG hanteras inte på Windows Vista-System:
- det finns tillräckligt med hårddiskutrymme tillgängligt.
- BIOS har uppgraderats till den senaste tillgängliga versionen och är kompatibel med ditt system.
- ditt system och Windows Vista är kompatibla med dina drivrutiner.
0x0000008E (undantag för kärnläge hanteras inte)
följ dessa steg för att åtgärda 0x0000008E eller KERNEL_MODE_EXCEPTION_NOT_HANDLED blå skärmfel i Windows Vista:
- se till att din BIOS är uppdaterad. Tillverkarens webbplats för din dator bör innehålla instruktioner om uppdatering av BIOS.
se till att 0x0000008E-felet inte orsakas av en nyinstallerad enhetsdrivrutin eller ett program innan du uppdaterar BIOS eller om BIOS inte genererar felet.
om så är fallet, starta datorn i Säkert läge och ta bort allt nytt du installerat nyligen, inklusive drivrutiner.
0x00000050 (sidfel i icke-paged område)
prova dessa steg för att fixa 0x00000050 eller sidfel i icke PAGED område blå skärmfel i Windows Vista:
- kontrollera först om hårddiskkablarna är korrekt anslutna.
- Windows Vista startar i det senast kända bra konfigurationsläget.
- ta sedan bort alla nya drivrutiner eller program som har installerats.
för att starta Windows Vista I senast kända bra konfigurationsläge, gör följande:
- din maskin ska startas om.
- innan windows Vista-logotypen visas trycker du på F8 många gånger.
- Välj ”Senast känd bra konfiguration (avancerad)” från skärmen startalternativ och tryck på Enter.
0x000000D1 (DRIVER IRQL inte mindre än eller lika med)
starta ditt system i felsäkert läge och avinstallera alla nyinstallerade drivrutinen för att åtgärda 0x000000d1 eller DRIVER_IRQL_NOT_LESS_THAN_OR_EQUAL_TO blå skärm fel i Windows Vista.
detta fel orsakas ofta av en inkompatibel drivrutin, som kan avinstalleras för att lösa problemet.
följ dessa instruktioner för att starta Windows Vista i Säkert läge:
- din dator ska startas om.
- innan windows Vista-logotypen visas trycker du på F8 många gånger.
- tryck på Enter efter att ha valt Säkert läge från menyn startalternativ.
0x000000EA (tråd fast i enhetsdrivrutinen)
se till att du har den senaste visuella adapterdrivrutinen laddad på ditt system för att fixa 0x000000ea eller tråd fast i enhetens enhet blå skärmfel i Windows Vista.
en felaktig visuell drivrutin är ofta källan till 0x000000EA. Problemet bör lösas genom att ta bort det eller uppdatera det till den senaste tillgängliga versionen.
överväg att uppdatera ditt BIOS eller byta ut ditt grafikkort helt om det inte fungerar.
slutsats
jag hoppas att du tyckte att den här informationen var till hjälp. Fyll i formuläret nedan om du har några frågor eller kommentarer.
Användarfrågor
1. Är det möjligt att fixa den blå skärmen av döden?
BSOD orsakas vanligtvis av felaktigt installerad programvara, hårdvara eller inställningar.
2. Vad kan utlösa en blå skärm av döden (BSOD)?
BSODs orsakas vanligtvis av drivrutinsprogramvara eller hårdvaruproblem. Till exempel, om en app kraschar, kan det resultera i en blå skärm av döden om den är defekt eller bristfällig. Den här filen lagrar kraschinformation på disken och innehåller information om kraschen. När en blå skärm kommer, startar Windows vanligtvis omedelbart.
3. Hur kan jag bli av med en blå skärm för gott?
- välj Felsök från menyn ”välj ett alternativ”.
- välj Avancerade inställningar från menyn.
- välj Systemåterställning från rullgardinsmenyn.
- Välj ditt konto och logga in efter att datorn har startat om.
- nästa ska väljas.
- systemåterställningspunkter skapas vanligtvis automatiskt när du installerar en ny uppdatering, drivrutin eller programvara.
4. Hur man fixar blå skärm av dödsfel.
hur man fixar blå skärm av dödsfel. från techsupport
5. Windows Vista blå skärm av döden (BSoD)
Windows Vista blå skärm av döden (BSoD) från windows