om du vill ändra hur dina musmarkörer ser ut har du två alternativ. Det enkla är att installera ett muspekarschema som ändrar alla pekare från Windows 10. Den andra är att ställa in en specifik pekare för varje muspekare manuellt. Om du vill veta hur du installerar musmarkörer i Windows 10, läs den här guiden. Det är lättare än du kanske tror:
OBS: installera ett nytt muspekarschema görs på samma sätt oavsett vilken Windows-version du använder. Även om vi har skrivit den här guiden för att visa dig hur du installerar markörer i Windows 10, kan du följa samma steg i Windows 8.1 eller Windows 7, eftersom processen är identisk.
så här installerar du anpassade musmarkörer i Windows 10
först och främst, ta hand om de anpassade markörerna som du vill använda på din Windows 10-dator eller enhet. Det betyder vanligtvis att ladda ner ett anpassat muspekarschema någonstans på internet. För att komma igång, här är några coola markörer som vi gillar: Ladda ner 30 bästa musmarkörer för Windows.
använd en webbläsare för att ladda ner och spara ditt favoritmuspekarschema någonstans på din dator, som på skrivbordet eller nedladdningsmappen. Observera att muspekarscheman vanligtvis kommer packade i ett arkiv, så att de är enklare och snabbare att ladda ner.
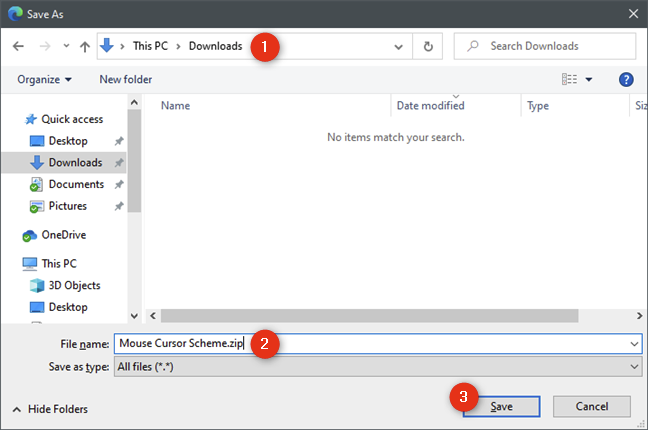
när du har laddat ner muspekarschematfilen på din Windows 10-dator måste du extrahera innehållet. Högerklicka på den och klicka på alternativet som säger extrahera eller packa upp i snabbmenyn.
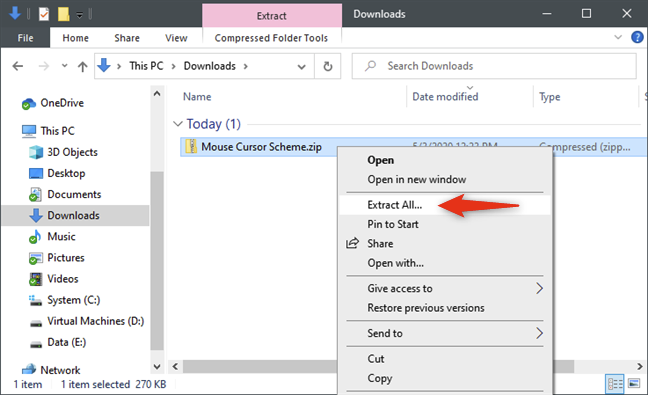
tips: om du inte kan extrahera den packade musmarkörsfilen har du förmodligen inte en file archiver-app installerad på din Windows 10-dator eller-enhet. Ett av de bästa verktygen för det kallas 7-Zip, och du kan ladda ner det härifrån: 7-Zip.
nästa kommer det viktigaste steget: hitta och köra installationsfilen inifrån mappen anpassade muspekare. När du har extraherat muspekarschemat öppnar du mappen. Inuti bör du hitta många filer som innehåller de pekare som används av musschemat. Bland dem bör det också finnas en fil som slutar med INF-filtillägget. Namnet kan variera beroende på muspekarschemat som du vill installera.

Högerklicka eller håll ned INF-filen och välj Installera på kontextmenyn.

Windows 10 öppnar sedan en UAC-prompt (User Account Control) där den ber dig bekräfta att du vill installera de nya musmarkörerna. För att kunna fortsätta måste ditt konto ha administrativa rättigheter på din dator. Tryck på Ja eller skriv in lösenordet som används av ett administratörskonto.
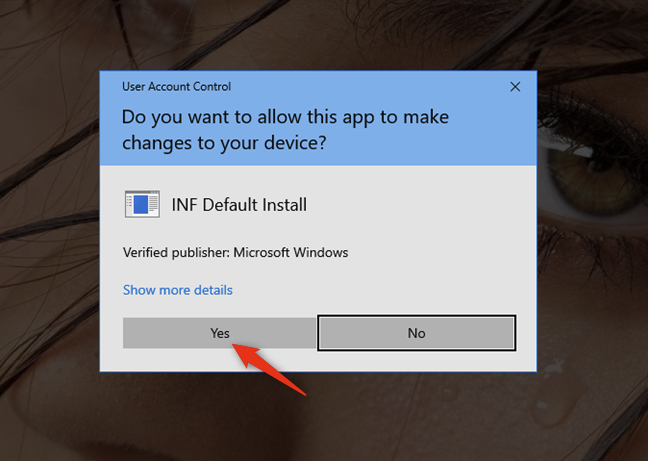
när Windows 10 har installerat de anpassade musmarkörerna öppnar den automatiskt fönstret Musegenskaper och väljer fliken pekare.
Välj det nya anpassade muspekarschemat i listrutan högst upp. I listan anpassa markörer kan du se en förhandsgranskning av alla pekare som används av det muspekarschemat.
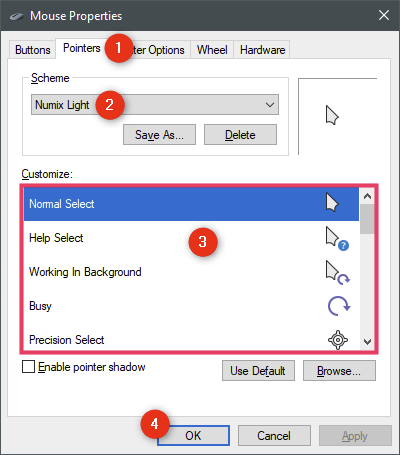
om du gillar vad du får och fortfarande vill använda muspekarschemat, klicka eller tryck på OK-knappen. Sedan kan du njuta av dina nya anpassade musmarkörer!
vad händer om det inte finns någon INF-fil i mappen anpassade muspekare?
om muspekarschemat du har laddat ner inte har en installations INF-fil inuti, måste du installera muspekarna manuellt. Det betyder att du måste tilldela en markör för varje musåtgärd för hand. Du kan hitta instruktioner om hur du gör det i den här guiden: så här använder du anpassade musmarkörer och pekare i Windows 10.