ladda ner EaseUS iPhoto-återställningsprogramvara och använd tillhandahållna metoder här för att återställa raderat iPhoto-bibliotek med foton på Mac. Om försöket att återställa iPhoto-biblioteket från time machine misslyckades, oroa dig inte och EaseUS Data Recovery Wizard för Mac är redo att hjälpa till.
| användbara lösningar | steg-för-steg-felsökning |
|---|---|
| fixa 1. Återställ raderat iPhoto-bibliotek | Metod 1. Återhämta sig utan Time Machine…Fullständiga steg Metod 2. Återhämta sig från Time Machine…Fullständiga steg |
| fixa 2. Återuppbygga iPhoto Library på Mac | tryck och håll ned Kommando-och Alternativtangenterna och klicka på iPhoto-ikonen när en dialogruta visas…Fullständiga steg |
Hur kan jag återställa oavsiktligt raderat iPhoto-bibliotek på Mac?
”hur kan jag återställa raderat iPhoto-bibliotek på Mac? Jag behöver några förslag eller vägledning. Jag känner mig så dum eftersom jag av misstag raderade mitt iPhoto-bibliotek till papperskorgen och hade tömt papperskorgen säkert för några dagar sedan…
mina vänner sa till mig att jag kan återställa det raderade iPhoto-biblioteket från Time Machine. Men jag förstår inte hur jag använder den här appen på min Mac. Kan någon hjälpa mig att hämta mina förlorade bilder från det raderade iPhoto-biblioteket som jag tömde säkert från papperskorgen plus vägledning för att aktivera Time Machine? Jag behöver bilderna tillbaka.”
enligt Apples supportgemenskap, när en användare raderade iPhoto-biblioteket, finns det fortfarande en chans att återställa förlorade foton och till och med själva appen. Läs vidare och följ de tillhandahållna lösningarna så ser du hur du effektivt återställer förlorade foton efter att du av misstag tagit bort iPhoto-biblioteket. (Metoderna nedan kan också användas för att återställa raderade bilder och foton bibliotek på de senaste Mac-datorerna för att återställa med installerade nya macOS.)
Del 1. Återställ raderat iPhoto-bibliotek på Mac
det är lätt att förstå att dina data alltid betyder mer än dina appar och hårdvara. Så ditt första steg efter att du har raderat iPhoto Library på Mac bör återställa förlorade foton. Och det bästa sättet är att inte återställa från papperskorgen.
för det mesta, enligt Apples supportgemenskap, när du tar bort iPhoto-biblioteket från Mac, är chansen att återställa foton från papperskorgen mycket liten. Här är två metoder som du kan följa och återställa raderade iPhoto-bibliotek med foton på Mac.
Metod 1. Återställ raderade iPhoto-Biblioteksfoton på Mac utan Time Machine
om Time Machine inte kördes och du tömde papperskorgen säkert efter att du raderat iPhoto-biblioteket är det omöjligt för dig att utföra Mac-raderad återställning från Time Machine. Om du inte kan återställa raderat iPhoto-bibliotek på Mac från TM kan du prova EaseUS Data Recovery Wizard för Mac för hjälp.
EaseUS Mac Data recovery programvara tillåter användare att återställa flera typer av filer, inklusive den raderade iPhoto-biblioteket med enkla klick. Det kan erbjuda dig den mest robusta återvinningskapaciteten i alla dataförlustfall. Nu kan du gratis ladda ner testversionen och utvärdera vad den kan återställa.
Håll Noterad:
- 1. Denna programvara är en testversion som du kan använda för att skanna och förhandsgranska alla förlorade bilder utan betalning. Du kan betala för att återställa förlorade bilder efter att se till att denna programvara verkligen fungerar.
- 2. För att undvika oväntad dataförlust bör du omedelbart börja använda Time Machine och säkerhetskopiera användbara filer efter att ha följt nedanstående bildåterställningsprocess.
Steg 1. Starta EaseUS Data Recovery Wizard för Mac, håll musen över systemenheten där Photos Library är och klicka på ”Scan”.
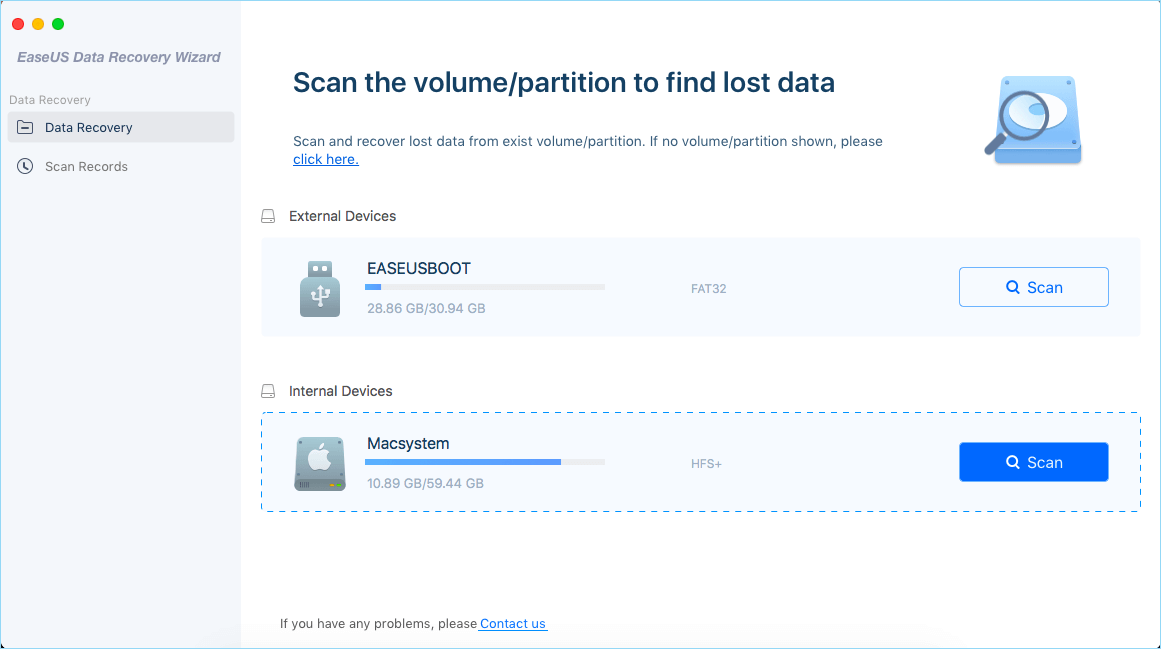
steg 2. När du har avslutat skanningen klickar du på ”foton” i snabb åtkomst. Alla dina förlorade bilder kommer att lista här.
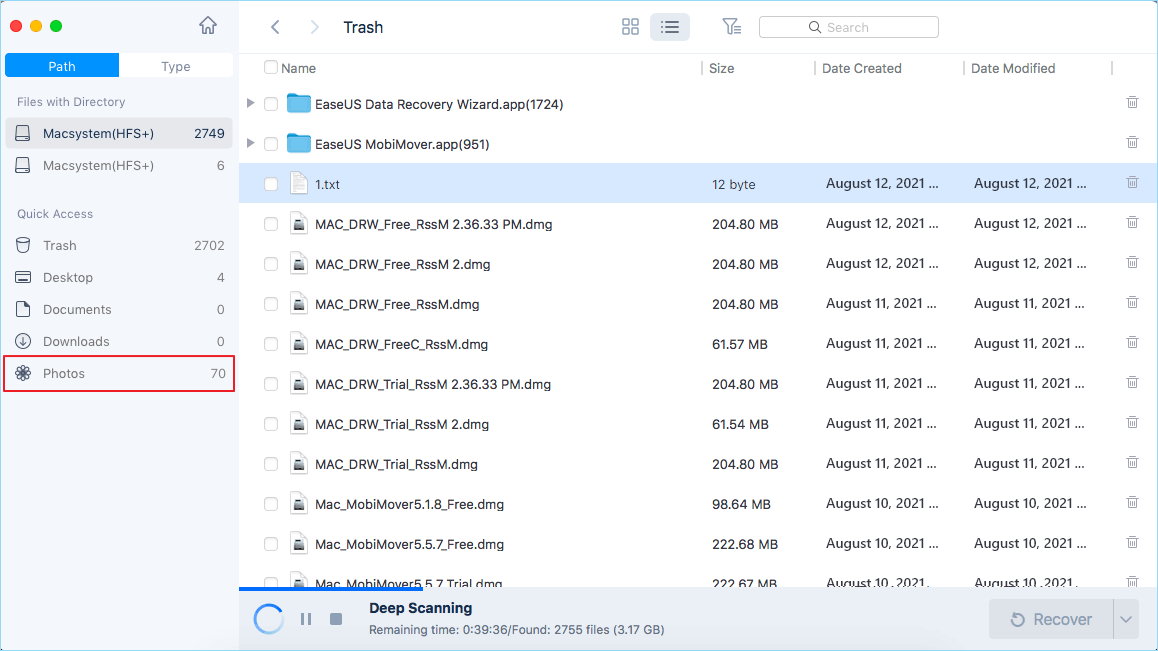
steg 3. Dubbelklicka för att förhandsgranska fotot, välj den rätta och klicka på ”Återställ” för att spara bilderna till en annan säker plats på Mac.
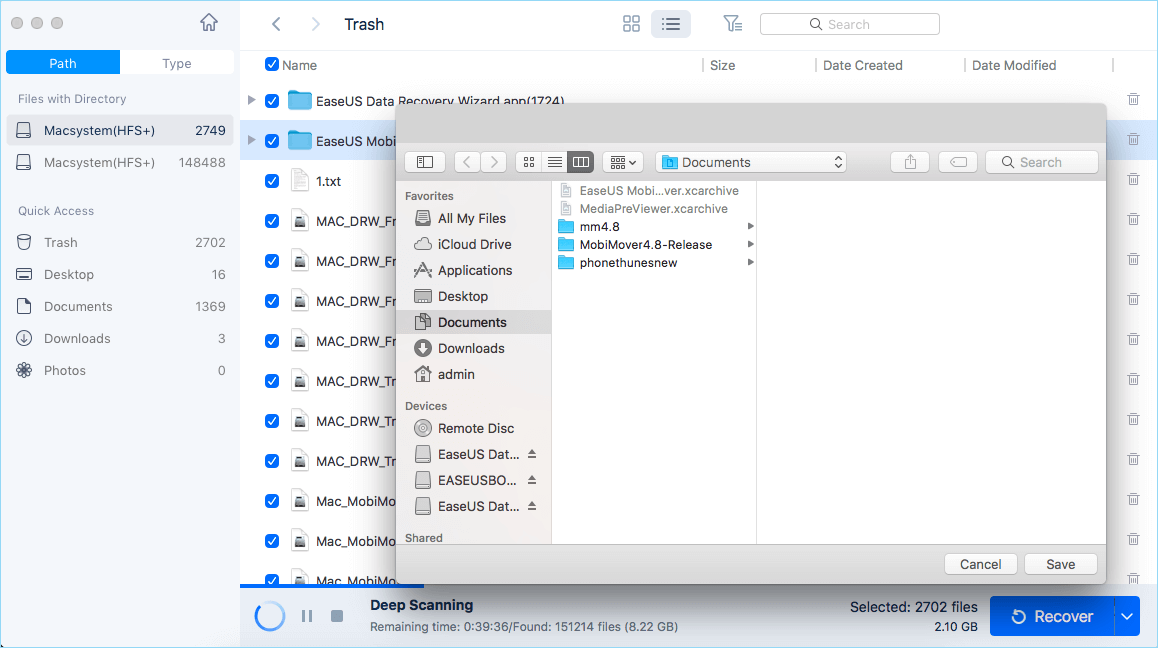
när du har återställt har du återställt det raderade iPhoto-biblioteket. En sak som du bör göra för att visa dina återställda bilder, vilket är att importera den återställda iPhoto-biblioteket i iPhoto Library mapp på Mac:
starta iPhoto > ” File ”>” Växla till bibliotek ”> välj den återställda iPhoto Library > klicka på”OK”.
där kan du visa och återanvända dina foton igen.
Metod 2. Återställ raderade iPhoto-Biblioteksfoton på Mac från Time Machine
som många användare vet är Time Machine ett backupprogram. Med det körs på Mac om du raderade iPhoto-biblioteket, kommer den här applikationen att skapa en säkerhetskopia av de raderade bilderna. Du kan starta Time Machine-programmet och gå tillbaka till tiden innan du tar bort iPhoto-biblioteket och sedan återställa det raderade iPhoto-biblioteket med foton:
(detta fungerar också för att återställa förlorat fotobibliotek.)
Steg 1. Anslut din Time Machine-enhet till Mac och kör Time Machine från Systeminställningar.
steg 2. Bläddra i tidslinjen på höger sida, klicka på önskad säkerhetskopia (datumet för din senaste säkerhetskopia).
steg 3. Navigera till säkerhetskopian av ditt iPhoto-bibliotek (som standard lokaliseras ditt iPhoto-bibliotek i mappen ”Hem/bilder/iPhoto-bibliotek”), klicka för att välja den och klicka på ”Återställ” för att hämta dina data.
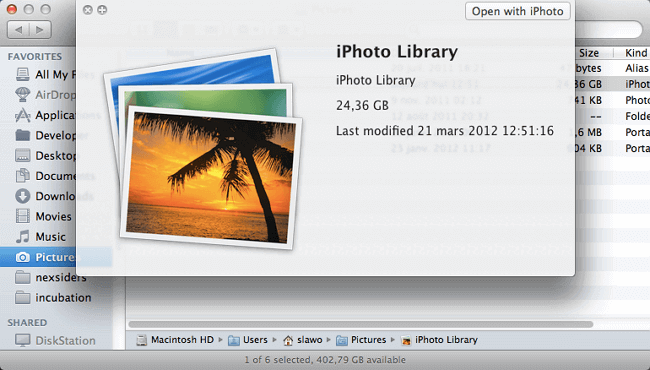
tiden för att återställa iPhoto-biblioteket beror på dess storlek.
del 2. Återskapa iPhoto-biblioteket på Mac
när fotoåterställningsprocessen är klar, men du hittar de återställda bilderna visas inte i iPhoto eller iPhoto svarar inte eller fungerar inte på Mac, oroa dig inte. Allt du behöver är att bygga om iPhoto-biblioteket.
det andra praktiska tricket som du kan försöka är att bygga om iPhoto-biblioteket på Mac-datorn. Här är de detaljerade stegen:
steg för att bygga om iPhoto-biblioteket:
Steg 1. Tryck och håll ned Kommando-och Alternativtangenterna och klicka på iPhoto-ikonen.
steg 2. När en dialogruta visas med återuppbyggnadsalternativ, kontrollera alternativen för återuppbygga iPhoto-biblioteket och klicka på ”återuppbygga” för att bekräfta.
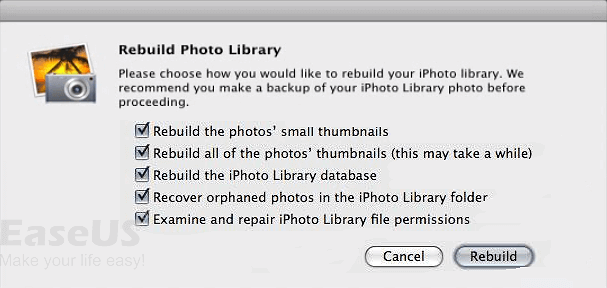
steg för att reparera fotobibliotek:
på nya Mac-datorer med den senaste macOS som Catalina, Mojave, kan du reparera Bilder bibliotek och göra bilder ansökan arbete på Mac igen
slutsats
Mac Data recovery software – EaseUS Data Recovery Wizard för Mac för att återställa förlorade bilder efter oavsiktligt raderade iPhoto Library är enkelt och effektivt för varje nivå av Mac-användare att tillämpa och försöka. När du inte har Time Machine-säkerhetskopior av förlorade data kan du också använda den för att återställa data på Mac utan Time Machine.