Apple ascunde unele dintre cele mai bune caracteristici ale sale prin obscuritate, nu intenționat. Timp de mulți ani—cel puțin 15, prin cercetarea mea—ați reușit să selectați și să modificați pictograma pentru orice fișier, folder, volum sau unitate. Dar este un proces în mai multe etape care necesită începerea cu imaginea potrivită.
puteți găsi pictogramele sursă peste tot. Cele generice sunt disponibile în locuri precum
și
(care are o mulțime de conținut NSFW, dar nu are legătură cu unitatea); companiile care vând unități pun adesea pictograme descărcabile disponibile pentru toate modelele se vând, cum ar fi
și
; și puteți copia o pictogramă dintr-un volum existent. Puteți găsi, de asemenea, proiecte mici, likese
realizate din modele japoneze istorice de către un designer de la producătorul de software Panic în 2012.
(în pașii de mai jos, nu selectați sau trageți pe pictograma mai mare afișată în partea de jos a obține informații Dacă secțiunea Previzualizare este extinsă. Aceasta arată o dimensiune mai mare a pictogramei articolului, dar nu poate fi copiată, iar glisarea pe ea este ca și cum ai trage într-un folder sau volum.)
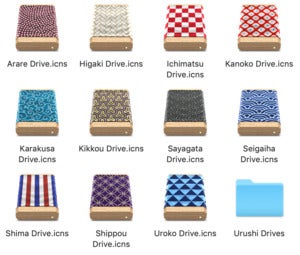 IDG
IDGun designer de la Panic a făcut aceste minunate icoane Waritsuki drive.
pentru a copia o pictogramă dintr-un volum, folder sau alt element existent în Finder:
- selectați elementul.
- Alegeți fișierul > Obțineți informații (sau apăsați Command-I).
- Faceți clic pe pictograma mică din colțul din stânga sus și apăsați Command-C pentru a o copia.
pentru a înlocui pictograma de pe un volum existent sau alt tip de element din Finder:
- găsiți elementul pe care doriți să îl utilizați. Dacă este o altă pictogramă deja utilizată, urmați pașii de mai sus pentru a o copia în clipboard.
- selectați elementul țintă.
- Alegeți fișierul > Obțineți informații (sau apăsați Command-I).
- Dacă pictograma se află în clipboard, selectați pictograma din colțul din stânga sus și lipiți; dacă este un fișier descărcat, îl puteți trage doar din Finder peste elementul curent din colțul din stânga sus.
în unele cazuri, vi se poate solicita să introduceți parola (sau contul și parola unui administrator) pentru a finaliza modificarea.
puteți face propriile icoane personalizate destul de ușor. Pictogramele articolelor Finder sunt pătrate și sunt cel mai bine create la 1024 x 1024 pixeli în orice software pe care îl utilizați pentru a edita sau crea artă sau imagini de la zero, apoi decupați sau exportați la 1024 x 1024 pixeli.
Finder se bazează pe formatul de fișier ICNS, care stochează mai multe rezoluții de articole, astfel încât să puteți opta pentru a personaliza aspectul la dimensiuni de la 16 pe 16 până la dimensiunea completă de 1024 pe 1024 pixeli, iar macOS alege întotdeauna cea mai potrivită sau cea mai apropiată dimensiune pentru scopurile sale.
cu toate acestea, dacă creați doar cea mai mare dimensiune, puteți utiliza instrumente online gratuite sau aplicații gratuite în Mac App Store pentru a converti fișierul dvs. de imagine obișnuit într-un fișier ICNS formatat corect.
, de exemplu, permite simplitatea drag-and-drop gratuit și oferă mai multe opțiuni cu achiziții în aplicație. Cloudconvert oferă un utilitar bazat pe web pentru Conversia tot felul de fișiere,
.
acest articol Mac 911 este ca răspuns la o întrebare trimisă de cititorul Macworld Luis.
Ask Mac 911
am compilat o listă cu întrebările pe care ni le punem cel mai frecvent împreună cu răspunsuri și linkuri către coloane:
pentru a vedea dacă întrebarea dvs. este acoperită. Dacă nu, suntem mereu în căutarea de noi probleme pentru a rezolva! Trimiteți un e-mail la
inclusiv capturi de ecran, după caz, și dacă doriți numele complet utilizat. Nu la fiecare întrebare se va răspunde, nu răspundem la e-mail și nu putem oferi sfaturi directe de depanare.