în al doilea articol al seriei descoperind cum să începeți cu MySQL, vorbim despre modalitățile de conectare la serverul MySQL.
vă puteți conecta la serverul MySQL folosind MySQL Client, dbForge Studio pentru MySQL și MySQL Workbench. În acest articol, luăm în considerare fiecare metodă în detaliu.
conectarea la MySQL folosind clientul de linie de comandă MySQL
conectarea la MySQL folosind dbForge Studio pentru MySQL
conectarea la MySQL folosind MySQL Workbench

conectarea la MySQL folosind clientul de linie de comandă MySQL
în primul articol al seriei noastre, am oferit o prezentare detaliată a aspectelor legate de instalarea serverului MySQL pe Windows. În acest ghid, ne bazăm pe faptul că serverul dvs.
pentru a vă conecta la serverul MySQL:
- localizați clientul de linie de comandă MySQL
serverul MySQL este de obicei instalat împreună cu un client consolă pentru lucrul cu baze de date. Pe Windows, puteți găsi Clientul liniei de comandă MySQL în meniul Start. Vă rugăm să rețineți, că clientul este instalat în două versiuni – cu suport pentru Unicode și fără ea.
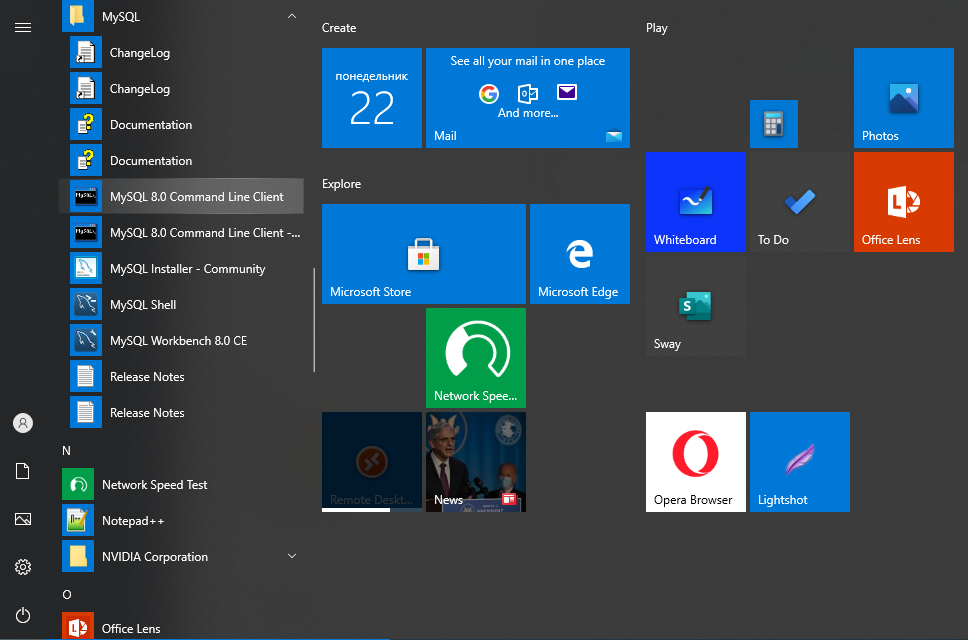
- rulați clientul
când executați clientul de linie de comandă MySQL Server, se deschide fereastra prompt de comandă care vă solicită să introduceți o parolă.
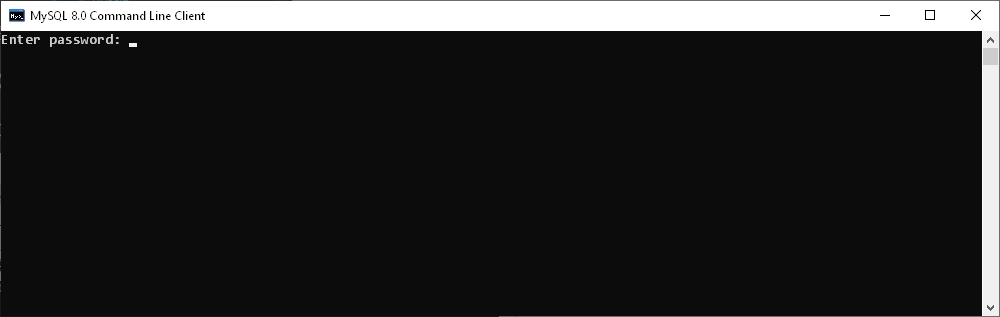
- introduceți parola
aici, trebuie să vă conectați la MySQL din linia de comandă introducând parola setată pentru utilizatorul root în timpul instalării MySQL.
în cazul unei conexiuni reușite, vedeți ceva similar cu acesta: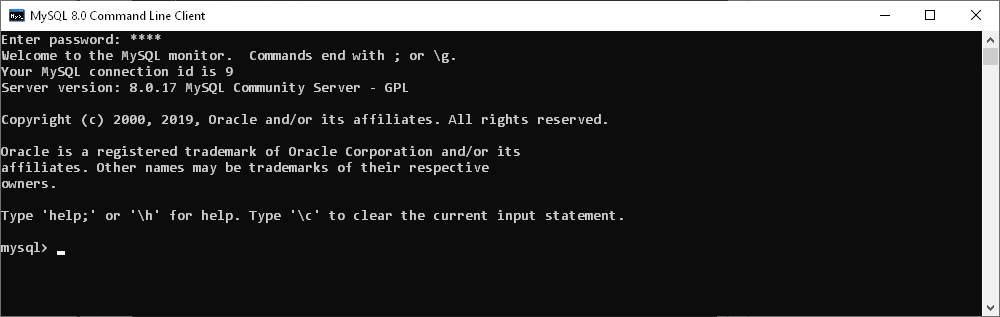
- obțineți o listă de baze de date
introduceți comanda Afișare baze de date pentru a obține o listă de baze de date pe serverul nostru MySQL.
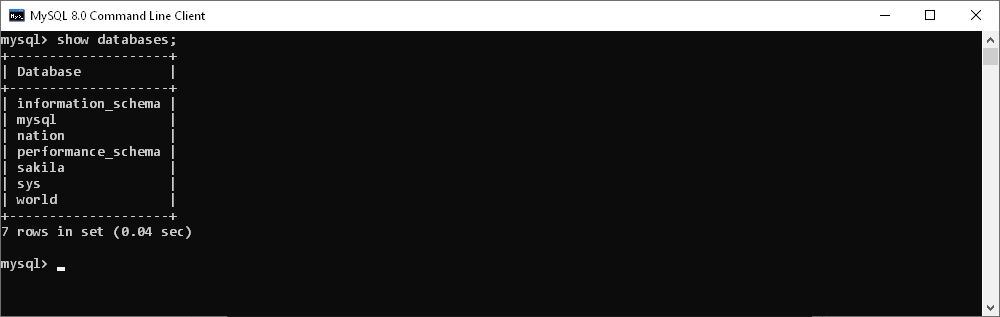
- crearea unei baze de date
pentru a crea o bază de date nouă, utilizați comanda Creare bază de date.

- selectați baza de date pe care doriți să o utilizați
pentru a vă conecta la o anumită bază de date MySQL, la promptul MySQL, tastați comanda utilizare bază de date și specificați numele bazei de date pe care doriți să o utilizați.

- creați un tabel și introduceți date
utilizați create table and insert into commands pentru a crea un tabel în Baza noastră de date și a insera date în acesta.
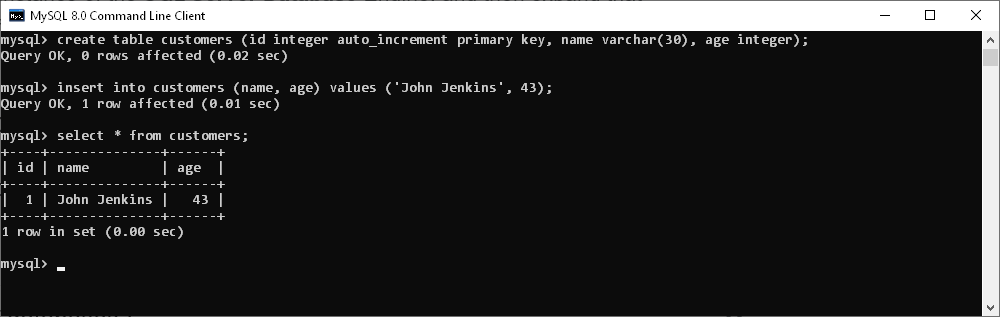
- finalizați lucrul cu clientul de linie de comandă MySQL
pentru a părăsi clientul MySQL, tastați quit la prompt și apăsați Enter.
conectarea la MySQL folosind dbForge Studio pentru MySQL
dbForge Studio pentru MySQL este un instrument Premium All-in-one MySQL GUI, permițându-vă să dezvolte, să gestioneze și să administreze baze de date MySQL în mediul feature-bogat. Cu dbForge Studio pentru MySQL, puteți configura rapid și ușor o conexiune de bază de date la distanță, precum și conectarea la serverul local.
pentru a vă conecta la serverul MySQL folosind Studio pentru MySQL:
1. Deschideți caseta de dialog Proprietăți conexiune bază de date într-unul din următoarele moduri:
faceți clic pe Conexiune nouă din meniul bază de date
sau
faceți clic pe butonul conexiune nouă din bara de instrumente conexiune.
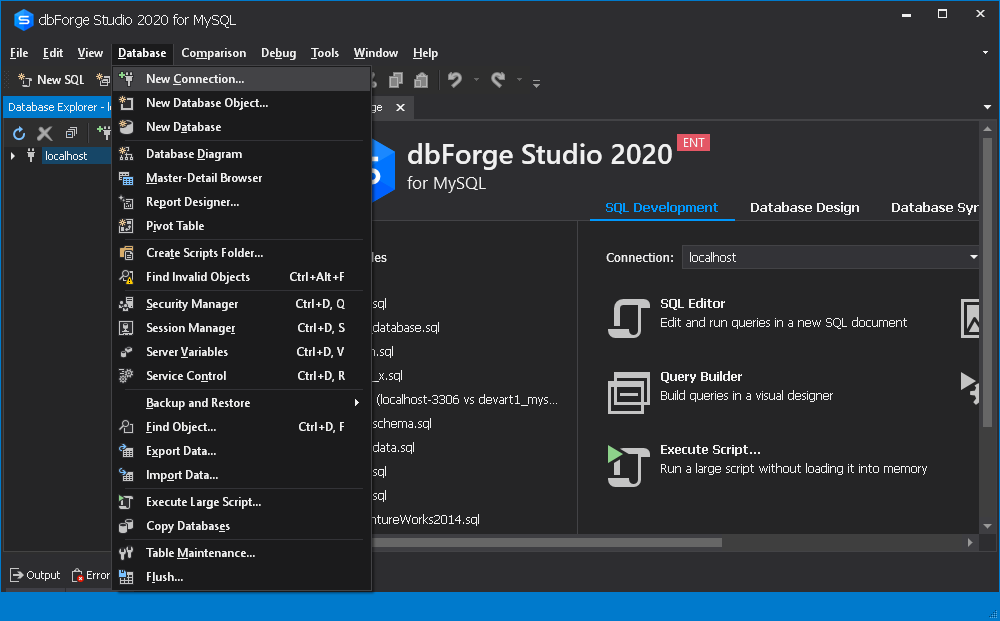
2. Selectați tipul conexiunii în caseta Tip. Există două tipuri de conexiuni disponibile: TCP / IP și Pipe numit.
3. Introduceți numele gazdei în caseta gazdă.
4. Pentru o conexiune TCP/IP, introduceți informațiile portului în caseta Port. Numărul portului implicit este 3306. Pentru o conexiune numită țeavă, introduceți numele conductei în caseta țeavă.
5. Introduceți datele de conectare în câmpurile utilizator și parolă.
6. În câmpul bază de date, tastați sau selectați numele bazei de date la care doriți să vă conectați.
7. Numele conexiunii va fi generat automat din numele gazdei. Cu toate acestea, puteți crea un nume distinctiv pentru noua dvs. conexiune, dacă este necesar.
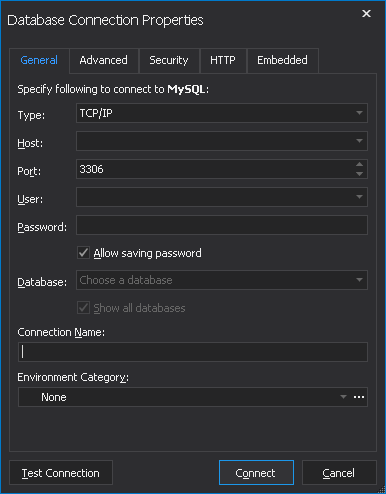
8. (Pas opțional). Puteți face clic pe Avansat pentru a configura proprietățile avansate ale conexiunii. În fila Avansat, puteți specifica timeout conexiune și executa valori timeout în câteva secunde. Aici, puteți selecta, de asemenea, tipul de codificare dintr-o listă derulantă și puteți activa opțiunile Detect MySQL character set, Use compression și Keep connection alive.
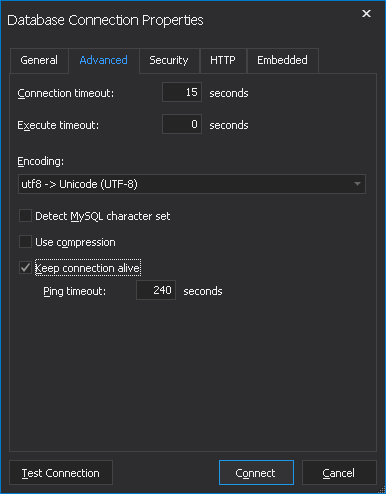
9. (Pas opțional). Puteți face clic pe fila Securitate pentru a configura proprietățile de securitate. În această filă, puteți configura proprietăți de securitate SSL sau SSH.

10. (Pas opțional). Puteți accesa fila HTTP, pentru a configura proprietățile tunelului HTTP.
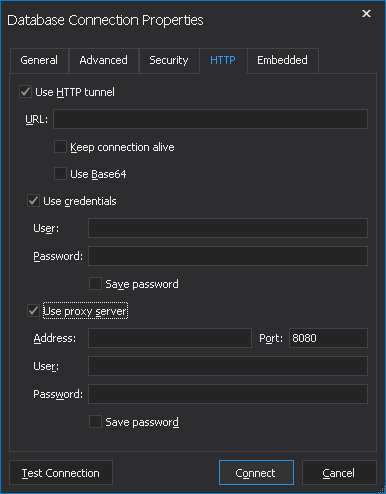
11. (Pas opțional). Faceți clic pe Test Connection pentru a verifica dacă puteți accesa serverul MySQL utilizând informațiile de conexiune pe care le-ați specificat.
12. Faceți clic pe OK pentru a crea conexiunea.
după cum puteți vedea, dbForge Studio pentru MySQL oferă o metodă vizuală și simplă de conectare la serverul MySQL. De asemenea, vă oferă mai mult control asupra configurațiilor de conectare.
conectarea la MySQL folosind MySQL Workbench
MySQL Workbench este un instrument vizual unificat popular pentru arhitecții de baze de date, dezvoltatori și DBA-uri.
pentru a accesa serverul MySQL folosind Workbench:
1. Rulați MySQL Workbench.
2. În meniul bază de date, faceți clic pe Conectare la bază de date.
alternativ, faceți clic pe pictograma plus de lângă eticheta conexiuni MySQL.
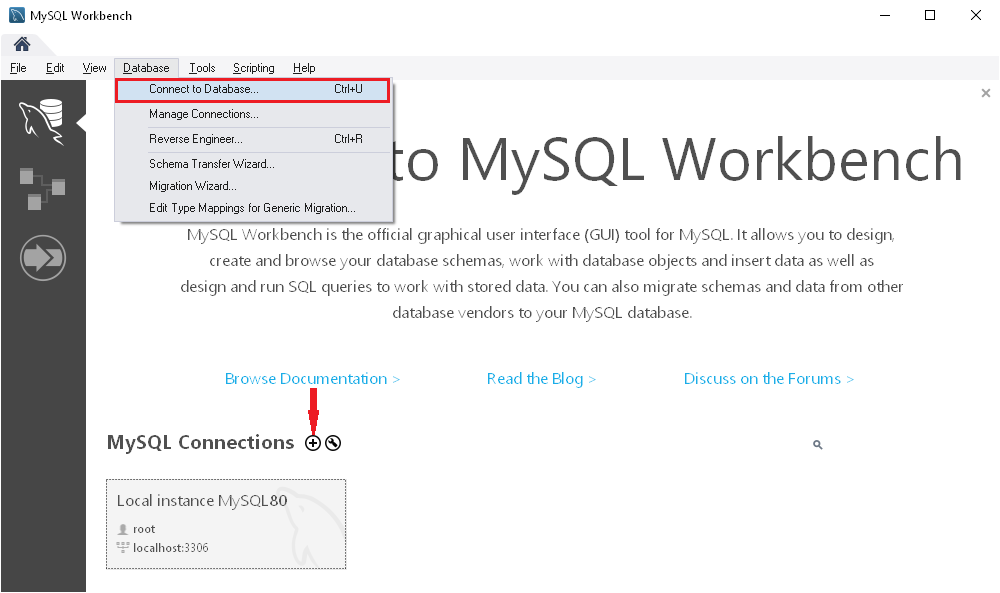
3. În fereastra Conectare la baza de date care apare, specificați numele conexiunii, precum și furnizați numele gazdei, portul și valorile utilizatorului.
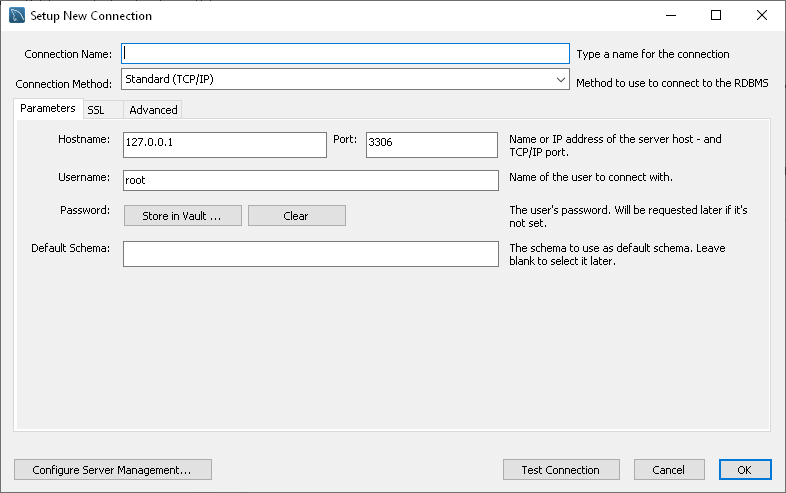
4. (Pas opțional). Accesați fila SSL pentru a configura setările conexiunii SSL.

5. (Pas opțional). Accesați fila Avansat pentru a configura setările avansate de conectare.
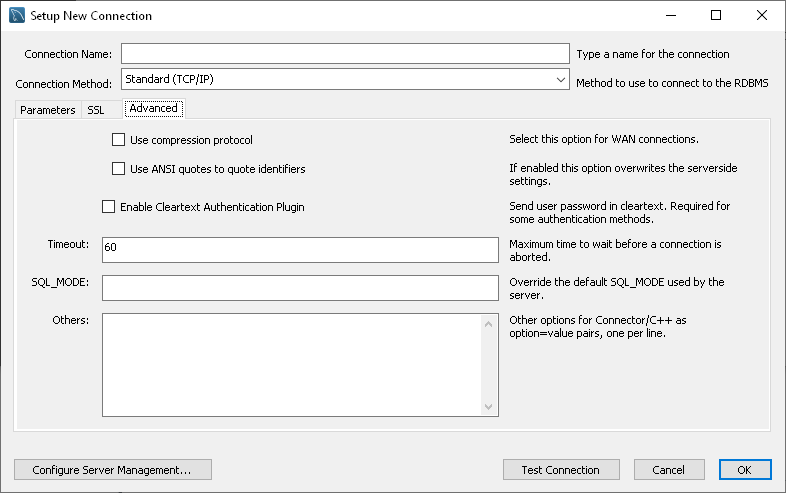
6. Opțional, puteți face clic pe Test Connection pentru a verifica parametrii pe care i-ați introdus. În cazul în care sunteți sigur că toate acreditările sunt corecte, faceți clic pe OK.
7. Introduceți o parolă.

7. În cazul în care v-ați conectat cu succes la serverul MySQL, veți vedea o listă de baze de date în stânga.
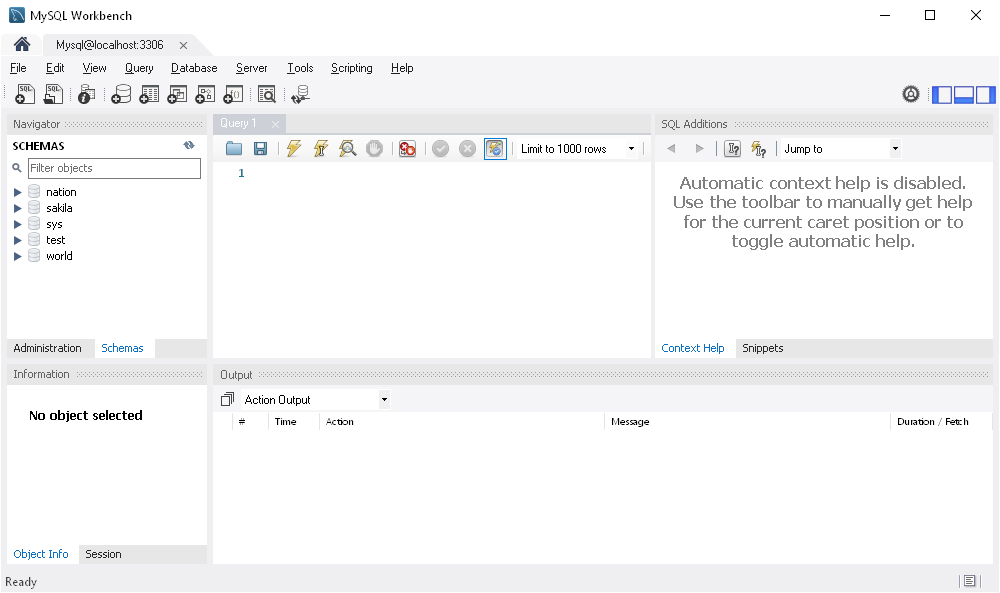
concluzie
în acest articol, am prezentat trei moduri de conectare la serverul MySQL. Atât dbForge Studio pentru MySQL, cât și MySQL Workbench oferă vrăjitori de conectare vizuali și cuprinzătoare, permițându-vă să vă conectați fără probleme la serverul MySQL în câteva secunde. Ambele soluții au capabilitățile de a configura setările avansate.
dbForge Studio pentru MySQL este o alternativă demnă de MySQL Workbench. Mai mult, în multe aspecte, este superior în funcționalitate.
împreună cu dbForge Studio pentru MySQL, dbForge database tools pentru MySQL au, de asemenea, vrăjitori de conectare vizuali și ușor de utilizat, care ajută la conectarea rapidă și ușoară la serverul MySQL și la o bază de date specifică.

- autor
- Postări recente
Ultimele mesaje de echipa dbForge (vezi toate)
- Verificați versiunea curentă MySQL în 6 moduri-28 decembrie 2021
- optimizarea interogării SQL: cum să reglați performanța interogărilor SQL – 23 decembrie 2021
- grăbiți – vă să încercați noile instrumente SQL strălucitoare 6.1-decembrie 21, 2021
linie de comandă, conectați-vă la baza de date, conectați-vă la mysql, Administrarea Bazelor de date, mysql