No segundo artigo da série descobrir como começar a trabalhar com o MySQL, falamos sobre as maneiras de conectar ao Servidor MySQL.
você pode se conectar ao servidor MySQL usando cliente MySQL, dbForge Studio para MySQL e MySQL Workbench. Neste artigo, consideramos cada método em detalhes.
Conectando ao MySQL Usando a Linha de Comando do MySQL Client
Conectando ao MySQL Usando dbForge Studio para o MySQL
Conexão com o MySQL Utilizando o MySQL Workbench

Conectando ao MySQL Usando a Linha de Comando do MySQL Client
No primeiro artigo da nossa série, nós fornecemos uma detalhada explicação passo a passo descrevendo os aspectos de como instalar o MySQL Server no Windows. Neste guia, baseamos-nos no fato de que seu servidor MySQL está em funcionamento.
para se conectar ao servidor MySQL:
- localize o cliente de linha de comando MySQL
o servidor MySQL geralmente é instalado junto com um cliente de console para trabalhar com bancos de dados. No Windows, você pode encontrar o cliente de linha de comando MySQL no menu Iniciar. Observe que o cliente está instalado em duas versões – com o Suporte para Unicode e sem ele.
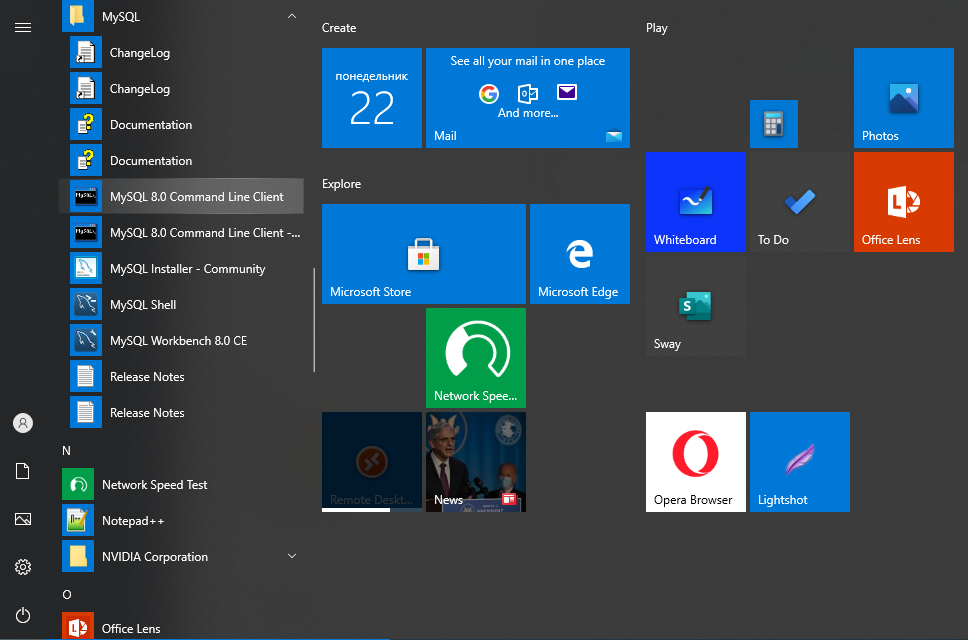
- execute o cliente
quando você executa o cliente de linha de comando do servidor MySQL, a janela do prompt de comando é aberta solicitando que você insira uma senha.
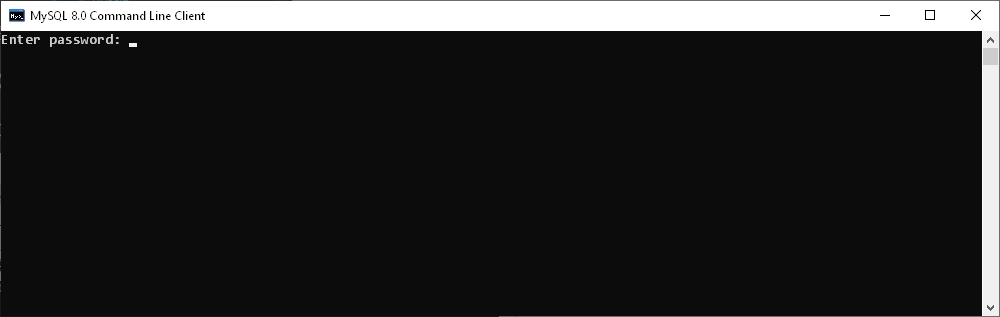
- digite sua senha
aqui, você precisa fazer login no MySQL a partir da linha de comando digitando a senha que foi definida para o usuário root durante a instalação do MySQL.
no caso de uma conexão bem-sucedida, você vê algo semelhante a isso: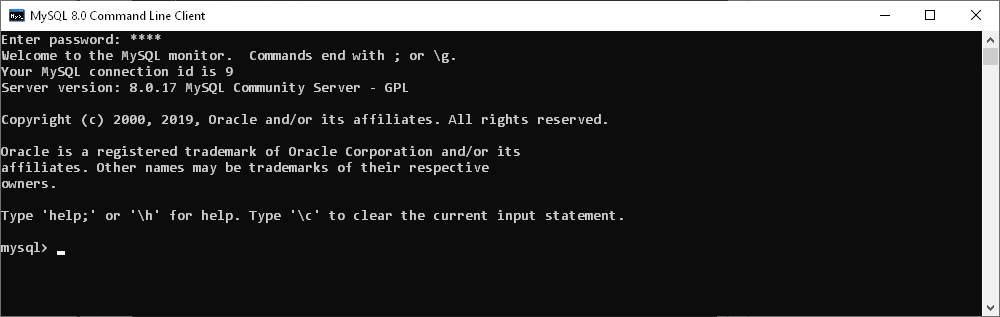
- obtenha uma lista de bancos de dados
digite o comando show databases para obter uma lista de bancos de dados em nosso servidor MySQL.
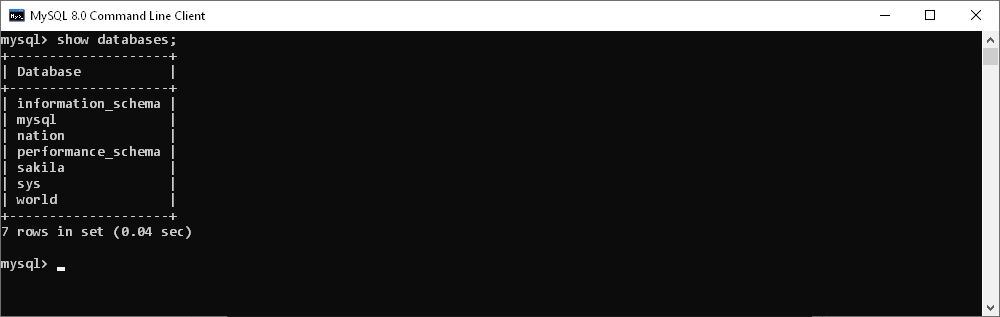
- crie um banco de dados
para criar um novo banco de dados, use o comando create database.

- selecione o banco de dados que deseja usar
para se conectar a um banco de dados MySQL específico, no prompt do MySQL, digite o comando usar banco de dados e especifique o nome do banco de dados que deseja usar.

- crie uma tabela e insira dados
Use a tabela criar e insira em comandos para criar uma tabela em nosso banco de dados e inserir dados nela.
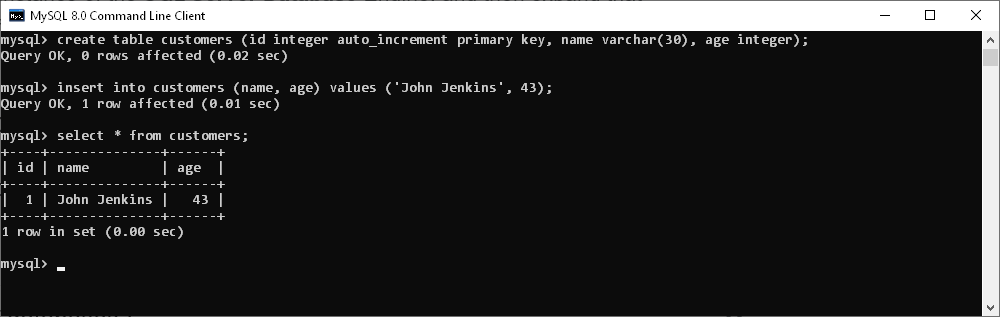
- termine de trabalhar com o cliente de linha de comando MySQL
para deixar o cliente MySQL, digite quit no prompt e pressione Enter.
conectando-se ao MySQL usando dbForge Studio para MySQL
dbForge Studio para MySQL é uma ferramenta Premium tudo-em-um MySQL GUI, permitindo que você desenvolva, gerencie e administre bancos de dados MySQL no ambiente rico em recursos. Com o dbForge Studio for MySQL, você pode configurar rápida e facilmente uma conexão remota de banco de dados, bem como se conectar ao seu servidor local.
para se conectar ao servidor MySQL usando o Studio for MySQL:
1. Abra a caixa de diálogo Propriedades da conexão do banco de dados de uma das seguintes maneiras:
clique em Nova Conexão no menu do banco de dados
ou
clique no botão Nova Conexão na barra de ferramentas conexão.
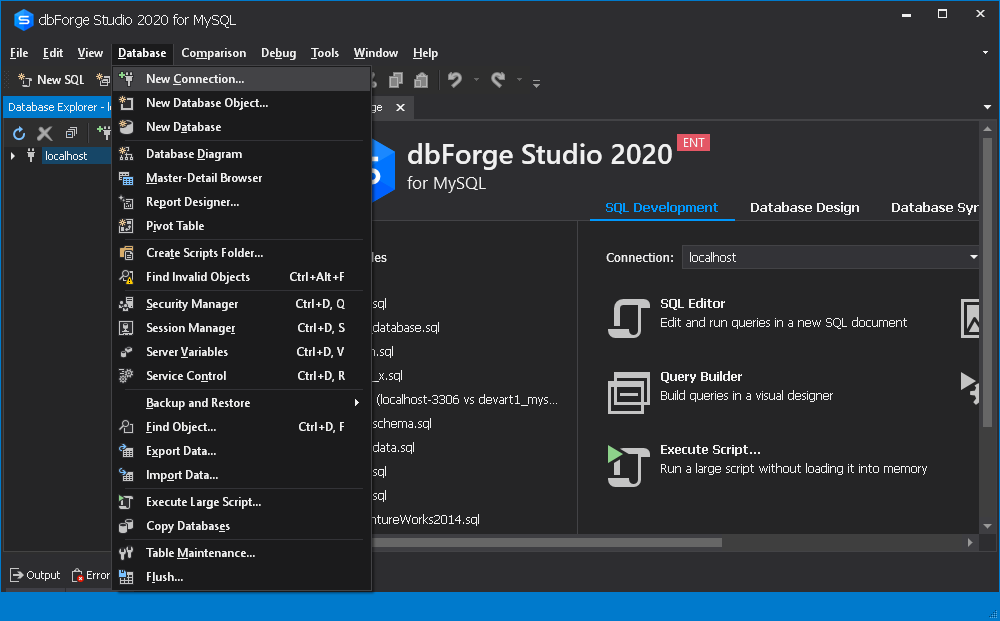
2. Selecione o tipo de conexão na caixa Tipo. Existem dois tipos de conexão disponíveis: TCP / IP e pipe nomeado.
3. Digite o nome do host na caixa Host.
4. Para uma conexão TCP/IP, insira as informações da porta na caixa porta. O número da porta padrão é 3306. Para uma conexão de tubo nomeada, insira o nome do tubo na caixa de tubo.
5. Insira as credenciais de login nos campos Usuário e senha.
6. No campo banco de dados, Digite ou selecione o nome do banco de dados ao qual deseja se conectar.
7. O nome da conexão será gerado automaticamente a partir do nome do Host. No entanto, você pode criar um nome distinto para sua nova conexão, se necessário.
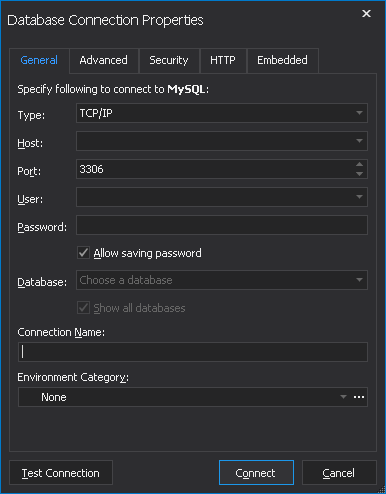
8. (Passo opcional). Você pode clicar em Avançado para configurar propriedades de conexão avançadas. Na guia Avançado, você pode especificar o tempo limite da conexão e executar valores de tempo limite em segundos. Aqui, você também pode selecionar o tipo de codificação de uma lista suspensa e ativar o conjunto de caracteres detectar MySQL, usar compactação e manter as opções de conexão viva.
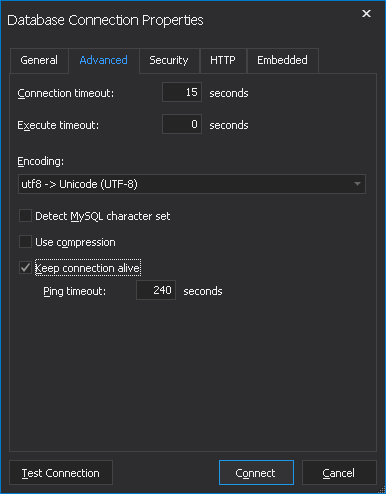
9. (Passo opcional). Você pode clicar na guia Segurança para configurar propriedades de segurança. Nesta guia, você pode configurar propriedades de segurança SSL ou SSH.

10. (Passo opcional). Você pode ir para a guia HTTP, para configurar as propriedades do túnel HTTP.
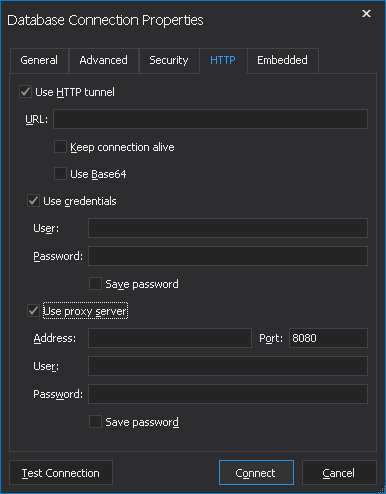
11. (Passo opcional). Clique em Testar Conexão para verificar se você pode acessar o servidor MySQL usando as informações de conexão especificadas.
12. Clique em OK para criar a conexão. Como você pode ver, o dbForge Studio for MySQL oferece um método visual e direto para se conectar ao servidor MySQL. Ele também oferece mais controle sobre as configurações de conexão.
conectando-se ao MySQL usando MySQL Workbench
MySQL Workbench é uma ferramenta visual unificada popular para arquitetos de banco de dados, desenvolvedores e DBAs.
para acessar o servidor MySQL usando o Workbench:
1. Execute O MySQL Workbench.
2. No menu banco de Dados, clique em Conectar ao banco de dados.
alternativamente, clique no ícone mais ao lado do rótulo MySQL Connections.
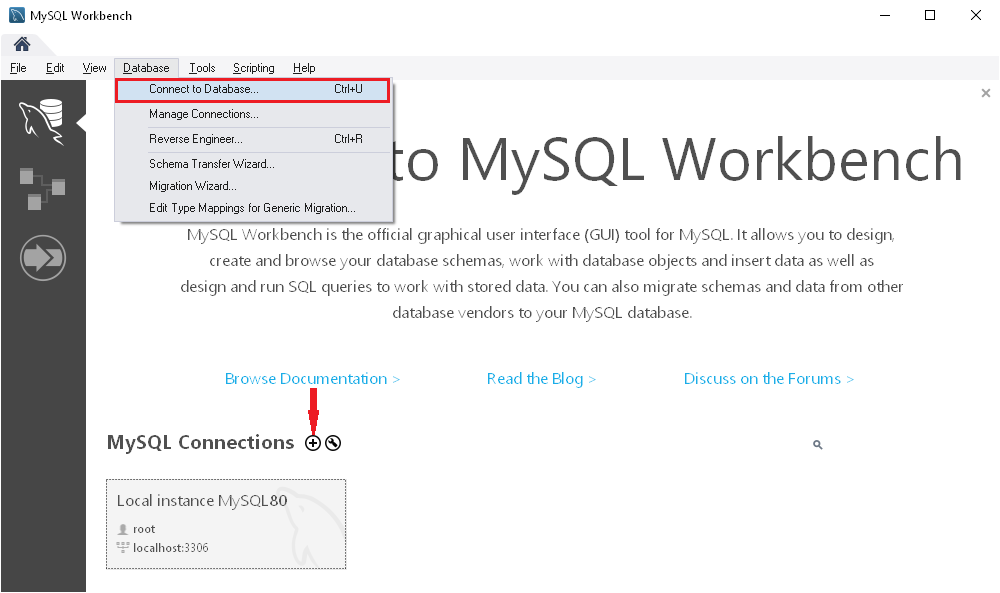
3. Na janela Conectar ao banco de dados exibida, especifique o nome da conexão e forneça o nome do host, a porta e os valores do Usuário.
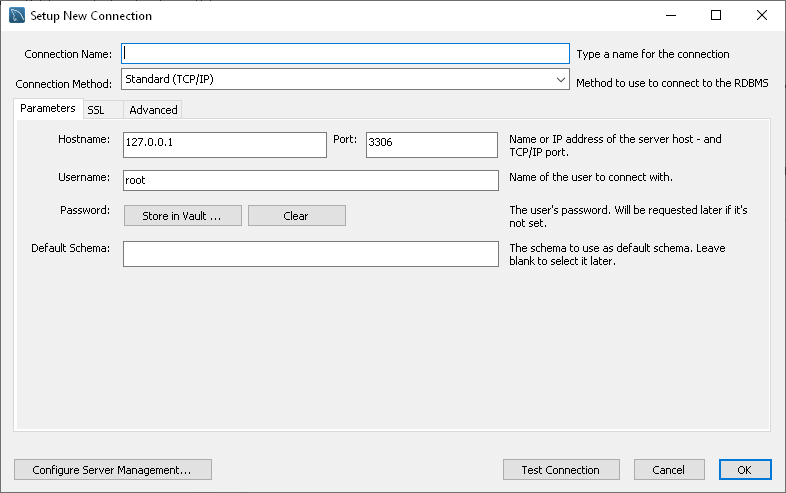
4. (Passo opcional). Vá para a guia SSL para configurar as configurações de conexão SSL.

5. (Passo opcional). Vá para a guia Avançado para definir configurações avançadas de conexão.
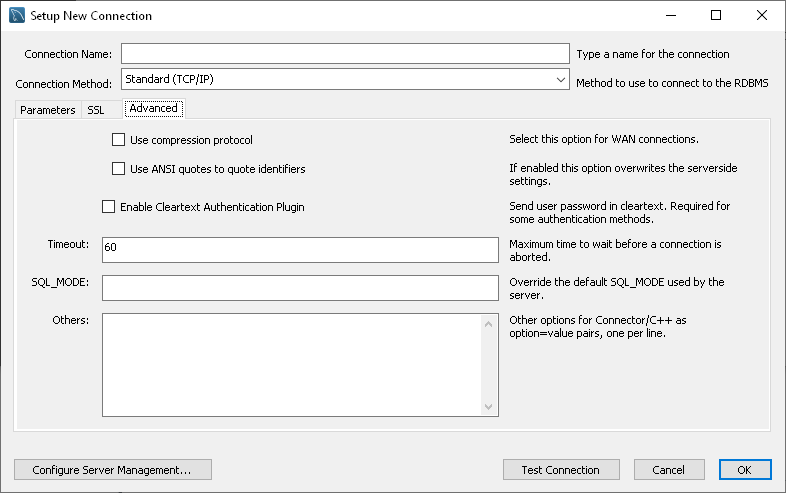
6. Opcionalmente, você pode clicar em Testar Conexão para verificar os parâmetros inseridos. Caso tenha certeza de que todas as credenciais estão corretas, clique em OK.
7. Digite uma senha.

7. Caso você tenha se conectado com sucesso ao servidor MySQL, você verá uma lista de bancos de dados à esquerda.
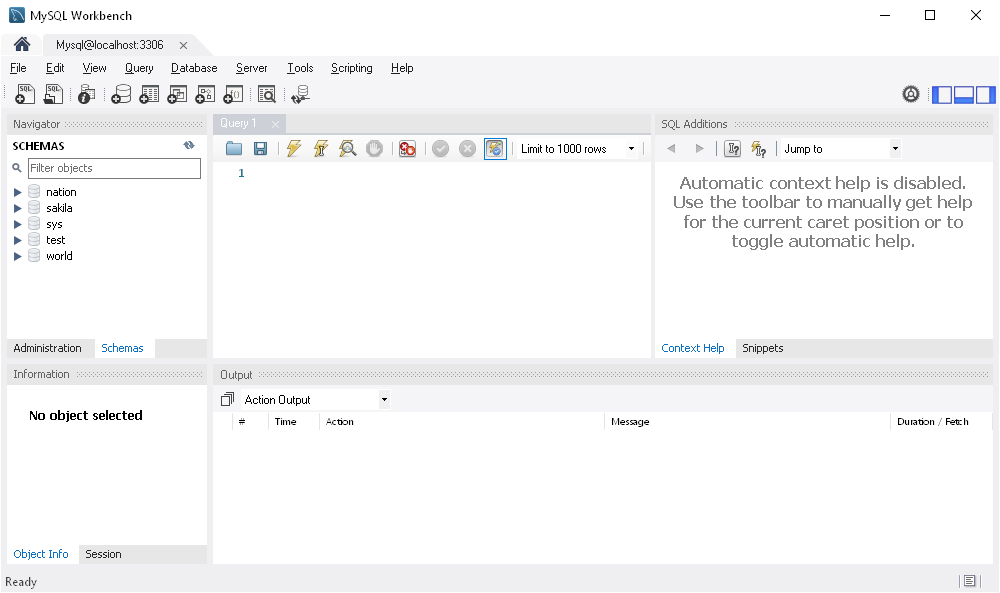
Conclusão
neste artigo, apresentamos três maneiras de se conectar ao Servidor MySQL. Tanto o dbForge Studio para MySQL quanto o MySQL Workbench possuem assistentes de conexão visuais e abrangentes, permitindo que você se conecte suavemente ao servidor MySQL em segundos. Ambas as soluções têm os recursos para configurar configurações avançadas. DbForge Studio para MySQL é uma alternativa digna para MySQL Workbench. Além disso, em muitos aspectos, é superior em funcionalidade.
junto com o dbForge Studio for MySQL, as ferramentas de banco de dados dbForge para MySQL também possuem assistentes de conexão visuais e fáceis de usar que ajudam a se conectar ao servidor MySQL e a um banco de dados específico de forma rápida e fácil.

- Autor
- Posts Recentes
postagens mais Recentes por dbForge Equipe (ver todas)
- Verifique Sua Atual Versão do MySQL em 6 Maneiras – de 28 de dezembro, 2021
- Consulta SQL Otimização: Como Optimizar o Desempenho de Consultas SQL – 23 de dezembro de 2021
- Pressa para Experimentar o Novo e Brilhante SQL Ferramentas 6.1 – dezembro 21, 2021
linha de comando, se conectar ao banco de dados, conecte-se ao mysql, administração de banco de dados, mysql