a Apple oculta alguns de seus melhores recursos por meio da obscuridade, não intencionalmente. Por muitos anos—pelo menos 15, pela minha pesquisa—você foi capaz de selecionar e alterar o ícone para qualquer arquivo, pasta, volume ou unidade. Mas é um processo de várias etapas que requer começar com a imagem certa.
você pode encontrar os ícones de origem em todo o lugar. Os genéricos estão disponíveis em lugares como o
e
(que tem um monte de conteúdo NSFW, mas não a unidade relacionadas); empresas que vendem discos, muitas vezes, fazer download de ícones disponíveis de todos os modelos que vendem, como
e
; e que você pode copiar um ícone a partir de um volume existente. Você também pode encontrar pequenos projetos, likese
feitos de padrões japoneses históricos por um designer da fabricante de software Panic em 2012.
(nas etapas abaixo, não selecione ou arraste para o ícone maior mostrado na parte inferior de Get Info se a seção de visualização for expandida. Isso mostra um tamanho maior do ícone do item, mas não pode ser copiado e arrastado para ele, é como arrastar para uma pasta ou volume.)
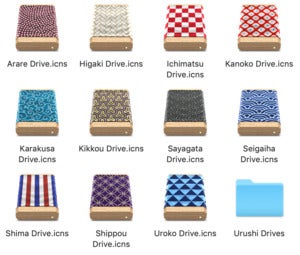 IDG
IDGum designer da Panic fez esses adoráveis ícones da unidade Waritsuki.
para copiar um ícone de um volume, pasta ou outro item existente no Finder:
- selecione o item.
- escolha Arquivo > obter informações (ou pressione Command-I).
- Clique no pequeno ícone no canto superior esquerdo e pressione Command-C para copiá-lo.
Para substituir o ícone sobre um volume existente ou outro tipo de item no Finder:
- Encontre o item que você deseja usar. Se for outro ícone já em uso, siga as etapas acima para copiá-lo para a área de transferência.
- selecione o item de destino.
- escolha Arquivo > obter informações (ou pressione Command-I).
- se o ícone estiver na área de transferência, selecione o ícone no canto superior esquerdo e cole; se for um arquivo baixado, basta arrastá-lo do Finder sobre o item atual no canto superior esquerdo.
em alguns casos, você pode ser solicitado a inserir sua senha (ou a conta e a senha de um administrador) para concluir a alteração.
você pode fazer seus próprios ícones personalizados com bastante facilidade. Os ícones de itens do Finder são quadrados e são melhor criados em 1024 por 1024 pixels em qualquer software que você use para editar ou criar arte ou imagens do zero e, em seguida, cortar ou exportar para 1024 por 1024 pixels.
o Finder depende do formato de arquivo ICNS, que armazena várias resoluções de itens, para que você possa optar por personalizar a aparência em tamanhos de 16 a 16 até aquele tamanho total de 1024 por 1024 pixels, e o macOS sempre escolhe o tamanho mais apropriado ou mais próximo para seus fins.
no entanto, se você acabou de criar o maior tamanho, pode usar ferramentas online gratuitas ou aplicativos gratuitos na Mac App Store para converter seu arquivo de imagem normal em um arquivo ICNS formatado corretamente.
, por exemplo, permite a simplicidade de arrastar e soltar gratuitamente e oferece mais opções com compras no aplicativo. Cloudconvert oferece um utilitário baseado na web para a conversão de todos os tipos de arquivos,
.
este artigo do Mac 911 é em resposta a uma pergunta enviada pelo leitor do Macworld Luis.
Perguntar Mac 911
Nós compilamos uma lista de perguntas que nos são feitas com mais frequência juntamente com as respostas e links para colunas:
para ver se a sua pergunta é coberto. Se não, estamos sempre à procura de novos problemas para resolver! Seu e-mail para
incluindo capturas de ecrã como apropriado, e se você quiser que o seu nome completo usado. Nem todas as perguntas serão respondidas, não respondemos ao E-mail e não podemos fornecer conselhos diretos de solução de problemas.