Przednie gniazdo w szafce komputera jest bardzo przydatne, ponieważ można bezpośrednio podłączyć ulubione słuchawki w mgnieniu oka. Ale co, jeśli zauważysz, że przednie gniazdo nie działa? Nie martw się. Istnieje kilka dość łatwych poprawek dostępnych, aby szybko rozwiązać problem. Wszystko, co musisz zrobić, to postępować zgodnie z naszymi instrukcjami na swoim komputerze.
obejścia –
1. Spróbuj włożyć inne słuchawki (mikrofon 0R) z tym samym portem i sprawdź, czy to działa dla ciebie, czy nie. Jeśli słuchawka lub mikrofon nie działa, może wystąpić problem z samym portem.
2. Uruchom ponownie komputer i spróbuj ponownie podłączyć słuchawki.
spis treści
poprawka 1-Ustaw urządzenie audio jako domyślne
jeśli masz wiele urządzeń audio podłączonych do systemu, może wystąpić ten problem.
1. Naciśnij klawisz Windows + R, aby otworzyć „Uruchom”.
2. Następnie wpisz ” mmsys.cpl „i kliknij „OK”.

3. Po otwarciu okna dźwiękowego przejdź do zakładki” odtwarzanie”*.
4. Następnie kliknij prawym przyciskiem myszy słuchawki podłączone do gniazda na panelu przednim i kliknij „Ustaw jako domyślne urządzenie”.
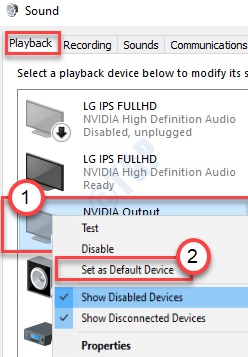
to powinno ustawić urządzenie jako domyślny sterownik audio na komputerze.
Uwaga–
1. Jeśli nie widzisz urządzenia Audio HDMI w panelu dźwięku, wykonaj następujące czynności –
po otwarciu panelu dźwięku kliknij prawym przyciskiem myszy i zaznacz opcje „Pokaż wyłączone urządzenia” i „pokaż odłączone urządzenia”.
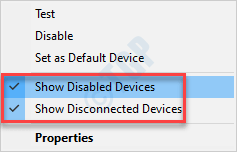
2. Jeśli masz problem z mikrofonem, wykonaj następujące kroki –
a. Przejdź do zakładki” nagrywanie”.
B. Zlokalizuj urządzenie mikrofonowe. Kliknij go prawym przyciskiem myszy i kliknij „Ustaw jako domyślny”.
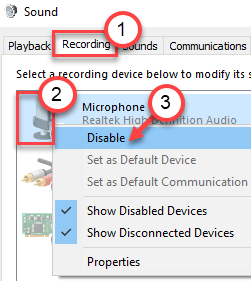
powinno to rozwiązać problem gniazda przedniego panelu, który masz.
poprawka 2 : Wyłącz wykrywanie gniazda na panelu przednim
ta metoda jest przeznaczona dla osób używających karty dźwiękowej Realtek. Oto jak rozwiązać problem, wyłączając wykrywanie gniazda na panelu przednim:
Krok 1: Przejdź do Start i wpisz Realtek HD Audio Manager na pasku wyszukiwania systemu Windows.

Krok 2: Kliknij lewym przyciskiem myszy wynik, aby otworzyć okno Realtek HD Audio Manager.
przejdź do skrajnej prawej górnej części okna i kliknij ikonę folderu.
Krok 3: w wyskakującym okienku Ustawienia Złącza zaznacz pole obok opcji Wyłącz wykrywanie gniazda na panelu przednim.

naciśnij OK, aby zapisać zmiany.
Uwaga: alternatywnie, jeśli nie możesz otworzyć Realtek HD audio manager, możesz również wyłączyć wykrywanie gniazda na panelu przednim za pomocą edytora rejestru. Oto jak to zrobić.
1. Naciśnij klawisz Windows + klawisz R razem, aby otworzyć run.
2. Teraz wpisz w nim regedit i kliknij OK.

3.Teraz, zanim cokolwiek zmienisz, kliknij plik > Eksportuj, aby najpierw utworzyć kopię zapasową rejestru, aby Jeśli pojawią się niepożądane wyniki , możesz zrobić import pliku >, aby przywrócić zmiany.
4. Teraz, po wykonaniu kopii zapasowej, przejdź do następującej ścieżki w Edytorze rejestru. Wystarczy skopiować i wkleić ścieżkę w pasku adresu edytora rejestru.
HKEY_LOCAL_MACHINE\SYSTEM\CurrentControlSet\Control\Class\{4d36e96c-e325-11ce-bfc1-08002be10318}
5. Teraz rozwiń wszystkie foldery o nazwie zaczynającej się od 000.

6. Teraz, jeśli istnieje folder ustawień po rozwinięciu folderów nazwanych 000, rozwiń również ten folder ustawień. Jeśli po rozwinięciu folderu ustawienia znajdziesz folder o nazwie zaczynającej się od Drv8186_DevType, a następnie kliknij jeden raz folder ustawień.
7. Po kliknięciu i wybraniu tego folderu ustawień , po prawej stronie kliknij prawym przyciskiem myszy i Utwórz wartość binarną o nazwie JackCtrl
8. Teraz Edytuj i modyfikuj jego wartości, wpisując w nim FF 82 40 00.

9. Zamknij Edytor i uruchom ponownie komputer
poprawka 3: Wyłącz wykrywanie gniazda na panelu przednim za pomocą rejestru (inna metoda)
1. Naciśnij klawisz Windows + klawisz R razem, aby otworzyć run.
2. Teraz wpisz w nim regedit i kliknij OK.

3.Teraz, zanim cokolwiek zmienisz, kliknij plik > Eksportuj, aby najpierw utworzyć kopię zapasową rejestru, aby Jeśli pojawią się niepożądane wyniki , możesz zrobić import pliku >, aby przywrócić zmiany.
4. Teraz, po wykonaniu kopii zapasowej, przejdź do następującej ścieżki w Edytorze rejestru. Wystarczy skopiować i wkleić ścieżkę w pasku adresu edytora rejestru.
HKEY_LOCAL_MACHINE\SYSTEM\CurrentControlSet\Control\Class\{4D36E96C-E325-11CE-BFC1-08002BE10318}
5. Teraz po prostu kliknij folder o nazwie 000 * i po prawej stronie znajdź DriverDesc i kliknij go dwukrotnie.
teraz, jeśli Dane wartości to Realtek Audio, to musimy wprowadzić zmiany w tym katalogu o nazwie 000*.
na poniższym zrzucie ekranu w moim przypadku pojawia się w 0001

6. Teraz, gdy masz pewność, że pojawi się w którym folderze o nazwach zaczynających się od 000*, rozwiń ten folder i kliknij i wybierz GlobalSettings.
7. Teraz po prawej stronie znajdź EnableDynamicDevices i ustaw jej wartość na 0.
po prostu wpisz 00 00 00 00 z klawiatury i kliknij OK.
Notatka: – jeśli EnableDynamicDevices nie znajduje się w prawym menu , wystarczy kliknąć prawym przyciskiem myszy i utworzyć Reg_Binary i nadać mu nazwę EnableDynamicDevices, a następnie ustawić jego wartość na 00 00 00 00.
8. Zamknij Edytor i uruchom ponownie komputer.

Fix 4 – Przywróć domyślne ustawienia
spróbuj przywrócić domyślne ustawienia ulepszeń audio dla urządzeń audio.
1. Kliknij prawym przyciskiem myszy ikonę systemu Windows i kliknij „Uruchom”.
2. Następnie wpisz ” sysdm.cpl „i kliknij „OK”.
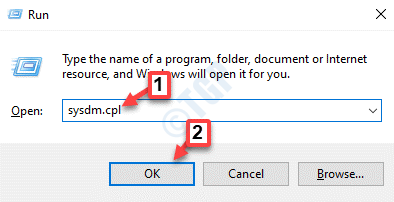
3. Po otwarciu konfiguracji systemu przejdź do zakładki „Sprzęt”.
4. Kliknij „Ustawienia instalacji urządzenia”.
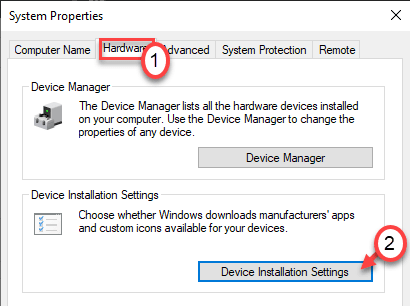
5. Następnie musisz zaznaczyć opcję” Nie (Twoje urządzenie może nie działać zgodnie z oczekiwaniami)”.
6. Następnie musisz kliknąć „Zapisz zmiany”.
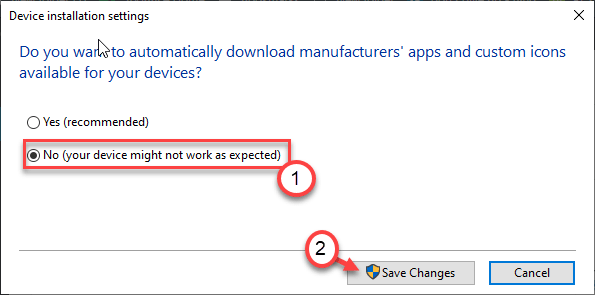
6. Otwórz okno Uruchom ponownie.
7. Rodzaj ” mmsys.cpl”, a następnie naciśnij Enter.

8. Gdy pojawi się okno dźwiękowe, przejdź do zakładki „odtwarzanie”.
9. Kliknij dwukrotnie urządzenie audio, którego próbujesz użyć.
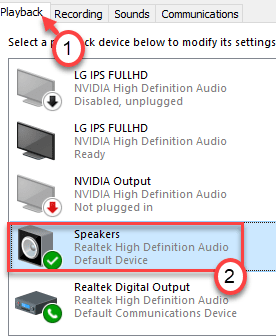
10. Następnie kliknij kartę „Zaawansowane”.
11. Aby przywrócić domyślne ustawienia, kliknij „Przywróć domyślne”.
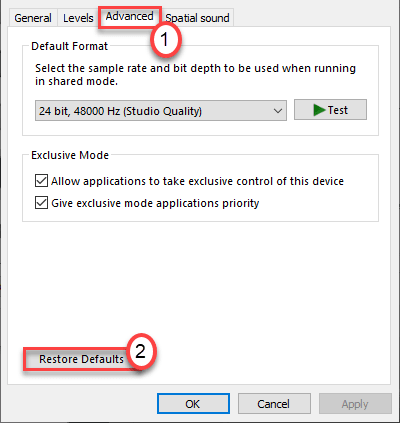
12. Następnie przejdź do sekcji” dźwięk przestrzenny „(w niektórych przypadkach możesz zobaczyć kartę” ulepszenie”).
13. Ponownie kliknij Przywróć domyślne” i wszystko zostanie przywrócone do ustawień domyślnych.
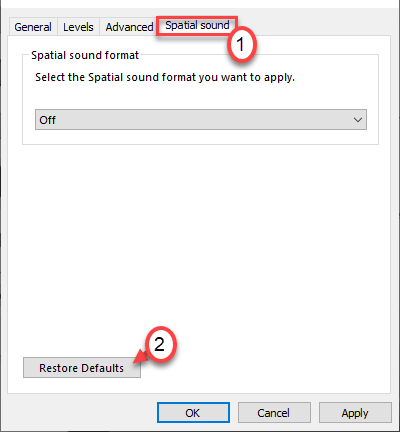
14. Kliknij „Zastosuj” i kliknij „OK”.
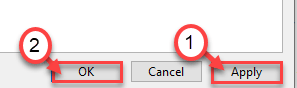
Zamknij wszystkie otwarte okna i uruchom ponownie system raz. To powinno rozwiązać problem.
poprawka 5 – zaktualizuj kartę dźwiękową
spróbuj zaktualizować sterownik karty dźwiękowej na komputerze.
1. Naciśnij klawisz Windows + R.
2. Następnie wpisz ” devmgmt.msc „i kliknij „OK”.

3. Po otwarciu Menedżera urządzeń rozwiń pozycję”Kontrolery dźwięku, wideo i gier”.
4. Następnie kliknij prawym przyciskiem myszy urządzenie audio i kliknij „zaktualizuj sterownik”.
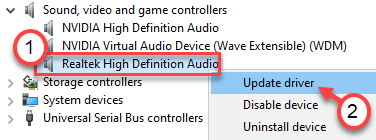
5. Następnie kliknij „Wyszukaj automatycznie sterowniki”.
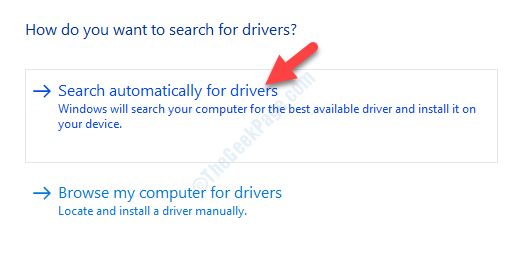
spróbuj odłączyć i podłączyć urządzenie audio z gniazda na panelu przednim. Powinno ci się udać.
napraw 6 – Sprawdź ustawienia połączenia
jeśli aktualizacja sterowników audio nie działa, spróbuj sprawdzić ustawienia połączenia na płycie głównej.
1. Wyłącz komputer. Odłącz go od źródła zasilania.
2. Otwórz szafkę lub obudowę z maszyny.
3. Sprawdź połączenie płyty głównej i gniazda na panelu przednim.
w rzeczywistości zauważysz kilka przewodów łączących porty płyty głównej z gniazdem panelu przedniego i portami USB w szafce.
4. Upewnij się, że przewody połączeniowe są prawidłowo podłączone.
niektórzy użytkownicy zasugerowali, że odwrócenie czoła gniazda i portów płyty głównej rozwiązało ich problem. Sprawdź to na swojej maszynie.
5. Odłóż łuskę. Podłącz komputer do źródła zasilania.
sprawdź, czy ta poprawka działa dla ciebie.
napraw 7 – Sprawdź wady za pomocą narzędzia do rozwiązywania problemów
jeśli jest to problem z oprogramowaniem, możesz spróbować uruchomić narzędzie do rozwiązywania problemów.
1. Naciśnij klawisz Windows + i klucze razem.
2. Następnie kliknij „Aktualizuj & bezpieczeństwo”.
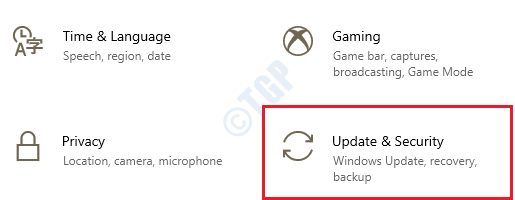
3. Po lewej stronie kliknij „Rozwiązywanie problemów”.
4. Gdy na ekranie pojawi się okno narzędzia do rozwiązywania problemów, po prawej stronie kliknij „dodatkowe narzędzia do rozwiązywania problemów”.
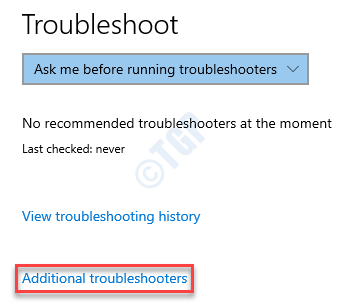
5. Na liście narzędzi do rozwiązywania problemów przewiń w dół i kliknij „Odtwarzanie dźwięku”.
6. Następnie kliknij „Uruchom narzędzie do rozwiązywania problemów”.
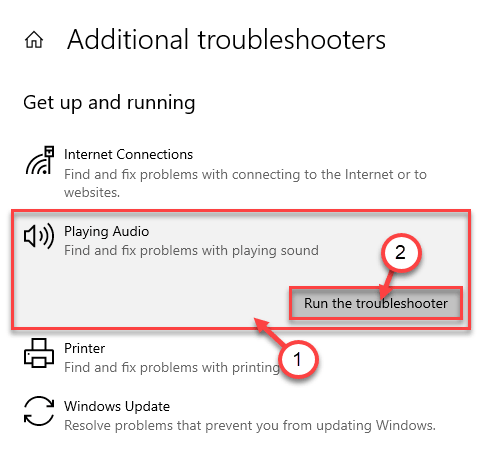
pozwól, aby narzędzie działało na komputerze i napraw problem w systemie.
to powinno rozwiązać twój problem.
poprawka 8-Ponownie zainstaluj sterownik audio
jeśli jest to przypadek uszkodzenia sterownika audio, wykonaj następujące kroki.
1. Na początku musisz nacisnąć klawisz Windows + klawisze R razem.
2. Gdy pojawi się okno Uruchom, napisz ” devmgmt.msc „i kliknij „OK”.
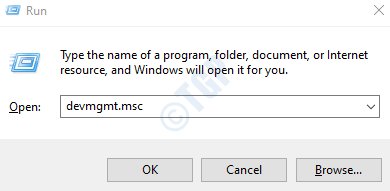
3. Musisz rozwinąć sekcję” Kontrolery dźwięku, wideo i gier”.
4. Teraz, aby odinstalować konkretny adapter, kliknij prawym przyciskiem myszy sterownik audio, a następnie kliknij „Odinstaluj urządzenie”.
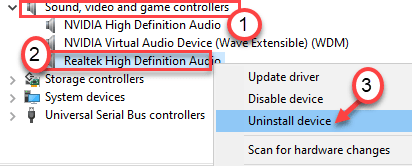
5. Po prostu kliknij „tak”, aby potwierdzić odinstalowanie sterownika.
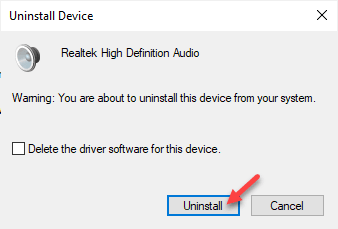
następnie po prostu uruchom ponownie komputer raz. Spowoduje to załadowanie domyślnego sterownika dla sterownika Realtek Audio.
jeśli sterownika nadal nie ma, wykonaj następujące czynności-
Otwórz okno Menedżera urządzeń.
a. w Menedżerze urządzeń kliknij „Akcja”.
B. następnie kliknij „Skanuj w poszukiwaniu zmian sprzętowych”.
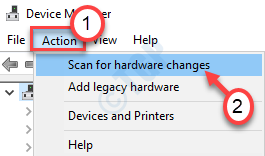
napraw 9 – użyj portów z tyłu
każdy komputer ma dodatkowe porty z tyłu szafki. Porty te są zwykle na płycie głównej. Spróbuj więc podłączyć słuchawki do tych gniazd zamiast tych z przodu.
to powinno rozwiązać problem.

Sambit z wykształcenia jest inżynierem mechanikiem, który uwielbia pisać o Windows 10 i rozwiązaniach najdziwniejszych możliwych problemów.