les 19: werken met tafels
/nl/word2007/werken-met-kop-en-voetteksten/content /
Inleiding
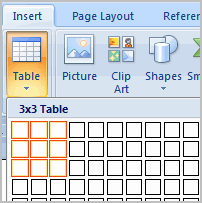 een tabel is een raster van cellen gerangschikt in rijen en kolommen. Tabellen kunnen worden aangepast en zijn nuttig voor verschillende taken, zoals het presenteren van tekstinformatie en numerieke gegevens.
een tabel is een raster van cellen gerangschikt in rijen en kolommen. Tabellen kunnen worden aangepast en zijn nuttig voor verschillende taken, zoals het presenteren van tekstinformatie en numerieke gegevens.
in deze les leert u hoe u tekst converteert naar een tabel, tabelstijlen toepast, tabellen formatteert en lege tabellen maakt.
invoegen en wijzigen van tabellen
Download het voorbeeld om mee te werken met de video.
om bestaande tekst naar een tabel om te zetten:
- Selecteer de tekst die u wilt converteren.
- Selecteer het tabblad Invoegen.
- klik op het Table Commando.
- selecteer Tekst naar tabel converteren in het menu. Er verschijnt een dialoogvenster.
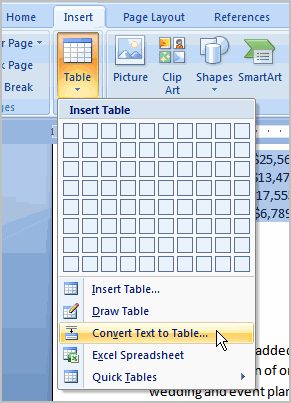
- Kies een van de opties in de aparte tekst op: sectie. Dit is hoe Word weet welke tekst in elke kolom te zetten.
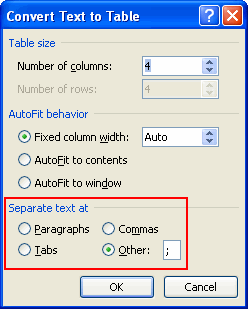
- klik op OK. De tekst verschijnt in een tabel.
om een rij boven een bestaande rij toe te voegen:
- plaats het invoegpunt in een rij onder de locatie waar u een rij wilt toevoegen.
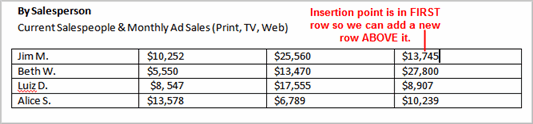
- Klik met de rechtermuisknop op de muis. Er verschijnt een menu.
- Selecteer Invoegen
 Rijen Invoegen Hierboven.
Rijen Invoegen Hierboven.
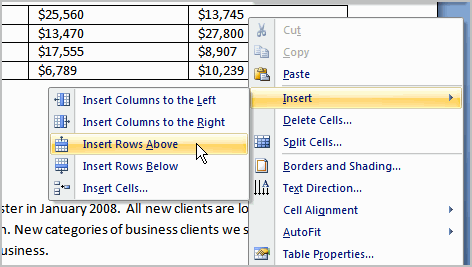
een nieuwe rij verschijnt boven het invoegpunt.
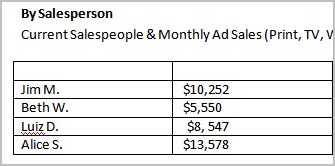
u kunt ook rijen toevoegen onder het invoegpunt. Volg dezelfde stappen, maar selecteer onderstaande rijen invoegen in het menu.
om een kolom toe te voegen:
- plaats het invoegpunt in een kolom naast de locatie waar u de nieuwe kolom wilt weergeven.
- Klik met de rechtermuisknop op de muis. Er verschijnt een menu.
- selecteer Invoegen
 kolommen links of rechts invoegen. Er verschijnt een nieuwe kolom.
kolommen links of rechts invoegen. Er verschijnt een nieuwe kolom.
om een rij of kolom te verwijderen:
- Selecteer de rij of kolom.
- Klik met de rechtermuisknop op uw muis en er verschijnt een menu.
- Selecteer kolommen of Rijen verwijderen.
om een tabelstijl toe te passen:
- Selecteer de tabel. Er verschijnt nu een tabblad tabblad Tabelgereedschappen op het lint.
- Selecteer het tabblad Design om toegang te krijgen tot alle Tabelstijlen en opties.

- klik door de verschillende stijlen in de Tabelstijlen sectie.
- Klik met de linkermuisknop op een stijl om deze te selecteren. De tabelstijl verschijnt in het document.
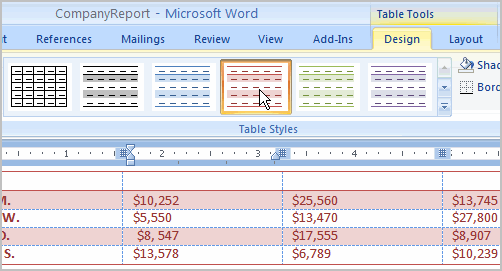
u kunt wijzigen welke tabelstijlen worden weergegeven. In de Tabelstijlen opties, kunt u verschillende tabelopties selecteren en deselecteren. U kunt bijvoorbeeld gestreepte rijen selecteren en alleen tabellen met gestreepte rijen verschijnen in de Tabelsstijlen sectie.
wilt u wat meer creatieve vrijheid hebben als het gaat om het formatteren van uw tabellen? U kunt handmatig de tabelrand of arcering wijzigen, het lijngewicht wijzigen of een deel van de tabel wissen.
voor het invoegen van een lege tabel:
- plaats het invoegpunt in het document waar u de tabel wilt weergeven.
- Selecteer het tabblad Invoegen.
- klik op het Table Commando.
- Sleep uw muis over de vierkantjes van het diagram om het aantal kolommen en rijen in de tabel te selecteren.
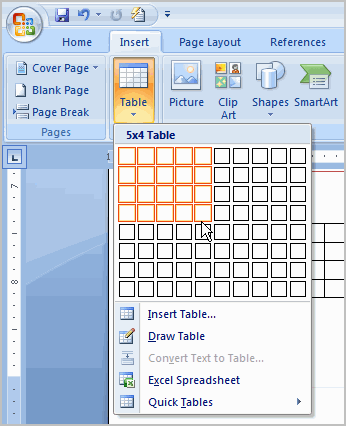
- Klik met de linkermuisknop op uw muis en de tabel verschijnt in het document.
- Voer tekst in de tabel in.
een tabel wijzigen met behulp van het tabblad Opmaak
wanneer u een tabel selecteert in Word 2007, verschijnen de tabbladen ontwerp en opmaak onder Tabelhulpmiddelen op het lint. Met behulp van opdrachten op het tabblad Lay-out, kunt u een verscheidenheid aan wijzigingen aan de tabel, waaronder:
- kolommen
- rijen
- rijen
- celgrootte wijzigen
- celtekst uitlijnen
- tekstrichting wijzigen
- Cellen samenvoegen en splitsen

uitdaging!
gebruik het rapport of een Word-document dat u kiest om deze uitdaging uit te voeren.
- converteer tekst naar een tabel.
- een tabelstijl toepassen.
- een rij uit de tabel schrappen.
- voeg een lege tabel met vijf rijen en vier kolommen in.
/nl / word2007 / gebruik-smartart-graphics / content /