Als u het volgende deel van dit artikel wilt lezen, ga dan naar Windows Server 2008 Terminal Services Gateway configureren (deel 2)
Microsoft security administrators zijn altijd een beetje op hun hoede geweest voor het publiceren van Terminal Servers op het Internet. En om een goede reden-er was geen mogelijkheid om vooraf te authenticeren verbindingen of gebruik beleid om te bepalen welke gebruikers toegang tot welke Terminal Servers. Het ontbreken van pre-authenticatie was een bijzonder moeilijk probleem. Zonder pre-authenticatie kunnen anonieme gebruikers hun anonieme verbindingen gebruiken om de gepubliceerde terminalserver in gevaar te brengen. Een gecompromitteerde Terminal Server is misschien wel de meest gevaarlijke exploit mogelijk tegen uw netwerk, als de aanvaller toegang heeft tot een volledig besturingssysteem om zijn aanvallen te starten.
Windows Server 2008 biedt een oplossing voor dit beveiligingsprobleem: Terminal Services Gateway. Met behulp van een Terminal Services Gateway kunt u gebruikers vooraf verifiëren en bepalen waartoe gebruikers toegang hebben op basis van referenties en beleid. Dit geeft u de fijnkorrelige controle die u nodig hebt om ervoor te zorgen dat u een veilige remote access RDP-oplossing.
in deze tweedelige serie over het samenstellen van een werkende Terminal Services Gateway oplossing, zullen we gebruik maken van het lab netwerk dat u ziet in de afbeelding hieronder. De pijlen tonen de communicatiestroom van de externe RDP-client naar de terminalserver.
figuur 1
elk van de servers in dit scenario draait Windows Server 2008 Enterprise Edition.
in dit voorbeeld netwerk gebruik ik de Windows Server 2008 NAT server als mijn Internet gateway. Je zou elk ander eenvoudig NAT-apparaat of pakketfilterrouter kunnen gebruiken, zoals een PIX, of zelfs een geavanceerde firewall zoals de Microsoft ISA Firewall. De belangrijkste configuratieoptie hier is dat u tcp-poort 443-verbindingen doorstuurt naar de Terminal Service Gateway-computer.
de domeincontroller heeft DNS, DHCP, Certificate Services in Enterprise CA-modus en WINS geïnstalleerd.
de Terminal Server heeft alleen het basis besturingssysteem geïnstalleerd. We zullen andere diensten installeren in de loop van dit artikel serie.
de TS-Gateway heeft alleen het basisbesturingssysteem geïnstalleerd. We zullen andere diensten installeren in de loop van dit artikel serie.
In deze serie van het artikel zal ik de volgende processen en procedures beschrijven die u moet uitvoeren om de basisoplossing draaiend te krijgen:
- Installeren van Terminal Services en Terminal Services-Licentieverlening op de Terminal Server
- Configureren van Terminal Services Licensing
- Install Desktop Ervaring op de Terminal Server (optioneel)
- Configureren van Terminal Services-Licentieverlening Modus
- Installeren op de Terminal Services Gateway-Service op de Terminal Services Gateway
- Aanvraag van een Certificaat voor de Terminal Services Gateway
- Configureren van Terminal Services Gateway voor Gebruik van het Certificaat
- het Maken van een Terminal Services Gateway-RAP
- Maak een Terminal Services Gateway CAP
- Configureer de RDP-Client om de Terminal Services Gateway
te gebruiken Installeer Terminal Services en licentieverlening voor Terminal Services op de Terminal Server
de eerste stap is het installeren van Terminal Services op de Terminal Services-computer.
Voer de volgende stappen uit om terminalservices en Terminalservicelicenties te installeren:
- open Serverbeheer op de Terminalservercomputer. Klik in Serverbeheer op het knooppunt rollen in het linkerdeelvenster van de console.
- klik op de koppeling Rollen toevoegen in het rechterdeelvenster van de console.
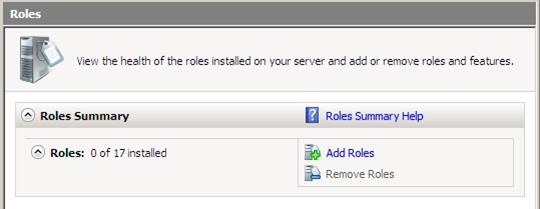
Figuur 2
- klik op Volgende op de pagina Voordat u begint.
- plaats op de pagina Serverrollen selecteren een vinkje in het selectievakje Terminal Services. Klik Op Volgende.
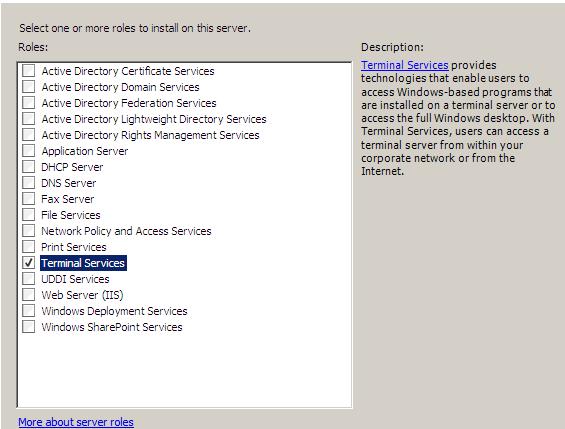
Figuur 3
- klik op Volgende op de pagina Terminal Services.
- plaats op de pagina Rolservices selecteren een vinkje in de selectievakjes terminalserver en ts-licenties. Klik Op Volgende.

Figuur 4
- klik op Volgende op de pagina application for Compatibility verwijderen en opnieuw installeren.
- Selecteer op de pagina authenticatiemethode opgeven voor Terminal Server de authenticatie op netwerkniveau vereisen. We kunnen deze optie in ons huidige scenario selecteren omdat we alleen Vista SP1-clients gebruiken om verbinding te maken met de terminalserver via de TS-Gateway. We zouden niet in staat zijn om deze optie te gebruiken als we nodig hebben om Windows XP SP2-clients te ondersteunen. Echter, je zou in staat moeten zijn om verificatie op netwerkniveau te ondersteunen met Windows XP SP3. Echter, Ik heb dit nog niet bevestigd, dus zorg ervoor dat u de release notes op Windows XP SP3 controleren wanneer het later dit jaar wordt uitgebracht. Klik Op Volgende.

Figuur 5
- Selecteer op de pagina licentiemodus opgeven de optie later configureren. We kunnen nu een optie selecteren, maar ik heb besloten dat we later configureren moeten selecteren, zodat ik je kan laten zien waar in de Terminal Services console je de licentiemodus configureert. Klik Op Volgende.

Figuur 6
- gebruik de standaardopties op de pagina gebruik groepen die toegang hebben tot deze terminalserver selecteren. U kunt groepen toevoegen of verwijderen als u een fijnere Toegangscontrole over de terminalserver wilt. Als echter al uw gebruikers door de Terminal Services Gateway gaan, kunt u bepalen wie verbinding kan maken met de Terminal Server met behulp van de beleidsinstellingen van de TS Gateway. Laat de standaardinstellingen zoals ze zijn en klik op Volgende.

Figuur 7
- Selecteer op de pagina zoekbereik configureren voor Ts-licenties de optie Dit domein. We selecteren deze optie in dit scenario omdat we slechts een enkel domein hebben. Als u een forest met meerdere domeinen hebt, kunt u overwegen de optie forest te selecteren. Klik Op Volgende.

Figuur 8
- controleer op de pagina Installatie-selecties bevestigen de waarschuwingsinformatie die aangeeft dat u toepassingen die al op deze machine zijn geïnstalleerd, opnieuw moet installeren als u wilt dat deze correct werken in een Terminal Services-sessieomgeving. Merk ook op dat ie verbeterde beveiliging configuratie zal worden uitgeschakeld. Klik Op Installeren.

figuur 9
- op de pagina met Installatieresultaten ziet u een waarschuwing dat u de server opnieuw moet opstarten om de installatie te voltooien. Klik Op Sluiten.

Figuur 10
- klik op Ja in het dialoogvenster wizard Rollen toevoegen waarin wordt gevraagd of u de server opnieuw wilt starten.
- Meld u aan als beheerder. De installatie zal een paar minuten doorgaan als de Voortgangspagina van de installatie verschijnt nadat de serverbeheerder verschijnt.
- klik op sluiten op de pagina met Installatieresultaten nadat u het bericht Installatie geslaagd hebt gezien.

Figuur 11
- mogelijk ziet u een ballon die u vertelt dat de licentiemodus voor Terminal Services niet is geconfigureerd. U kunt deze waarschuwing negeren, omdat we vervolgens Terminal Services-licenties configureren en vervolgens de licentiemodus op de Terminal-Server configureren.

Figuur 12
Terminalservicelicenties configureren
op het moment dat we klaar zijn om Terminalservicelicenties te configureren. In dit voorbeeld zal ik een aantal dummy data gebruiken, die niet voldoen aan de werkelijke vereisten voor het licenseren van Terminal Services client verbindingen, maar het zal een voorbeeld geven van hoe het proces werkt. Gebruik niet dezelfde procedure die ik hier toon om uw Terminal Services clients in licentie te geven, omdat u niet zult voldoen aan de werkelijke licentievereisten.
Voer de volgende stappen uit om uw Terminal Services licentieserver te activeren:
- Klik in het menu Systeembeheer op het menu Terminal Services en klik vervolgens op TS Licensing Manager.
- klik in de console van TS Licensing Manager met de rechtermuisknop op de servernaam in het linkerdeelvenster van de console. Klik op Server activeren.

Figuur 13
- klik op Volgende op de pagina Welkom bij de wizard Server activeren.
- Selecteer op de pagina verbindingsmethode de optie Automatische verbinding (aanbevolen). Klik Op Volgende.

Figuur 14
- voer op de pagina Bedrijfsinformatie uw bedrijfsgegevens in en klik op Volgende.

figuur 15
- voer optionele informatie in als u wilt op de pagina Bedrijfsinformatie. Klik Op Volgende.

Figuur 16
- zorg er op de pagina van de wizard Server activeren voor dat de wizard licenties nu starten optie is aangevinkt. Klik Op Volgende.

figuur 17
- klik op Volgende op de pagina Welkom bij de Wizard Licenties installeren.
- klik op de pagina licentieprogramma ’s op de pijl-omlaag in de lijst licentieprogramma’ s en kies het licentieprogramma waaraan u deelneemt. In dit voorbeeld zal Ik andere overeenkomst selecteren omdat dit lab niet deelneemt aan een licentieprogramma. Klik Op Volgende.
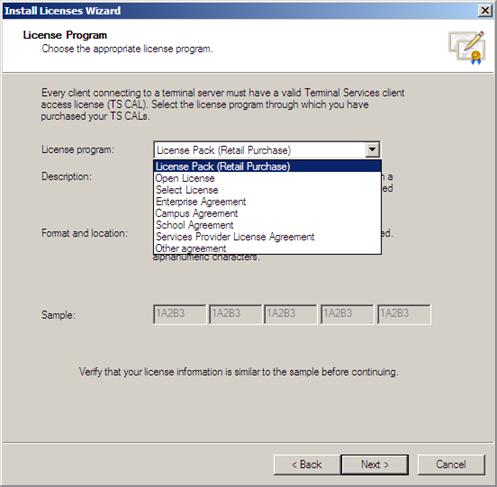
figuur 18
- voer op de pagina licentieprogramma uw contractnummer in. In dit voorbeeld zullen we gewoon 1234567 invoeren. Klik Op Volgende.

figuur 19
- Selecteer op de pagina productversie en licentietype de productversie, licentietype en hoeveelheid die past bij de behoeften van uw omgeving. In deze labopstelling gebruiken we Windows Server 2008 terminalservers, dus selecteren we Windows Server 2008. We zullen CAL ‘ s per gebruiker gebruiken in dit voorbeeldnetwerk, dus selecteren we Windows Server 2008 TS CAL per gebruiker. En we zullen 50 invoeren in de hoeveelheid tekstvak. Klik Op Volgende.
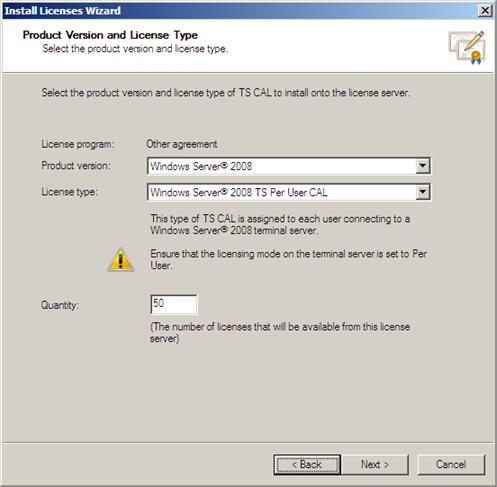
figuur 20
- klik op Voltooien op de Wizard Licenties installeren voltooien.
Bureaubladervaring installeren op de Terminal Server (optioneel)
wanneer Windows Vista-clients verbinding maken met een Windows Server 2008 Terminal Server, kunnen ze een Vista-achtige Bureaubladervaring hebben in de Terminal Services-sessie als u de optie Bureaubladervaring op de Terminal Server installeert.
Voer de volgende stappen uit om de functie Desktop Experience op de terminalserver te installeren:
- plaats op de pagina Onderdelen selecteren een vinkje in het selectievakje Bureaubladervaring. Klik Op Volgende.

figuur 21
- klik op Installeren op de pagina Installatie-selecties bevestigen.
- lees op de pagina met Installatieresultaten de waarschuwingsinformatie dat u de computer opnieuw moet opstarten om het installatieproces te voltooien. Klik Op Sluiten.
- klik op Ja in het dialoogvenster waarin u wordt gevraagd of u nu opnieuw wilt starten.
- Meld u aan als beheerder. De installatie wordt hervat en duurt een paar minuten, dus wees geduldig.
- klik op sluiten op de pagina met Installatieresultaten, wat laat zien dat de installatie succesvol was.
Configureer de licentiemodus voor Terminal Services
we zullen nu afronden met het configureren van de Terminal Server door de licentiemodus voor Terminal Services in te stellen. Voer de volgende stappen uit om de licentiemodus voor Terminal Services te configureren:
- Klik in het menu Systeembeheer op de ingang Terminal Services en klik vervolgens op Terminal Services configuratie.
- dubbelklik in het middelste paneel van de Console Terminal Services Configuration op de licentiemodus Terminal Services.

figuur 22
- selecteer in het dialoogvenster Eigenschappen De Optie per gebruiker voor de optie licentiemodus voor Terminal Services opgeven. Selecteer licentieserver automatisch ontdekken voor de optie zoekmodus licentieserver opgeven. Klik op OK.
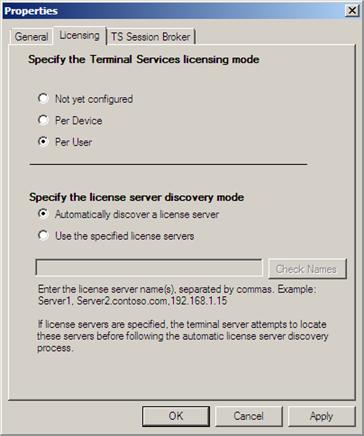
figuur 23
- klik op het knooppunt Licentiediagnose in het linkerdeelvenster van de console. In het middelste deelvenster ziet u details over de licentieconfiguratie voor deze terminalserver.

figuur 24
- sluit de Terminal Service Configuration console.
samenvatting
in dit deel 1 van een tweedelige serie over het maken van een Terminal Services Gateway-oplossing met behulp van Windows Server 2008, hebben we de installatie van de Terminal Server services en Terminal Services licensing op de Terminal Server besproken, vervolgens hebben we Terminal Services licensing geconfigureerd, vervolgens de Desktop Experience op de Terminal Server geïnstalleerd en uiteindelijk de licentiemodus voor de terminal server geconfigureerd. De volgende keer zullen we eindigen met het installeren en configureren van de Terminal Services Gateway en de RDP client. We zullen dan eindigen door het maken van de verbinding van een externe locatie. Tot dan! -Tom.
als u het volgende deel van dit artikel wilt lezen, ga dan naar de Windows Server 2008 Terminal Services Gateway configureren (deel) 2)
