er zijn verschillende manieren om te wissen in Adobe Illustrator: knippen, knippen masker, enz. Maar laat me raden, je hebt het over de gum Tool? Ik begrijp je. De gum Tool in Illustrator werkt niet hetzelfde als de gum Tool in Photoshop.
in Photoshop kan het gereedschap Wisser veel doen, van het opschonen van schetslijnen tot het verwijderen van afbeeldingsachtergronden. Ik zeg niet dat de gum Tool in Illustrator niet zo goed is, het heeft gewoon een andere focus, meer vector design-georiënteerd.
wanneer u het gereedschap Wisser gebruikt om iets in Illustrator te verwijderen, wordt het gebied dat u schoonmaakt aparte paden of vormen. Met andere woorden, je kunt de functie ervan ook beschouwen als het verdelen van paden/vormen.
het kan een beetje verwarrend klinken zonder voorbeelden. Geen zorgen. In dit artikel vindt u vijf redenen waarom u niet kunt wissen en hoe u dit probleem kunt oplossen met een aantal veel voorkomende voorbeelden.
voordat we naar de oplossingen zoeken, moeten we eerst de redenen achterhalen!
het probleem kan niet worden gewist in Adobe Illustrator
wanneer u het gereedschap Wisser klaar om iets te wissen selecteert, wanneer u de cursor boven op het object dat u wilt wissen plaatst, Als u dit kleine pictogram hier ziet, Uh-Oh! Niet goed.

de reden waarom u niet kunt wissen in Adobe Illustrator kan de volgende zijn. U vindt een overeenkomstige oplossing onder elke reden.
opmerking: de schermafbeeldingen zijn afkomstig van Adobe Illustrator CC 2021 Mac-versie. Windows of andere versies kunnen er anders uitzien.
Reden # 1: U probeert iets te wissen op een rasterafbeelding
in tegenstelling tot Photoshop kunt u een afbeeldingsachtergrond of iets op een afbeelding wissen, het gereedschap Wisser in Illustrator werkt niet hetzelfde. Je kunt niet wissen op een rasterafbeelding.
oplossing: Clipping Mask of Photoshop
de ideale en beste oplossing is om naar Photoshop te gaan en het gebied van de afbeelding te wissen dat u wilt verwijderen, omdat Illustrator geen gereedschap heeft om pixels uit rasterafbeeldingen te verwijderen.
geen Photoshop-gebruiker? U kunt het pengereedschap gebruiken om het gebied te selecteren dat u wilt behouden en vervolgens een knipmasker maken om het ongewenste gebied te verwijderen. Het werkt prima voor het verwijderen van afbeeldingsachtergrond, maar als u meerdere objecten op de afbeelding wilt houden, kan het ingewikkeld worden.
snel voorbeeld. Ik wil die halve appel wissen en de rest houden. Dus de eerste stap is om het pengereedschap te gebruiken om de rest van de appels te selecteren die ik ga houden.
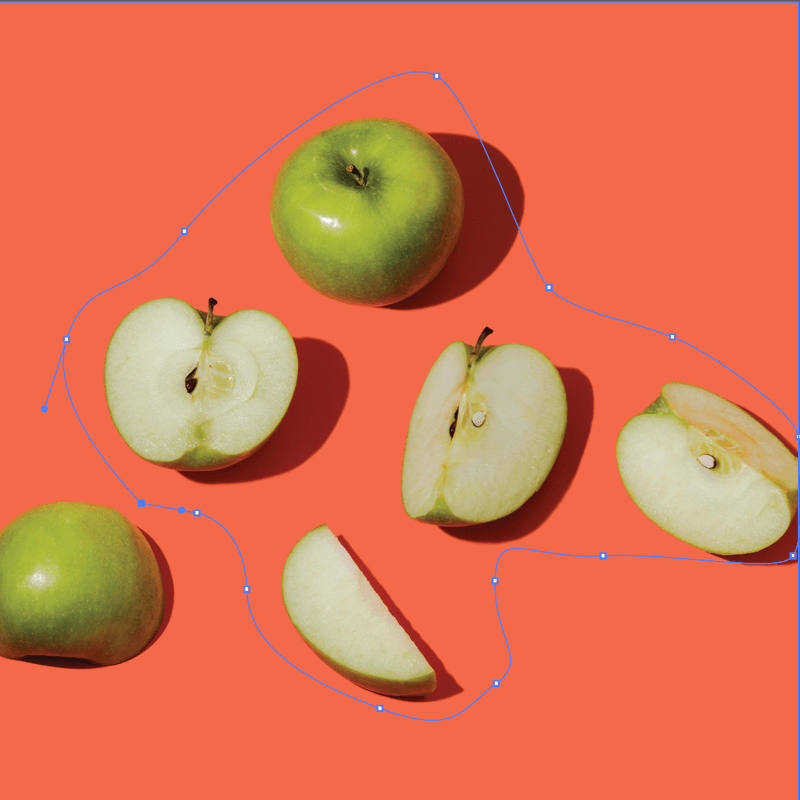
de volgende stap is om een knipmasker te maken. De halve appel is weg, maar het andere gebied dat ik niet heb geselecteerd is ook allemaal weg.
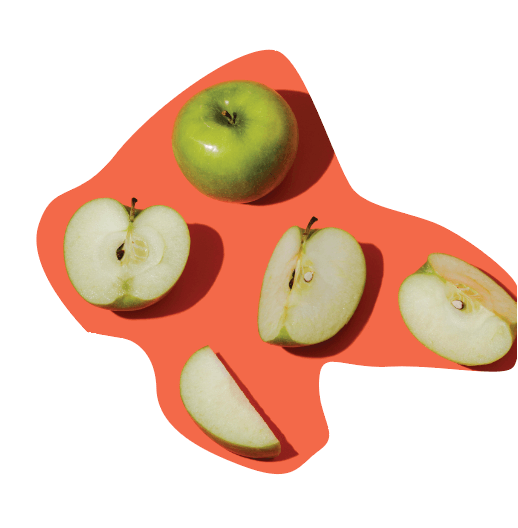
daarom zei ik, het kan ingewikkeld zijn. Als je een eenvoudige achtergrond als deze hebt, maak dan gewoon een rechthoek (voor de achtergrond) en gebruik het eyedropper gereedschap om dezelfde kleur voor de achtergrond te selecteren.
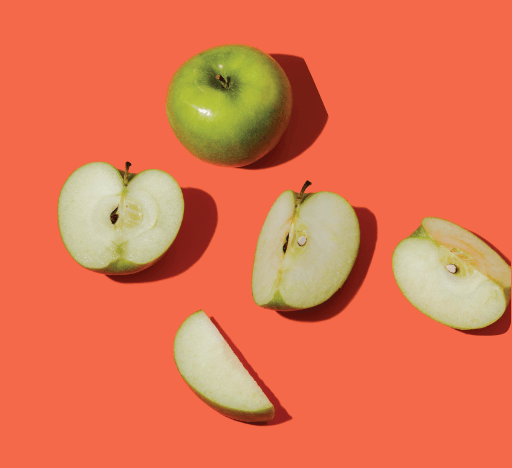
Reden # 2: U hebt geen Tekstomtrek
aangemaakt. dit is waarschijnlijk wat u ziet wanneer u het type gereedschap gebruikt om tekst toe te voegen zonder de tekst te schetsen.
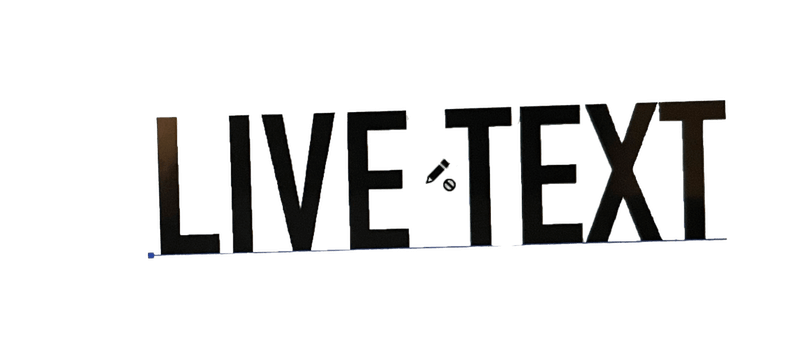
u zult niet in staat zijn om de gum Tool te gebruiken om het te bewerken, omdat u live tekst in Illustrator niet kunt wissen.
Oplossing: Maak een Tekstomtrek
u kunt de tekst direct verwijderen of omlijnen en vervolgens het gereedschap Wisser gebruiken. Als u gewoon een bepaald teken wilt verwijderen, is de eenvoudigste manier om dit te doen het Type gereedschap te gebruiken om het rechtstreeks uit het live tekstvak te selecteren en te verwijderen.
als u erop staat om het gereedschap Wisser te gebruiken of probeert een deel van de tekst te wissen in plaats van een hele, kunt u eerst een tekstomtrek maken en vervolgens het gereedschap Wisser selecteren om ongewenste tekstgebieden te verwijderen. Wanneer u het gereedschap Wisser met omlijnde tekst selecteert, ziet u de wisser en de ankerpunten op de tekst.

eigenlijk is het een goede manier om speciale teksteffecten te maken omdat je de ankerpunten vrij kunt bewerken.
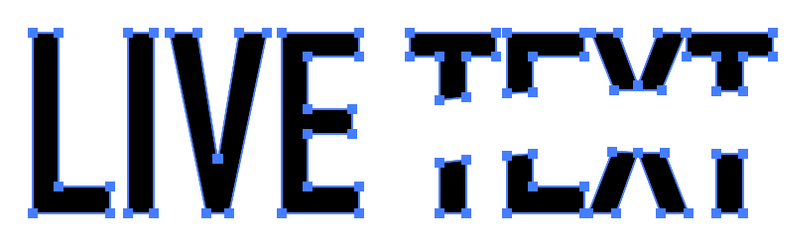
Reden # 3: U hebt de (Vector) afbeelding
niet ingebed Als u voorraadvectoren Online downloadt, zorg er dan voor dat u de afbeelding insluit wanneer u ze in Illustrator plaatst. Afbeeldingen die oorspronkelijk niet in Adobe Illustrator zijn gemaakt, worden beschouwd als ingesloten afbeeldingen (bestanden).
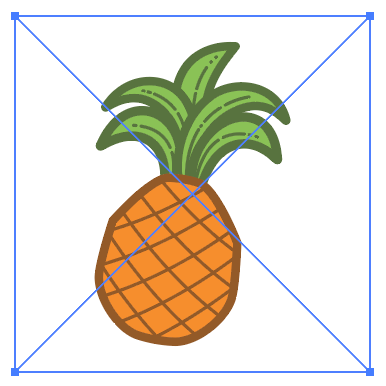
wanneer u een bestand in Illustrator plaatst, ziet u dat het twee kruislijnen heeft op het begrenzingsvak. Als je deze doos met een kruis ziet, zul je niet in staat zijn om de gum Tool te gebruiken.
oplossing: de (Vector) afbeelding insluiten
u kunt de afbeelding alleen bewerken als het een vector is en ingesloten. Daarom moet u de afbeelding insluiten wanneer u deze in Illustrator plaatst. U zult de optie insluiten zien in het paneel Eigenschappen > snelle acties > insluiten.
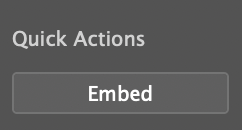
doe deze actie, selecteer de gum Tool opnieuw en je zult in staat zijn om het te wissen.
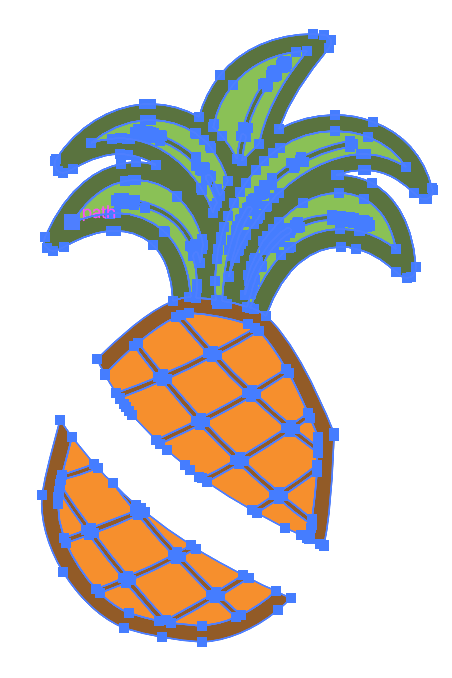
reden # 4: Uw Object is vergrendeld
ik neem aan dat u al weet dat vergrendelde objecten niet kunnen worden bewerkt. Dezelfde regel geldt voor wissen. Je kunt eigenlijk niets doen met een vergrendeld object.
oplossing: object
ontgrendelen Ga naar het menu overhead en selecteer Object > Alles ontgrendelen. Nu kunt u de gum Tool gebruiken om te wissen, maar het object moet een vector zijn. De gebieden (paden) die u verwijdert, zullen de oorspronkelijke vorm scheiden, maar u kunt nog steeds de ankerpunten van de nieuwe vormen bewerken.
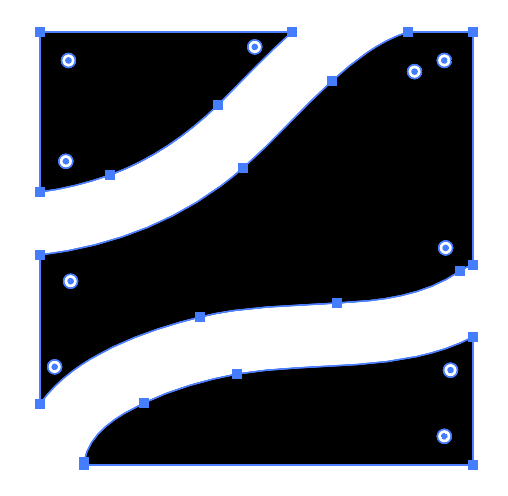
reden # 5: u probeert een symbool
te bewerken blijkbaar kunt u een symbool ook niet wissen, zelfs niet de symbolen van Illustrator zelf. Ik weet dat ik zei dat je niet direct afbeeldingen kon bewerken die niet in Illustrator zijn gemaakt, maar dit is van Illustrator.
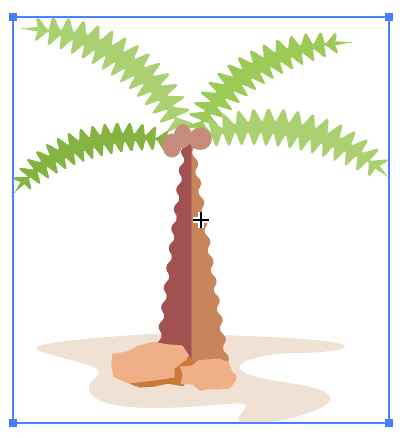
ik voel je omdat ik aan hetzelfde dacht toen ik voor het eerst een symbool probeerde te bewerken. Gelukkig kun je het laten gebeuren met één simpele actie.
oplossing: maak er een Vector
controleer eerst of het object een symbool is. Open het paneel symbolen in het bovenliggende menu Venster > symbolen. Als het een symbool, lucky you, gewoon met de rechtermuisknop op en selecteer Koppeling naar symbool breken en u kunt het bewerken.
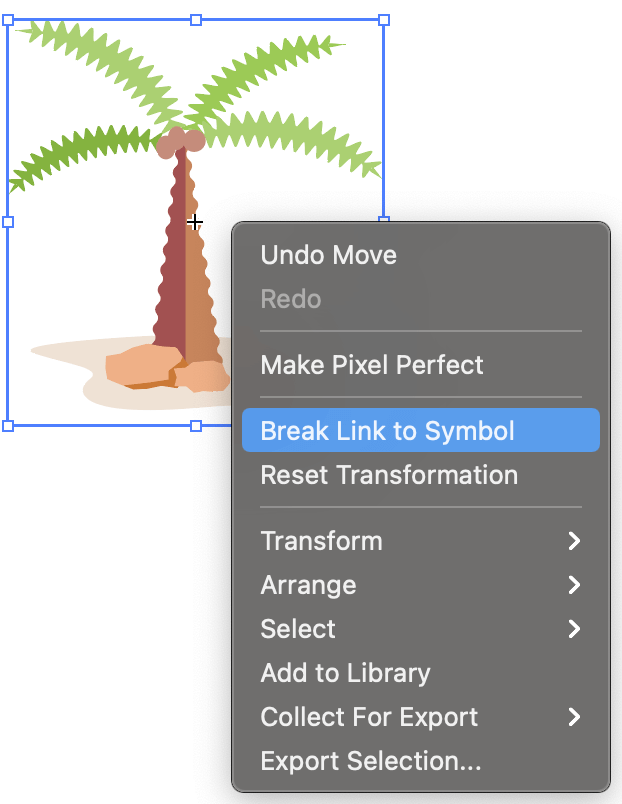
conclusie
het lijkt erop dat het gereedschap Wisser in Adobe Illustrator bijna alleen goed werkt als het object ankerpunten heeft. Zag je dat patroon? Dus als je dit probleem opnieuw tegenkomt, is het eerste wat je moet doen om te controleren of het object dat je aan het wissen bent een vector is.
ik hoop dat de oplossingen die ik hierboven heb genoemd uw wisprobleem oplossen. Als u nieuwe bevindingen en oplossingen heeft, deel dan gerust:)
over June Escalada