samenvatting
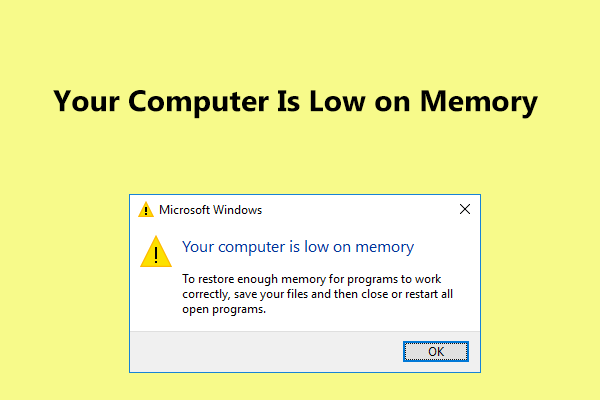
“uw computer heeft weinig geheugen” verschijnt op Windows 10/8/7? Waarom heeft de computer weinig geheugen? Hoe de lage geheugenfout op te lossen? Dit bericht toont u veel informatie over de fout en bieden u volledige oplossingen om zich te ontdoen van de problemen.
Computer zegt weinig geheugen Windows 7/8/10
wanneer u uw computer gebruikt, kan Microsoft Windows u een foutmelding geven:
“uw computer heeft weinig geheugen
om voldoende geheugen te herstellen zodat programma’ s correct kunnen werken, slaat u uw bestanden op en sluit of herstart u alle geopende programma ‘ s.”
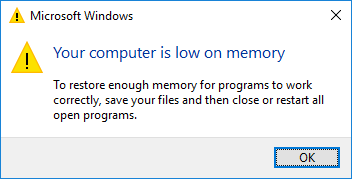
of Windows vraagt u “sluit programma’ s om informatieverlies te voorkomen. Uw computer heeft weinig geheugen. Sla uw bestanden op en sluit deze programma ‘ s.”Het probleem doet zich voor wanneer u Outlook 2013, een grootschalig spel of een programma opent.
wanneer u een fout met weinig geheugen ontvangt, betekent dit dat uw computer geen RAM meer heeft en weinig virtueel geheugen heeft. Waarom heeft de computer weinig geheugen? Dat komt omdat sommige programma ‘ s op uw computer te veel toewijzing van geheugen.
u moet weten dat het probleem met weinig geheugen kan optreden wanneer u meer programma ‘ s uitvoert dan waarvoor het RAM-geheugen op de computer is ontworpen. En dit probleem kan ook optreden wanneer een programma geen geheugen vrijmaakt dat het niet langer nodig heeft. We noemen dit geheugen overmatig gebruik of geheugenlek.
als u last heeft van een computer met een tekort aan geheugen, wat moet u dan doen om problemen op te lossen? Ga gewoon naar het volgende deel om de oplossingen te krijgen.
volledige Fixes-uw Computer heeft weinig geheugen Windows 10/8/7
in Windows zijn er ingebouwde functies die gebruikt kunnen worden om problemen (meestal veroorzaakt door incompatibiliteit gerelateerde problemen ) met gemak op te lossen. Het blijkt echter dat deze foutmelding over een laag geheugen niet kan worden opgelost met behulp van traditionele methoden voor het oplossen van problemen en het opnieuw opstarten.
in dit bericht verzamelen we vier handige manieren om een computerfout met weinig geheugen op te lossen in Windows 10/8/7. Probeer ze een voor een.
Manier 1: Stop Een programma dat te veel geheugen
gebruikt meestal, wanneer er veel processen draaien of uw programma ‘ s te veel geheugen gebruiken, wordt de waarschuwing “uw computer heeft weinig geheugen” weergegeven in Windows 10/8/7. In dit geval, uw RAM zal niet ondersteunen al deze processen en je nodig hebt om een aantal programma ‘ s uit te schakelen.
precies, beëindig het proces dat veel geheugen gebruikt en niet belangrijk is voor u om het probleem op te lossen. Vriendelijk herinnering: Als u een systeem proces uit te schakelen, het besturingssysteem kan worden beschadigd. Dus, wees voorzichtig.
Stap 1: In Windows 10/8/7, start Taakbeheer op uw computer door met de rechtermuisknop op de taakbalk te klikken en de optie Taakbeheer te selecteren. Of voer deze toepassing uit door de Shift -, Ctrl-en Esc-toetsen ingedrukt te houden.
Stap 2: ga vervolgens in het hoofdvenster van Taakbeheer naar het tabblad Processen en klik op geheugen om uw processen te sorteren op geheugengebruik.
Stap 3: Klik met de rechtermuisknop op het proces dat te veel geheugen neemt en kies de optie einde taak om het te sluiten. Als de processen die het meeste geheugen gebruiken meer dan één zijn, herhaal dan deze stap om ze te sluiten.
op deze manier kan de operatie u helpen om de waarschuwing “uw computer heeft weinig geheugen”te sluiten.
Weg 2: Schakel opstartprogramma ‘s
soms, als er veel opstartprogramma’ s zijn, kunt u last hebben van een computer met weinig geheugen. Hier, raden we het uitschakelen van deze opstartprogramma ‘ s. Neem hier Windows 10 als voorbeeld.
Stap 1: U moet op drukken Win + R toetsen om het vak Uitvoeren te openen.
Stap 2: Voer msconfig in en klik op Enter.
Stap 3: Klik Onder het tabblad Opstarten op Taakbeheer openen en klik met de rechtermuisknop op een programma om uit te schakelen.
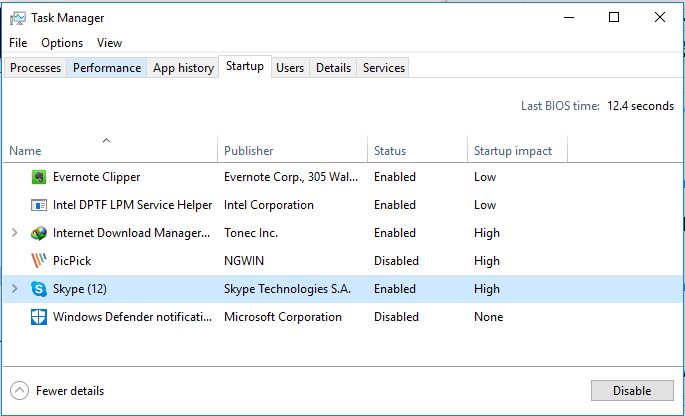
als het er niet in slaagt om de lage geheugenfout in Windows 10/8/7 op te lossen, ga gewoon naar de volgende manier.
manier 3: virtueel geheugen handmatig vergroten
een andere manier om het probleem met weinig geheugen of de waarschuwing op te lossen is door uw virtueel geheugen te vergroten. Natuurlijk, je moet dat handmatig doen, omdat er geen apps gewijd aan deze kwestie.
de operatie kan eenvoudig worden uitgevoerd, volg gewoon de onderstaande gids om zich te ontdoen van de boodschap “uw computer heeft weinig geheugen Sla uw bestanden op en sluit deze programma ‘s”.
Stap 1: Ga naar het zoekvak van Windows 10/8/7, voer Geavanceerde systeeminstellingen in en klik op het eerste zoekresultaat. Of houd de Windows-logo en R-toets op uw toetsenbord ingedrukt om het dialoogvenster Uitvoeren aan te roepen en typ sysdm.cpl en klik op de OK knop om het venster Systeemeigenschappen te openen.
Stap 2: Ga naar de Meer Opties tab en klik op de Instellingen knop onder de prestaties sectie.
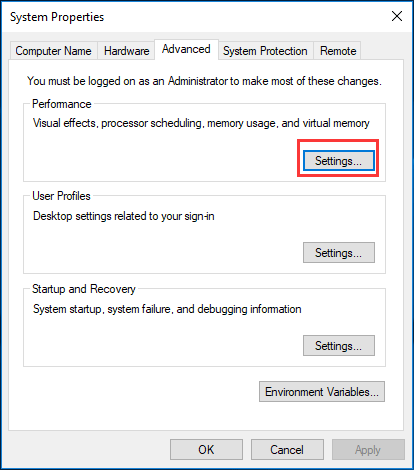
Stap 3: in het pop-upvenster moet u opnieuw naar het tabblad Geavanceerd gaan, kiezen om aan te passen voor de beste prestaties van programma ‘ s en klik op de knop Wijzigen in het paneel virtueel geheugen.
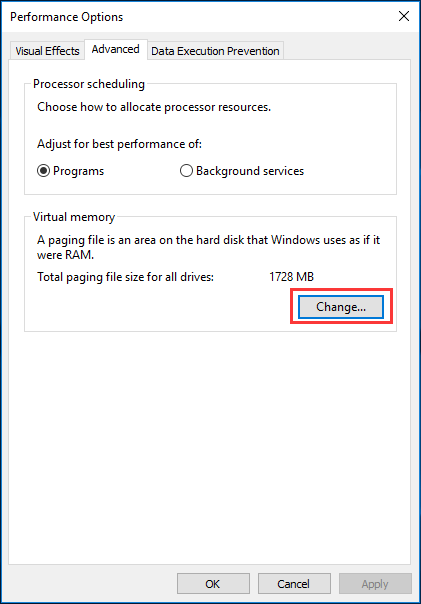
Stap 4: Schakel het vinkje uit de paging Bestandsgrootte automatisch beheren voor alle stations doos.
Stap 5: Klik vervolgens op een station en kies de optie Aangepast formaat. En je moet een nieuwe grootte in MB toevoegen in deze twee secties, waaronder Initial size (MB) en Maximum size (MB). Merk op dat de maten die u instelt meer dan de aanbevolen maat moeten zijn.
Klik ten slotte op de knoppen Set en OK om de wijziging op te slaan.
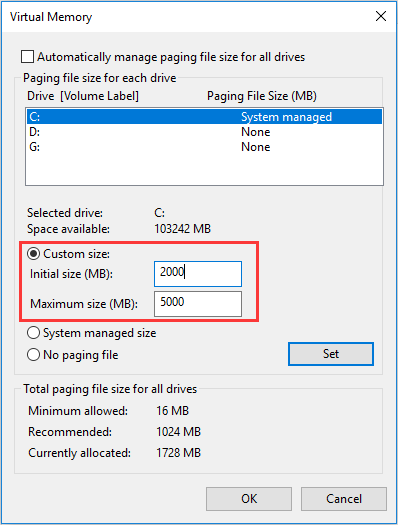
hierdoor wordt de grootte van het paging-bestand vergroot en wordt het virtuele geheugen van het systeem toegevoegd. Ga gewoon naar controleren of de computer weinig geheugen is vastgesteld.
bovendien, als u de bovenstaande 3 methoden hebt geprobeerd, maar de waarschuwing “uw computer heeft weinig geheugen” verschijnt nog steeds in Windows 10/8/7, het enige wat u kunt doen is fysiek geheugen toevoegen of uw RAM upgraden. In de volgende paragrafen laten we enkele details zien.
Weg 4: RAM upgraden of een nieuw geheugen toevoegen
zoals met het meeste bij een PC-upgrade, moet je uitzoeken wat je nodig hebt. Daarentegen is het een eitje om je geheugen fysiek te installeren.
over het algemeen is meer RAM beter, maar nu raden we voor de meesten van jullie minstens 8 GB RAM aan. Dit is een soort van de sweet spot. Als je een gamer bent, of je moet veel grotere programma ‘ s uitvoeren, is 12-16 GB geschikt.
bovendien moet u, voordat u nieuw geheugen installeert, weten hoeveel RAM uw computer aankan. Dit is gebaseerd op de versies van Windows en het moederbord. Bovendien moet u bepalen welk type RAM-geheugen uw computer kan gebruiken.
dit zijn belangrijke zaken waar u op moet letten, anders is het nieuwe geheugen niet compatibel met uw computer. Dan, u kunt uw computer behuizing te openen en het nieuwe geheugen te installeren op de sleuf. Voor meer informatie over hoe u uw RAM kunt upgraden of vervangen, kunt u het help-document van howtogeek lezen.
Later kunt u naar Instellingen > systeem > gaan om de hoeveelheid herkend RAM te controleren. Op deze manier, “uw computer heeft weinig geheugen” kan volledig worden vastgesteld.

hoe motherboard en CPU te upgraden zonder Windows 10/8/7 opnieuw te installeren? Hier zijn enkele manieren om ze te vervangen of te veranderen zonder vers te installeren.
belangrijk: er is een speciale situatie die u moet opmerken. Voor 32-bits versies van Windows 10, Het kan alleen omgaan met maximaal 4 GB RAM of u nu Home, Professional of Enterprise edition (meestal, zult u alleen in staat zijn om toegang te krijgen tot ongeveer 3.2 GB).
dit is vanwege geheugenadresseringsbeperkingen. En dezelfde situatie gebeurt ook op Windows 7 32-bit. Maar met een 64-bit OS, kunt u volledige toegang tot de hele 4GB.
daarom, als u een nieuw geheugen toevoegt of uw RAM upgrade in Windows 7 en 10 32-bit, kunt u het overtollige geheugen nog steeds niet gebruiken. Om de rest van het geheugen te laten werken, heb je een 64-bits systeem nodig. Als u eerder een 32-bits systeem van Windows 7 en 10 gebruikt, moet u het systeem opnieuw installeren en een 64-bits systeem installeren.
Back-up maken van belangrijke bestanden voordat u 32-Bit OS
installeert om gemakkelijk een back-up te maken van cruciale bestanden, is Windows backup software, MiniTool ShadowMaker, de moeite waard om aan te bevelen. Als een professionele en betrouwbare back-up programma, kan deze tool u helpen om een back-up van bestanden, OS, schijf en partitie naar een image-bestand binnen eenvoudige klikken. Om de bestanden te gebruiken in geval van verlies van gegevens, moet u een restauratie uit te voeren.
bovendien kan het u helpen om bestanden naar een andere locatie te synchroniseren om gegevens veilig te houden. Bij het lokaliseren van het pad, kunt u direct gebruik maken van de bestanden. Gewoon krijgen MiniTool ShadowMaker van de onderstaande knop en installeer het op uw 32-bits systeem om een bestand back-up te starten.
Stap 1: Start MiniTool ShadowMaker.
Stap 2: In de belangrijkste interface van deze software, kunt u de back-up en synchronisatie functies te zien in de werkbalk. Kies gewoon een goede om door te gaan. Hier nemen we file sync als voorbeeld.
klik in het Sync venster op de bron sectie om bestanden te kiezen waarvan u een back-up wilt maken.
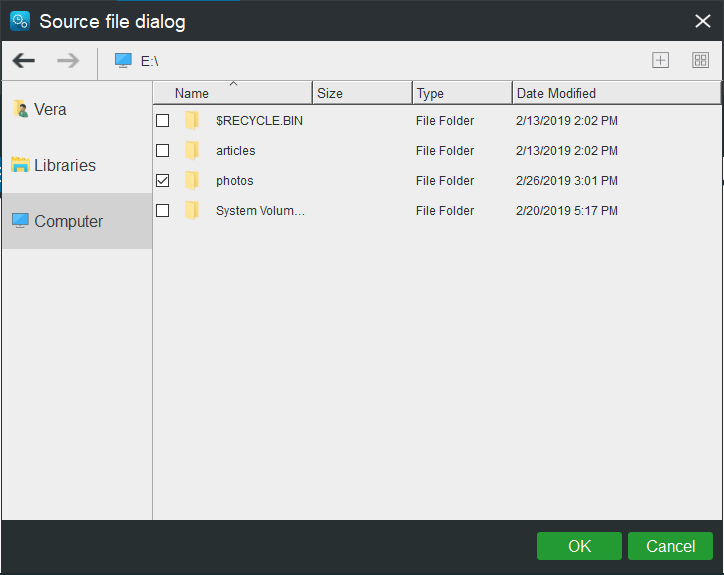
en ga dan naar de bestemming sectie om een opslagpad te kiezen. En hier is een externe harde schijf, USB flash drive, NAS of netwerk beschikbaar.
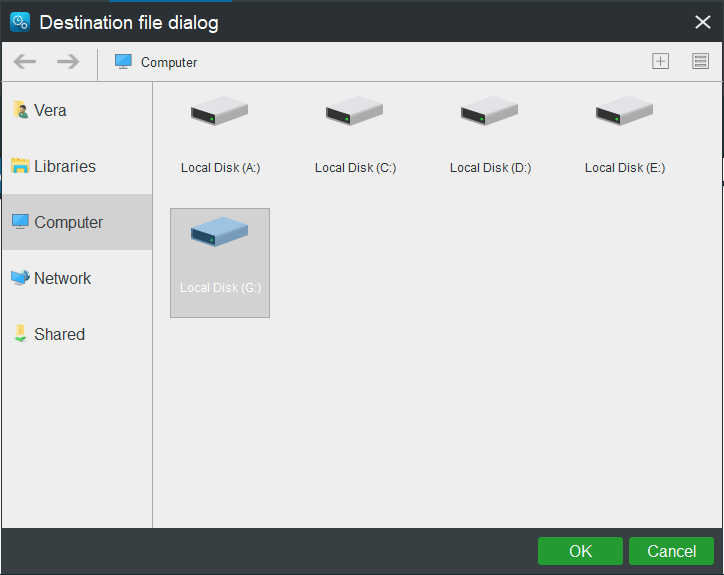
Stap 3: wanneer u teruggaat naar de volgende interface, klikt u op de Sync Now knop om de bewerking onmiddellijk uit te voeren.

Als u de back – upfunctie wilt gebruiken om een back-up van uw belangrijke bestanden te maken, lees dan dit bericht-Hoe maak je een back-up van bestanden op Windows 10.
Later kunt u Windows 7 of 10 32-bits besturingssysteem installeren om te profiteren van het toegevoegde geheugen.
” ik voeg geheugen toe om een lage geheugenfout op te lossen, maar ik kan alleen 3.2 GB RAM gebruiken. Dan, ik besluit om 64-bits systeem te installeren. Gelukkig, MiniTool ShadowMaker helpt back-up van bestanden voor herinstallatie. “Klik om te twitteren
Bottom Line
het bericht “uw computer heeft weinig geheugen” ophalen in Windows 7/8/10? Als u last heeft van de lage geheugenfout, raak dan niet in paniek. En dit bericht toont u vier nuttige oplossingen om computer met weinig geheugen probleem op te lossen. Probeer ze één voor één.
mocht u suggesties hebben over een computer met een tekort aan geheugen, laat het ons dan weten door een e-mail te sturen naar [email protected] of laat uw idee in het commentaar deel.
uw Computer heeft weinig geheugen FAQ
- Ga naar Start > Instellingen.
- typ performance en druk op Enter.
- klik op het uiterlijk en de prestaties van Windows aanpassen.
- Ga naar het tabblad Geavanceerd, klik op Wijzigen in de sectie virtueel geheugen.
- kies niet automatisch paging Bestandsgrootte beheren voor alle stations.
- kies grootte aanpassen en typ een waarde voor de kaders met initiële grootte en maximale grootte.
- sla de nieuwe instellingen op.