Babylon toolbar is een add-on geïnstalleerd als onderdeel van Babylon translation software. Deze werkbalk is adware en verandert de standaard zoekinstellingen en voorkeuren van uw browser. De werkbalk helpt u vertalingen van woorden uit te voeren zonder de noodzaak om te navigeren in Babylon home page. De meeste Add – ons en werkbalken worden gebundeld in software installateurs en je moet altijd aandacht besteden tijdens het installeren van hen.
om de “Babylon search settings & Babylon toolbar volledig te verwijderen, Volg de onderstaande procedure:
Stap 1. Verwijderen en verwijderen “Babylon Toolbar” items.
Hoe verwijder ik “Babylon Toolbar” van uw computer met behulp van CCleaner.
1. Eerst downloaden vanaf hier en installeer CCleaner.
2. Als de installatie klaar is, start CCleaner en ga in het hoofdvenster naar “Tools” > “Uninstall”.
3. Zoek het ” Babylon Toolbar “programma en kies” Run Uninstaller “om de werkbalk van geïnstalleerde programma’ s te verwijderen.
verwijder ook alle software die toebehoort aan Babylon.

4. Terwijl in “Extra” menu, Ga naar “Startup” sectie en verwijder alle “Babylon” startup items (bijvoorbeeld Babylon Client etc.)
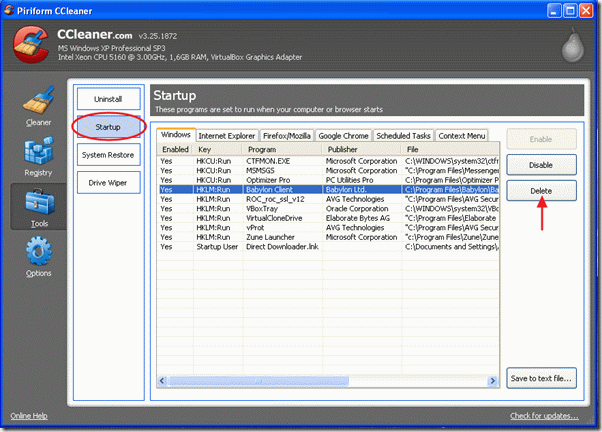
5. Kies vervolgens het tabblad” Internet Explorer “en verwijder de vermelding” Babylon IE Plugin”.
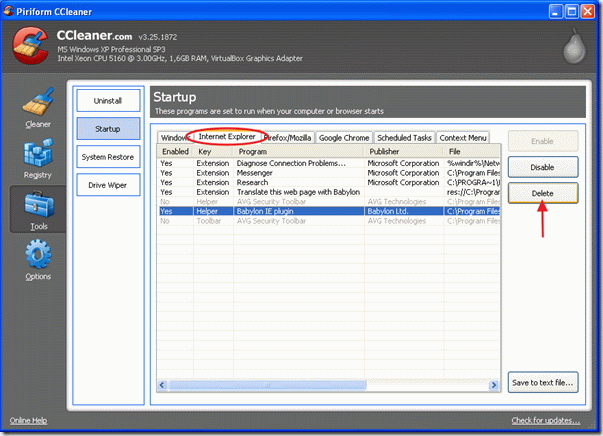
sluit nu het CCleaner-programma en ga verder met het verwijderen van “Babylon Search Settings” vanuit je browser:
Stap 2. Verwijder “Babylon Search Settings” vanuit uw internet browser.
Internet Explorer (IE)
verwijderen van “Babylon Search Settings” uit Internet Explorer
1. Open Internet Explorer en ga naar “Tools” > “Add-ons beheren””
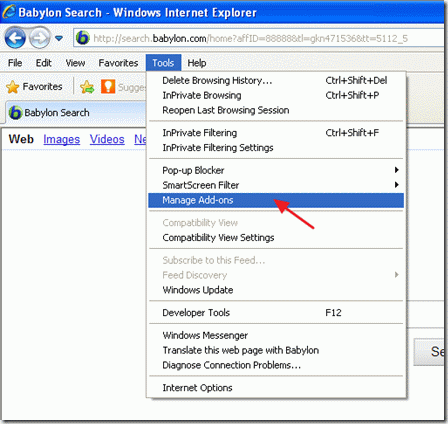
2. Bij” Search Providers ” sectie wijzigen U standaard zoekmachine (bijv. Yahoo Search)

3. Selecteer en verwijder de” Zoeken op het web (Babylon) ” vermelding.

4. Sluit de opties “Add-ons beheren” en ga naar “Tools” > “Internet Options”
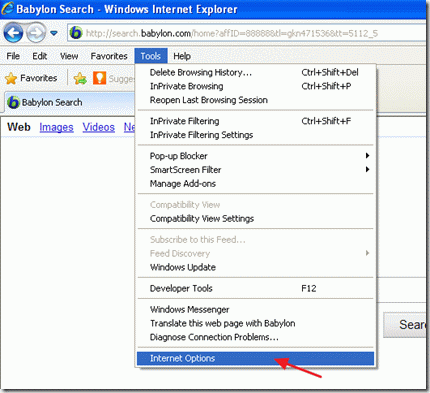
5. Selecteer de” Advanced “tab en kies de” Reset ” knop om Internet Explorer instellingen te resetten.
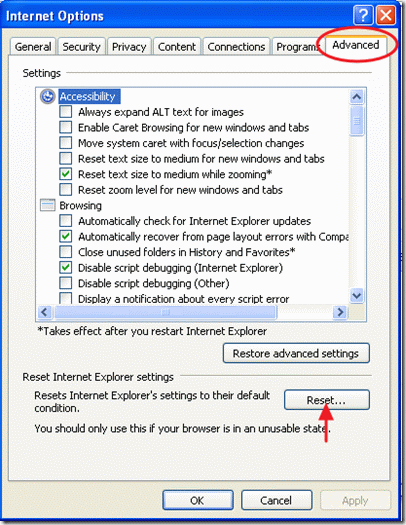
6. Druk in het waarschuwingsvenster opnieuw op “Reset”.
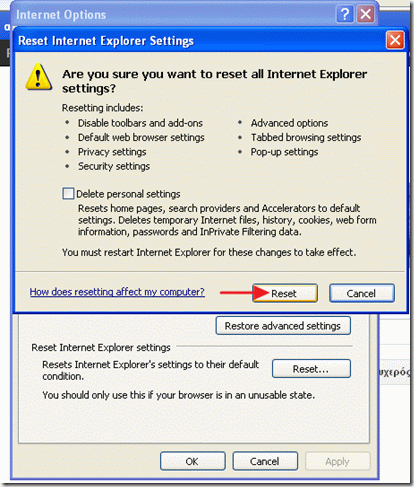
7. Wanneer de reset procedure is voltooid, kies ” OK ” en herstart Internet explorer (sluiten en opnieuw openen) voor wijzigingen van kracht worden.
8. Ga verder met stap 3.
Google Chrome
1. Open Google chrome en ga naar Chrome menu en kies “Instellingen”

2. Zoek de sectie “bij opstarten” en kies “pagina’ s instellen””

3. Verwijder de “Babylon Search” Van startpagina ‘ s door op het “X” symbool aan de rechterkant te drukken

4. Stel uw gewenste opstartpagina in (bijv. https://www.wintips.org) en druk op “OK”

5. Ga naar de sectie “Zoeken” en kies “Zoekmachines beheren””

6. Kies uw voorkeur standaard zoekmachine (bijvoorbeeld Yahoo search) en druk op “Make default”

7. Kies vervolgens de zoekmachine ” Search the Web by Babylon “en verwijder deze door op het” X ” symbool aan de rechterkant te drukken.

8. Kies ” OK ” om het venster “Zoekmachines” te sluiten en kies “Extensies””

9. Verwijder in het deelvenster “Extensions” de vermelding “Babylon Translator” door de prullenbak in die regel te kiezen. Met behulp van dezelfde procedure verwijderen-als het bestaat – elke andere extensie met betrekking tot Babylon.

10. Sluit alle Google Chrome-vensters.
11. Ga verder met stap 3.
Mozilla Firefox
1. Open Mozilla Firefox en ga naar” Tools “> “opties”
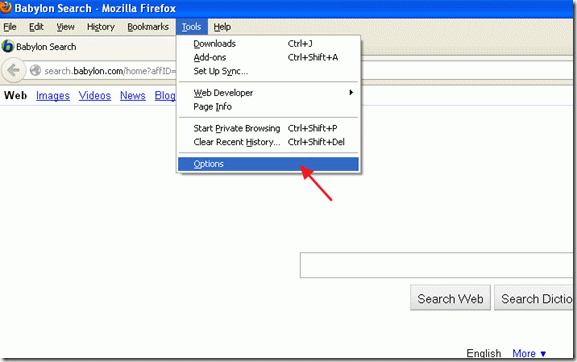
2. Ga op het tabblad” Algemeen” naar “Home Page” instellingen en verwijder de Babylon homepage en typ de gewenste homepage: bijv. www.google.com.
3. Kies vervolgens “Add-ons beheren””
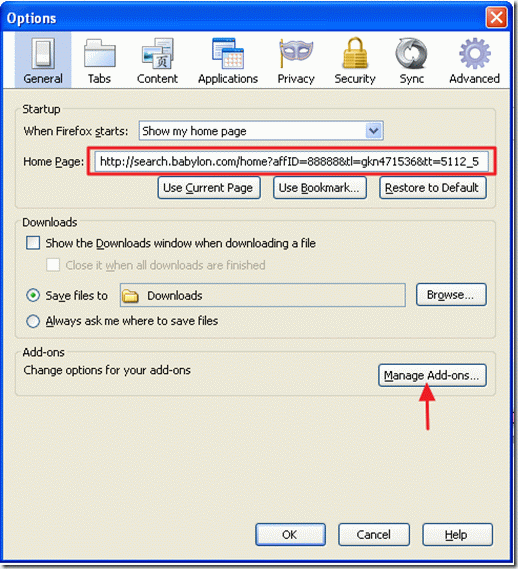
4. Op ” Manage Add-ons “sectie, kies de” extensies “opties aan de linkerkant en verwijder vervolgens een extensie die behoort tot” Babylon ” software.
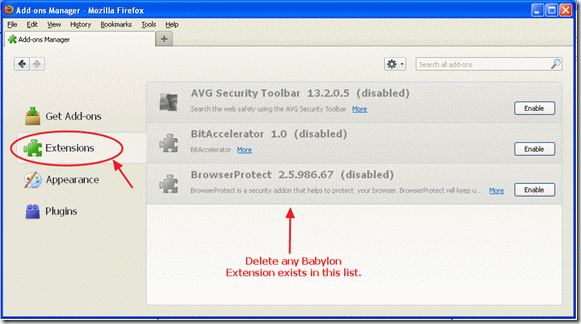
5. Sluit het venster “Add-ons beheren” en ga vanuit het Firefox-menu naar “Help” > “informatie voor probleemoplossing”
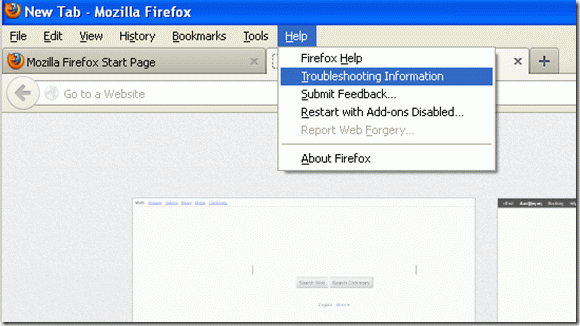
6. Op” informatie oplossen “venster, druk op” Reset Firefox ” knop om Firefox terug te zetten naar de standaardstatus.

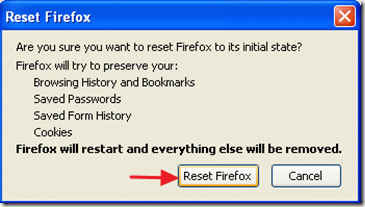
na het resetten van de taak voltooid, de Firefox herstart
7. Klik op de drop-down pijl, (links naar de naam van de zoekmachine) en kies “Beheer zoekmachines”
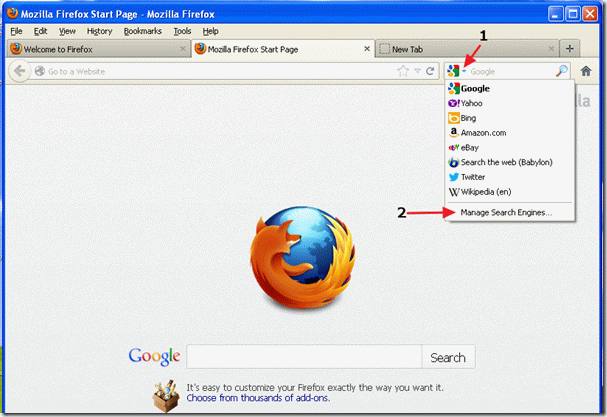
8. In dit venster selecteert u de “Search the web (Babylon)” ingang en druk op “verwijderen”
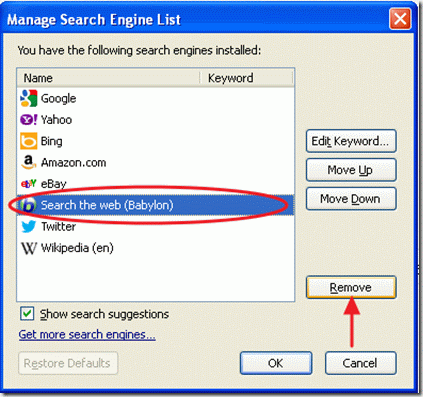
9. Druk op ” OK “om het venster” beheer zoekmachine ” te sluiten en sluit vervolgens alle Firefox-vensters.
10. Ga verder met de volgende stap.
Stap 3: Verwijder ongewenste bestanden en registervermeldingen
gebruik het programma” CCleaner ” en ga verder met het opschonen van uw systeem van Tijdelijke Internetbestanden en ongeldige registervermeldingen.
als u niet weet hoe u “CCleaner” moet installeren en gebruiken, lees dan deze instructies.
Stap 4: Verwijder kwaadaardige bedreigingen
gebruik “MalwareBytes Anti-Malware” om uw computer schoon te maken op kwaadaardige bedreigingen.
als u niet weet hoe u “MalwareBytes Anti-Malware” moet installeren en gebruiken, lees dan deze instructies.
Stap 5. Herstart uw computer
herstart uw computer als de wijzigingen van kracht worden en begin opnieuw met uw computer te werken.
