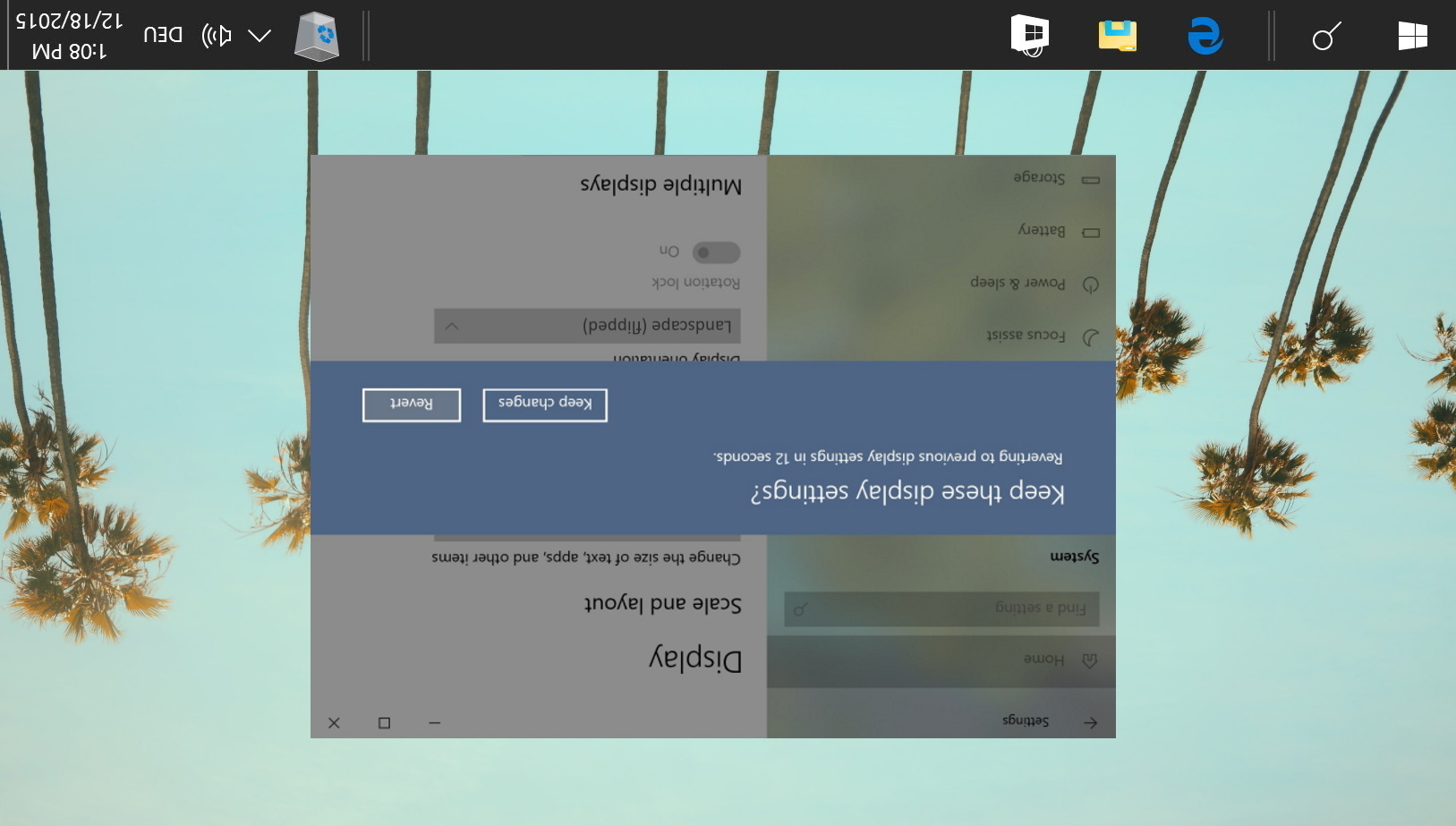
het draaien van een scherm in Windows 10 kan ongelooflijk handig zijn als je een programmeur of schrijver bent en een tweede monitor hebt. Voor deze use case, Microsoft ‘ s OS heeft zelfs een speciale roteren scherm snelkoppeling voor gemakkelijke toegang.
helaas raken veel gebruikers per ongeluk deze snelkoppeling en krijgen ze hun scherm ondersteboven of zijwaarts. Toe te voegen aan deze, sommige laptops hebben een auto-rotate functie die zal kick in op ongelegen tijden. Tenzij u een zeer flexibele nek, dit is niet een bijzonder leuke manier om uw PC te gebruiken.
het veranderen van Windows 10-schermrotatie is eenvoudig
De Gids van vandaag heeft u gedekt als u uw ondersteboven-scherm moet repareren, automatisch roteren moet uitschakelen, het scherm moet omdraaien of de schermoriëntatie moet aanpassen aan uw monitor. Je kunt dit ook gebruiken om een grap met je vriend uit te halen, hoewel we geen verantwoordelijkheid nemen als ze onvermijdelijk boos op je worden.
scherm omdraaien of roteren in Windows 10 via Instellingen
de meest gebruiksvriendelijke manier om een scène in Windows te roteren is, niet verwonderlijk, de ingebouwde instellingen app.
onthoud dat als u dit op een ondersteboven scherm probeert te doen, uw muisbewegingen gespiegeld zullen worden, dus dit kan moeilijk zijn. Om dit te verhelpen, raden wij u aan uw muis ondersteboven te draaien of de snelkoppeling in de sectie hieronder te gebruiken.
- Open Instellingen
druk op de Startknop en klik vervolgens op het tandwiel instellingen boven de AAN / UIT-knop. Als alternatief, om het gebruik van de muis te verminderen, drukt u op Windows + I.

- klik op ‘Systeem’

- Wijzig de afdrukstand
in Systeeminstellingen kiest u “Display” in de zijbalk en scroll naar beneden in het hoofdpaneel totdat u “Display orientation”ziet. Klik op de drop-down en kies “landschap” of ” portret aan uw voorkeuren.
als u zich afvraagt hoe u uw computerscherm kunt omdraaien, kunt u dit ook hier doen. Klik gewoon op ” landschap (omgedraaid) “of”portret (omgedraaid)”.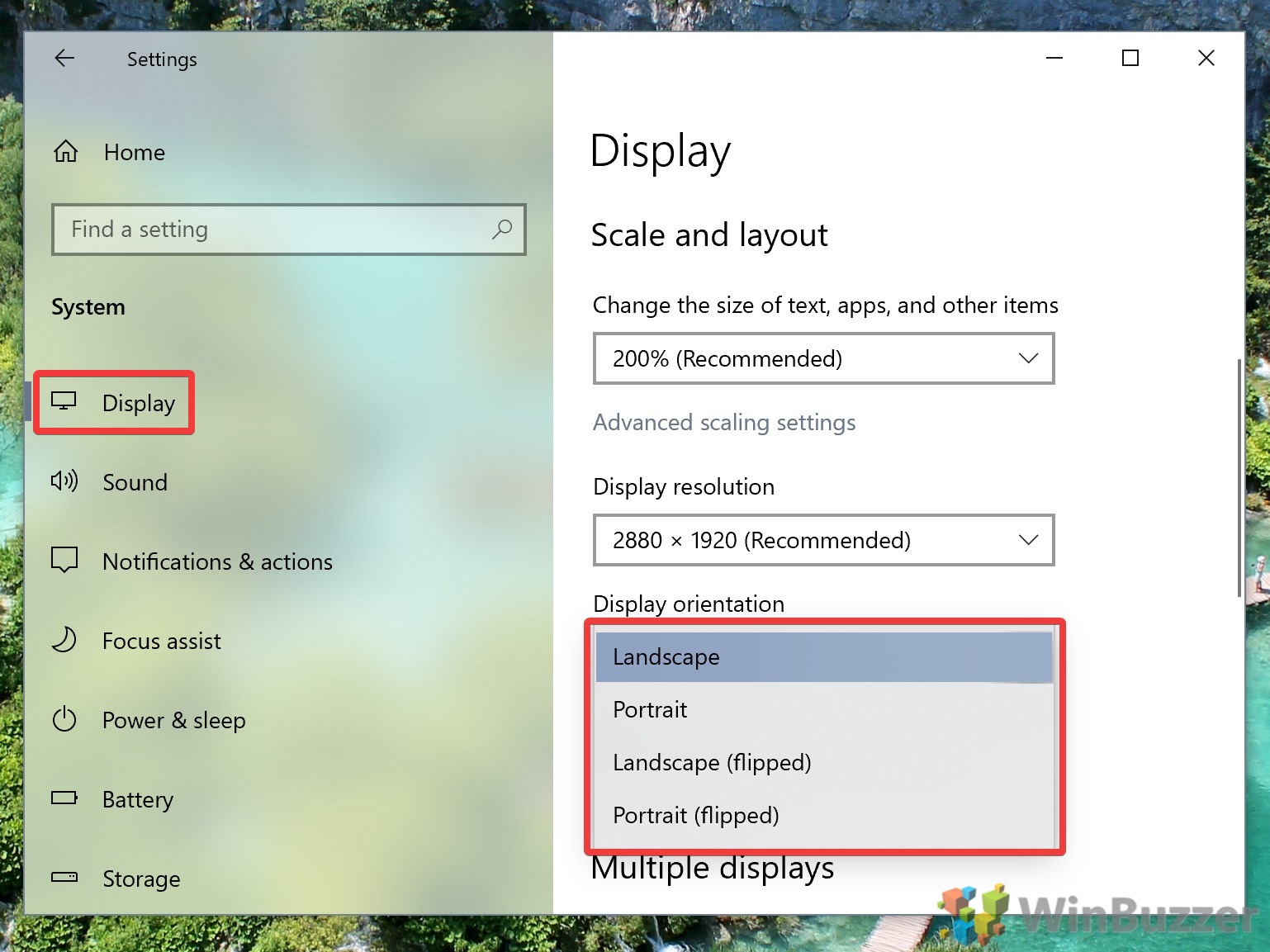
- druk op “wijzigingen behouden”
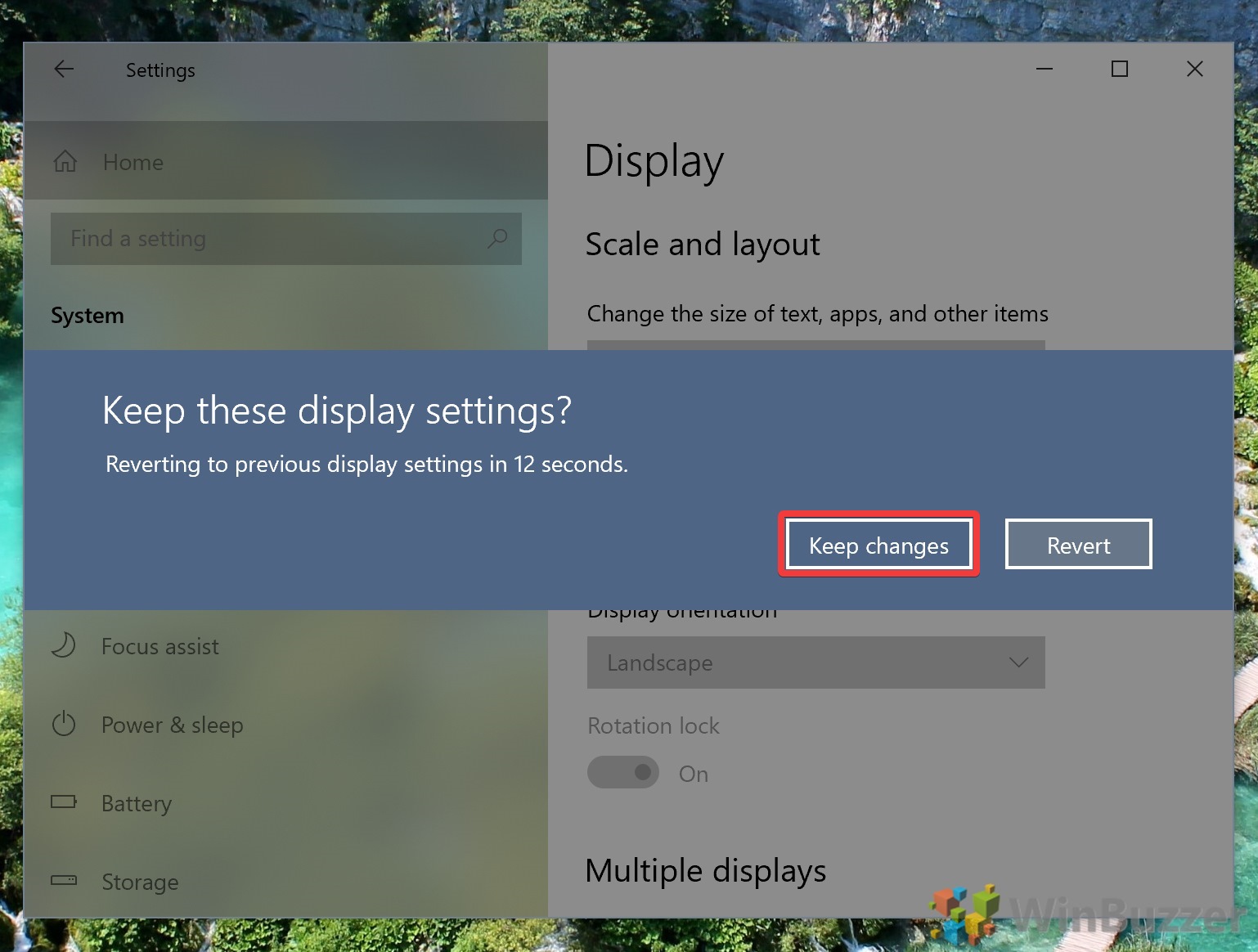
hoe de oriëntatie van het scherm te veranderen met de sneltoets roteren
Als u een van de gelukkigen bent, kunt u ook uw scherm roteren met een sneltoets roteren. Dit werkt het beste met Intel-apparaten.
- druk op de sneltoets voor schermrotatie (s)
of dit werkt of Nu zal afhangen van uw apparaat, in het bijzonder uw grafische kaart.
- Ctrl + Alt + pijl omhoog: draaien naar landschap
- Ctrl + Alt + Pijl omlaag: Draai het scherm ondersteboven
- Ctrl + Alt + pijl naar rechts: draai het scherm 90 graden (rechts)
- Ctrl + Alt + pijl naar links: draai het scherm 90 graden (links
om deze sneltoetsen te wijzigen zodat u ze niet per ongeluk opnieuw indrukt, kunt u de Sneltoetsbeheerder van uw Intel Graphics-bedieningspaneel openen. U kunt het openen door met de rechtermuisknop op uw bureaublad te klikken en “Intel Graphics Settings”te selecteren. Klik vervolgens op”Options > Support > Hot Key Manager”.
als schermrotatie sneltoetsen helemaal niet werken, kunt u een hulpprogramma van derden zoals iRotate gebruiken en dezelfde sneltoetsen gebruiken.
automatische schermrotatie op Windows uitschakelen 10
als uw laptop willekeurig blijft draaien, wilt u misschien automatisch roteren uitschakelen. Gelukkig heeft Microsoft dit eenvoudig gemaakt van apparaten met automatisch roteren via een Action Center toggle.
- Open het Actiecentrum en klik op ‘rotatievergrendeling’
Als u het vergeten bent, kunt u het Actiecentrum bereiken door op het berichtpictogram te drukken helemaal rechts van uw taakbalk. Het kan nodig zijn om te klikken op de” uitbreiden ” knop om de relevante optie te zien.
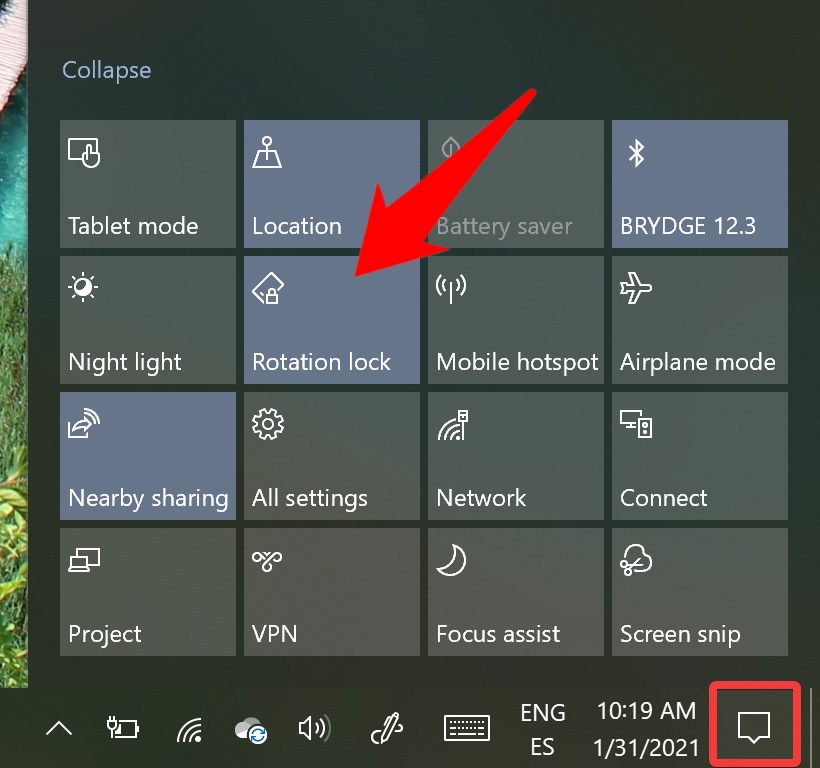
hoe automatische schermrotatie uit te schakelen via Instellingen
Als u het Actiecentrum hebt uitgeschakeld of de schermvergrendelingsknop niet hebt, kunt u in plaats daarvan de app instellingen gebruiken.
- Open Instellingen
druk op Start en klik op het tandwiel instellingen boven de AAN / UIT-knop om de app instellingen te openen.

- klik op ‘Systeem’
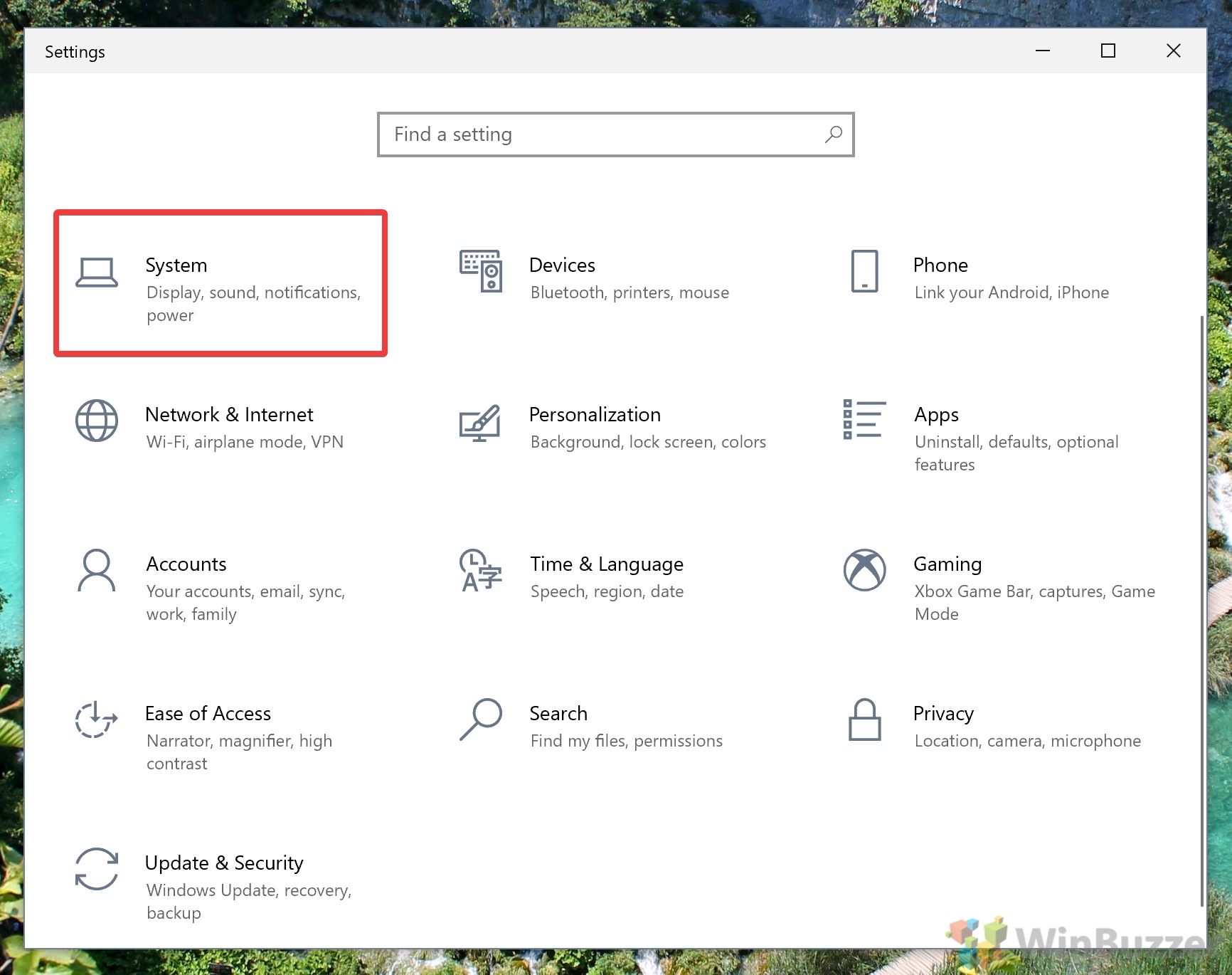
- schakel rotatievergrendeling in Instellingen
in de zijbalk, Klik op ” Display “en scroll naar beneden totdat u de” rotatievergrendeling ” – knop ziet. Dit moet onder de” Display oriëntatie ” dropdown als uw laptop Ondersteunt automatische rotatie. Schakel het in op “aan”.

dat wraps deze Windows 10 scherm rotatie tutorial. Met hope lees je dit niet meer zijwaarts of ondersteboven.
nu uw scherm werkt zoals het hoort, wilt u misschien leren het correct te kalibreren of de helderheid handmatig aan te passen.