te proberen meestal is het opzetten en gebruiken van Outlook op zowel Android als iOS een naadloze aangelegenheid. Maar soms, Microsoft ‘ s e-mailclient kan een deuk in uw dag door niet te synchroniseren e-mails, contacten, en agenda-evenementen lokaal of tussen andere apparaten.
veel factoren zoals bugs en glitches, onjuiste configuraties, conflicterende apparaatinstellingen, enzovoort, kunnen voorkomen dat Outlook correct synchroniseert.

Als u steeds synchronisatieproblemen ondervindt met de mobiele apps van Outlook, moeten de volgende methoden voor probleemoplossing u helpen deze op te lossen.
belangrijk: Fixes met de Instellingen-app in Android verschijnen mogelijk niet hetzelfde op uw apparaat. Als u problemen hebt met het lokaliseren van specifieke opties, probeer ze dan te zoeken.
Forceer-quit en Re-open App
Forceer-Quit en heropenen van de Outlook-app is een snelle manier om het oneven probleem op te lossen met de Outlook-app die niet wordt gesynchroniseerd. Breng gewoon de App Switcher op je Android-of iOS-apparaat en veeg de Outlook app-kaart weg. Dan, relaunch Outlook. In de meeste gevallen moet dat helpen om dingen weer in beweging te krijgen.
Reset e-mailaccount
Als u nog steeds synchronisatieproblemen hebt in de Android-of iOS-apps van Outlook, is het een goed idee om het e-mailaccount in kwestie opnieuw in te stellen.
1. Open Outlook en schakel over naar het tabblad Mail.
2. Tik op uw profielportret naar de linkerbovenhoek van het scherm om de zijbalk van Outlook te openen.
3. Tik op het pictogram Instellingen.
4. Kies het e-mailaccount onder de e-mailaccounts sectie.
5. Selecteer Account Opnieuw Opstarten.

6. Kies OK om te bevestigen.
de Outlook-app wordt automatisch afgesloten. Heropenen, en het moet proberen om uw gegevens bij te werken. Als u nog steeds problemen ondervindt, ga je gang met de rest van de oplossingen.
agenda ’s zichtbaar
als u geen specifieke agendagebeurtenissen ziet in Outlook, zorg er dan voor dat u de relevante agenda’ s hebt geselecteerd.
1. Schakel over naar de agenda ‘ s tab in Outlook.
2. Breng de Outlook-zijbalk van linksboven op het scherm.
3. Selecteer de agenda ‘ s die u wilt dat de app weer te geven.

als u geen agenda ‘ s ziet, kunt u uw e-mailaccount hebben toegevoegd met behulp van het Internet Message Access Protocol (IMAP). Probeer in dat geval het op te zetten zonder IMAP te gebruiken. U kunt hieronder verder ontdekken hoe u accounts in Outlook kunt verwijderen en opnieuw kunt toevoegen.
Sync-instellingen controleren
met Outlook kunt u uw contacten en agenda ‘ s synchroniseren met de native contacten en Agenda-apps op uw Android-apparaat. Op iOS kunt u uw contacten lokaal opslaan in de app Contacten. Als dat niet gebeurt, controleer Outlook ‘ s sync-instellingen.
1. Open Outlook en schakel over naar het tabblad Mail.
2. Laat de Outlook-zijbalk zien.
3. Tik Op Instellingen.
4. Kies het e-mailaccount onder de e-mailaccounts sectie.
5. Schakel de schakelaars naast de Sync Contacten en Sync agenda ‘ s opties. Schakel in Outlook voor iOS De Save Contacts optie.

Notes: Outlook voor iOS slaat Alleen contacten lokaal op. Het zal geen contacten uploaden van de contacten app.
geef Machtigingen
Outlook kan uw contacten of agenda ‘ s niet lokaal synchroniseren/opslaan, tenzij u de app de vereiste systeemmachtigingen geeft ondanks het configureren van de app.
geef machtigingen op Android
1. Open De app Instellingen.
2. Tik op apps & meldingen.
3. Selecteer Machtigingen.
4. Selecteer Contacten.
5. Schakel de schakelaar naast Outlook in.
6. Ga terug naar het vorige scherm en selecteer kalender.
7. Schakel de schakelaar naast Outlook in.
geef Machtigingen voor iOS
1. Open De app Instellingen.
2. Scroll naar beneden en selecteer Outlook.
3. Schakel de schakelaar naast contacten in.
Outlook-Cache wissen (alleen Android)
op Android, als uw Outlook-app niet wordt gesynchroniseerd, kunt u proberen de Outlook-cache te wissen. Dat moet zich te ontdoen van alle redundante gegevens te voorkomen dat de app normaal functioneert.
1. Open De app Instellingen.
2. Tik op apps & meldingen.
3. Selecteer Apps.
4. Scroll naar beneden in de lijst en selecteer Outlook.
5. Selecteer Opslag.
6. Tik Op Cache Wissen.
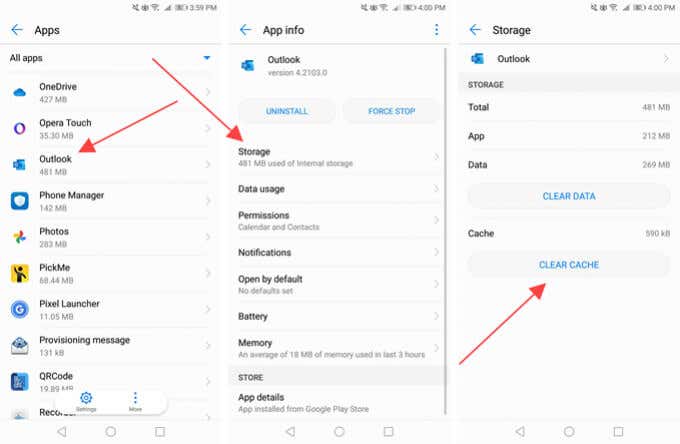
Update Outlook App
u moet de Outlook app op uw Android-of iOS-apparaat regelmatig bijwerken. Dat moet patch uit alle bekende problemen voorkomen dat uw e-mail, agenda ‘ s, of contacten synchroniseren.
Update Outlook op Android
1. Open de Google Play Store.
2. Open het Google Play-menu en tik op de optie Mijn apps & games.
3. Selecteer de optie Bijwerken naast Outlook.
Update Outlook op iOS
1. Lang: druk op het pictogram App Store op het startscherm en selecteer Updates.
2. Veeg het accountscherm omlaag om te scannen op nieuwe updates.
3. Selecteer Bijwerken naast Outlook.
herstart Android-of iOS-apparaat
als u nog steeds problemen ondervindt bij het synchroniseren van uw e-mail, agenda ‘ s of contacten, probeer dan uw Android of iPhone opnieuw op te starten voordat u verder gaat met de rest van de oplossingen.
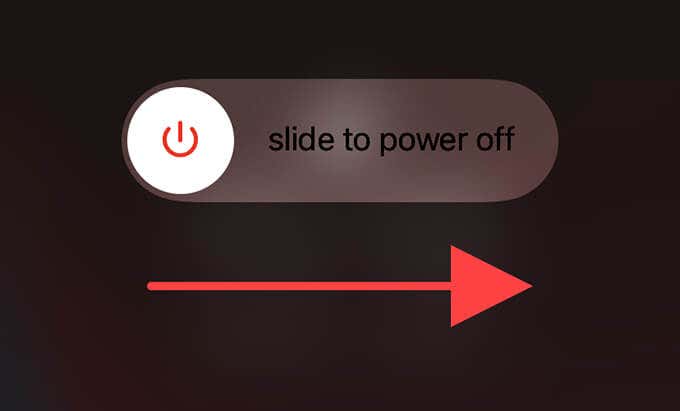
schakel energiebesparende modus
energiebesparende functies op Android-apparaten kunnen interfereren met Outlook en voorkomen dat gegevens correct worden bijgewerkt of gesynchroniseerd. Schakel ze uit en kijk of dat helpt. Hetzelfde geldt voor de Low Power-modus op de iPhone.
energiebesparende modus uitschakelen op Android
1. Open De app Instellingen.
2. Selecteer Batterij.
3. Schakel energiebesparende modus of een gelijkwaardige instelling op uw apparaat.
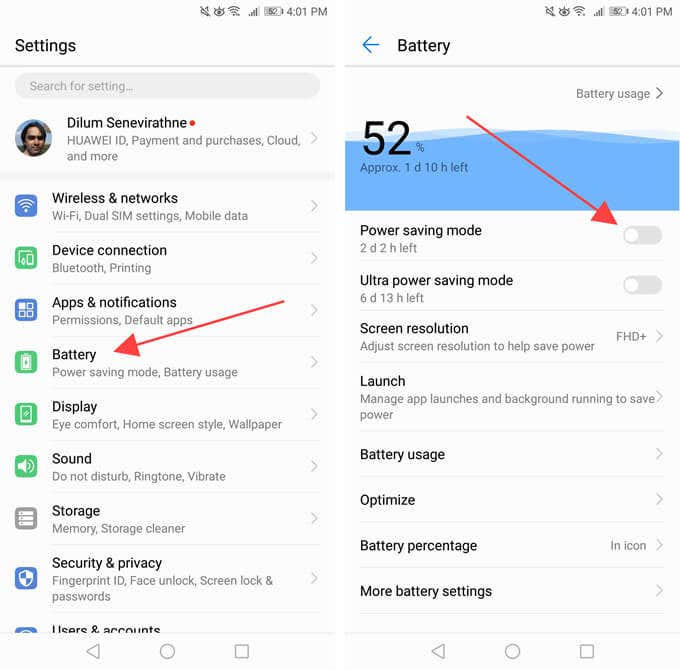
u moet ook controleren op en uitschakelen van alle instellingen voor Batterijoptimalisatie die van toepassing zijn op Outlook. U kunt ze meestal vinden op hetzelfde scherm.
low Power-modus uitschakelen op iPhone
1. Open De app Instellingen.
2. Selecteer Batterij.
3. Schakel de schakelaar naast de Low Power-modus uit.
enable background app Refresh
op iOS moet u ervoor zorgen dat u de Background App Refresh voor Outlook hebt ingeschakeld. Zo niet, de app kan niet aan uw e-mails bij te werken, contacten, of agenda ‘ s goed tijdens het uitvoeren op de achtergrond.
Ga naar Instellingen > Outlook en schakel de schakelaar naast de achtergrond-app verversen in, indien uitgeschakeld.
e-mailaccount
verwijderen/opnieuw toevoegen als de Outlook-app nog steeds niet wordt gesynchroniseerd, is het een goed idee om problematische e-mailaccounts te verwijderen en opnieuw toe te voegen.
1. Open Outlook en schakel over naar het tabblad Mail.
2. Laat de Outlook-zijbalk zien.
3. Tik op het pictogram Instellingen.
4. Kies het e-mailaccount onder de e-mailaccounts sectie.
5. Selecteer Account Verwijderen.
6. Selecteer Verwijderen om te bevestigen.

7. Tik op e-mailaccount toevoegen om uw e-mailaccount vanaf nul toe te voegen. Als u toegang wilt krijgen tot uw contacten of agenda, vermijd dan het instellen met IMAP.
installeer Outlook App
als het verwijderen en opnieuw toevoegen van uw e-mailaccount (of accounts) niet hielp, probeer Outlook opnieuw te installeren.
begin met het verwijderen van de Outlook-app van uw Android of iPhone. Vervolgens herstart je Android-of iOS-apparaat, installeer ze opnieuw via de Google Play Store of de Apple App Store en stel alles vanaf nul in.
Reset netwerkinstellingen
u kunt kapotte of corrupte netwerkconfiguraties herstellen van storingen in Outlook door de netwerkinstellingen op uw Android-of iOS-apparaat te resetten.
Reset netwerkinstellingen op Android
1. Open De app Instellingen.
2. Selecteer Systeem.
3. Selecteer Opnieuw Instellen.
4. Tik op Netwerkinstellingen opnieuw instellen.
5. Tik op Netwerkinstellingen resetten om te bevestigen.

Reset netwerkinstellingen op iOS
1. Open de Instellingen-app op uw iPhone.
2. Selecteer Algemeen.
3. Selecteer Opnieuw Instellen.
4. Netwerkinstellingen Opnieuw Instellen.
5. Tik op Netwerkinstellingen opnieuw instellen om te bevestigen.

nadat de netwerkinstellingen zijn gereset, gebruikt u mobiele gegevens of Wi-Fi (U moet Wi-Fi-netwerken vanaf nul toevoegen) en controleert u of Outlook uw gegevens correct synchroniseert.
Outlook App niet synchroniseren
hopelijk hebben de bovenstaande tips voor het oplossen van problemen gewerkt en bent u weer terug naar het gebruik van Outlook zonder problemen op uw Android-of iOS-apparaat. Om de kans op problemen verknoeien dingen in de toekomst te minimaliseren, maken het een punt om de e-mailclient up-to-date te houden. U moet ook de nieuwste systeem software-updates indien mogelijk te installeren.