

DNS-fout treedt meestal op als gevolg van onjuiste DNS-instellingen, gewijzigde IP-adres en Firewallproblemen. Soms als gevolg van verouderde gegevens of onjuiste informatie met hosts-bestand kan ook deze fout te genereren.
Als u zich niet herinnert dat u lijsten aan een HOSTS-bestand hebt toegevoegd, kan het stilletjes lijsten bevatten, om de reden dat sommige Internet accelerator-tools deze automatisch bewerken zonder u een melding te geven.
Open uw HOSTS-bestand met behulp van Kladblok en kijk of de website waarmee u geen verbinding kunt maken daar staat of niet. Als het in de lijst dan het item te verwijderen, en na het, je moet in staat zijn om verbinding te maken.
voordat u de DNS-fout repareert, moet u de gegeven dingen
- eerst de internetverbinding van uw systeem controleren.
- controleer de beveiligingssoftware en kijk of het de websites blokkeert of niet.
- controleer ook of de fout alleen voor sommige websites is, of voor alle. Als deze fout is alleen voor sommige websites dan is het waarschijnlijk een tijdelijk probleem.
- controleer ook of het een internetbrowser probleem is of niet.
na het verifiëren van de bovenstaande dingen kunt u het probleem niet oplossen dan is het zeker dat de DNS geen verbinding kan maken met de PC, en dit probleem kan worden opgelost door de volgende stappen.
hoe te repareren DNS Server reageert niet fout?
# Fix 1: Gebruik de opdrachtprompt
Volg de onderstaande stappen en u zult in staat zijn om uw Windows 8/7 met DNS te verbinden. gebruik de opdrachtprompt
- Open het opdrachtpromptvenster door cmd in het vak Uitvoeren te typen.
- typ in het commandovak “netsh int ip reset c:\resetlog.txt”, om het IP-adres van het systeem te resetten.
- typ opnieuw “netsh winsock reset”. Dit commando zal vrijwel zeker vragen om de PC opnieuw op te starten, maar doe het nu niet.


- typ ipconfig / flushdns, die de opgeslagen DNS-cache zal verwijderen.
- na dit doen Herstart de computer om te controleren.
- na het herstarten van het systeem, als de moeilijkheid nog steeds voortduurt, zet dan de computer en vervolgens de modem uit en laat het gedurende ongeveer 5 minuten uit staan. Herstart opnieuw de PC en modem om te controleren.
- als het probleem nog steeds niet is opgelost, typ dan ncpa.cpl in het venster Uitvoeren zal dit commando netwerkverbindingen openen.
- Klik met de rechtermuisknop op local area connection en selecteer Eigenschappen. Ga dan naar de Internet protocol versie (TCP/IPv4). Klik op Eigenschappen.
- Wijzig het DNS-adres naar globale DNS-waarde.
voorkeur: – 208.67.222.222
alternatief: – 208.67.220.220 - u kunt de DNS-waarden ook vervangen door de DNS-waarde van Google, die
is voorkeur: – 8.8.8.8 - alternatief: – 8.8.4.4
#Fix 2: Wijzig DNS-adres
Stap 1: Klik op het Computer icoon op de taakbalk – >Open Netwerk en Sharing Center
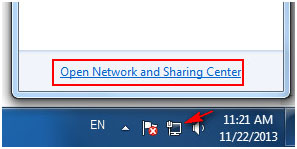
Of ga met het Menu Start – >Configuratiescherm – >Netwerk-en Internet – >adapterinstellingen Wijzigen
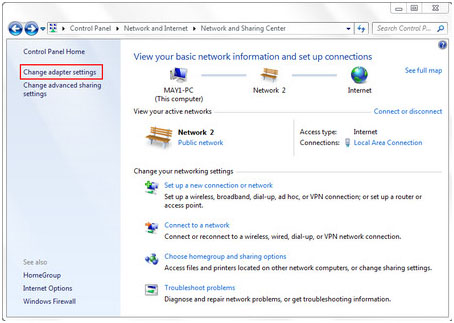
Stap 2: klik met de Rechtermuisknop op Local Area Connection – >Eigenschappen


Stap 3: Local Area Connection Properties venster wordt geopend – >Internet Protocol Versie 4 (TCP/IPv4) – >Eigenschappen
Stap 4: Wijzig het DNS-adres met behulp van de volgende DNS-serveradressen
– gewenste DNS-Server: 208.67.222.222
– Alternatieve DNS-Server: 208.67.220.220
Mark validate settings leading exit.
klik OK


Stap 5: Open de opdrachtprompt en typ ipconfig / all en druk vervolgens op Enter
toets, onthoud of schrijf het fysieke adres op


Stap 6: typ opnieuw ncpa.cpl in de opdrachtprompt, open netwerkverbindingen, klik met de rechtermuisknop op Eigenschappen – >Configure


Stap 7: selecteer Geavanceerd – >netwerkadres in eigenschap.
typ in het veldwaarde het fysieke adres dat in de opdrachtprompt verscheen nadat het tussen hen aanwezige streepje was verwijderd.
daarna klikt u op OK en start uw computer opnieuw op.


na het toepassen van de bovenstaande stappen als u het probleem niet kunt oplossen, zorg er dan voor dat de beveiligingsopties van Windows 7 of 8 of andere besturingssystemen:
- schakel eerst de beveiliging van het systeem uit en nadat het de computer opstart in Veilige modus met netwerk.
- Controleer of de internetverbinding werkt of niet.
- als het systeem geen verbinding kan maken met het internet, dan is het zeker dat andere drivers en programma ‘ s de oorzaak kunnen zijn dat de DNS-server niet reageert.
Automatische Oplossing: PC Repair Tool
handmatige methoden zijn lastig en tijdrovend als u geen goede computerkennis hebt, kunt u de stappen moeilijk vinden om uit te voeren, maar toch, als u deze stappen probeert en tijdens het uitvoeren van de bovenstaande stappen een kleine fout kunt u in veel problemen vallen.
dus om veilig te zijn, wordt aanbevolen om de professionele PC-reparatietool te proberen. Deze tool is eenvoudig te gebruiken en is een gebruikersinterface en lost alle soorten PC-gerelateerde problemen en fouten. U kunt deze tool gebruiken zonder de hulp van een ervaren persoon. Het zal uw PC detecteert de fout te scannen en vast ze in een keer automatisch.
krijg PC Reparatie Tool om verschillende PC problemen en fouten op te lossen.
conclusie
hier is mijn werk gedaan en begint uw werk. Probeer de hierboven gegeven stappen een voor een op te lossen DNS-Server reageert niet fout in Windows 8.
hoop dat dit artikel u heeft geholpen bij het oplossen van uw probleem.
als u vragen of suggesties heeft, aarzel dan niet om met ons te delen @ Facebook of Twitter.
altijd klaar om anderen te helpen voor hun PC-gerelateerde problemen, Jack houdt van te schrijven over onderwerpen zoals Windows 10, Xbox, en tal van technische dingen. In zijn vrije tijd, hij houdt van spelen met zijn hond “Bruno” en rondhangen met zijn vrienden.