onlangs hebben verschillende collega ‘ s geklaagd dat ze geen externe harde schijven op hun Windows-computers kunnen uitwerpen. Er zijn verschillende redenen voor dit, waaronder verouderde of slecht functionerende USB-stuurprogramma ‘ s die voorkomen dat de verwijdering van de schijf, of andere processen toegang tot de inhoud van de schijf.
u kunt ervoor kiezen om de schijf los te koppelen zonder de programma ‘ s te sluiten die er eerst uit lezen, maar dit riskeert mogelijke gegevensbeschadiging. U kunt een data recovery tool gebruiken om de beschadigde bestanden te herstellen en te herstellen, maar er is geen garantie dat dit zal werken.
om de veiligheid en integriteit van uw externe harde schijf te garanderen, is het raadzaam om uw schijf alleen te verwijderen na het sluiten van processen die het gebruiken.

kan Externe Harde Schijf niet uitwerpen op Windows 10? Probeer deze Fixes
Als u hebt geprobeerd toepassingen te sluiten die toegang hebben gehad tot bestanden op de externe harde schijf en u kunt de schijf nog steeds niet uitwerpen, zijn hier enkele resoluties die kunnen helpen.
Quick Fixes to Try
- sluit alle programma ‘ s inclusief uw antivirus en probeer het station opnieuw te verwijderen.
- als Norton System werkt op uw PC, wordt het geleverd met de door Norton beschermde Prullenbak. Dit schakelt de optie Hardware veilig verwijderen uit, zodat het niet werkt wanneer u de schijf probeert uit te werpen.
- als het u lukt om het station uit te werpen, probeer het dan op een andere PC aan te sluiten en uit te werpen met behulp van het hardware-icoon veilig verwijderen. Als het werkt op het andere systeem, het probleem ligt waarschijnlijk bij uw computersysteem.
- Windows Indexing-Service uitschakelen. Als dit is ingeschakeld, kunt u de externe harde schijf mogelijk niet uitwerpen omdat de service ervoor kan zorgen dat Windows constant toegang heeft tot de schijf.

- herstart uw systeem om eventuele glitches in het systeem die het proces van het uitwerpen van een schijf op uw PC kunnen beïnvloeden op te lossen. Wanneer het systeem opnieuw opstart, geen apps moet worden Toegang tot de schijf, dus je kunt proberen om het opnieuw uit te werpen en te zien of het werkt.
- ten slotte kunt u proberen op te starten in de Veilige modus en kijken of u het station zonder problemen kunt uitwerpen. Als je kunt, dat betekent dat een opstartprogramma is de toegang tot de schijf onmiddellijk na het laden van Windows. Je moet proberen een schone boot om te bepalen welk programma is de boosdoener.
1. Gebruik de Windows Hardware and Devices Troubleshooter
de ingebouwde Windows Hardware and Devices Troubleshooter is een hulpmiddel dat helpt bij het opsporen van eventuele problemen met uw PC of andere apparaten aangesloten op het. U kunt deze tool gebruiken om een probleem op te sporen dat de verwijdering van uw externe harde schijf zou kunnen beïnvloeden.
- Start > Instellingen > Update & Beveiliging.
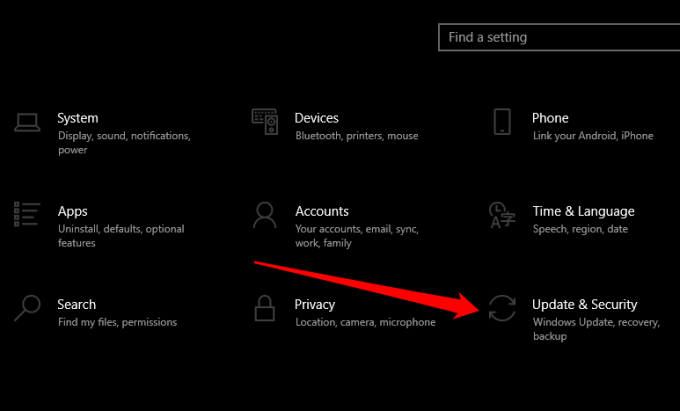
- selecteer vervolgens Problemen oplossen in het linkerdeelvenster.
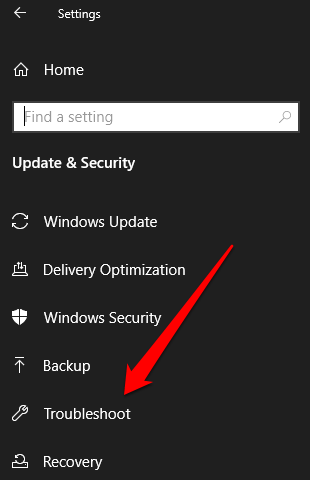
- Selecteer Extra probleemoplossers en selecteer vervolgens uw aangesloten apparaten.
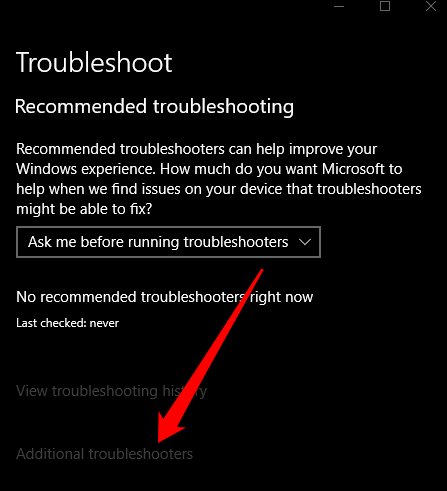
- Selecteer de probleemoplosser uitvoeren en wacht tot Windows problemen detecteert en vindt voordat u uw externe harde schijf opnieuw probeert uit te werpen.
2. Gebruik het opdrachtvenster uitvoeren om uw Externe Harde Schijf
uit te werpen het opdrachtvenster uitvoeren helpt u bestanden, mappen of programma ‘ s te openen en toegang te krijgen tot webbronnen in Windows 10. U kunt de tool ook gebruiken om een opdracht uit te voeren en uw externe harde schijf uit te werpen.
- Klik met de rechtermuisknop op Start > uitvoeren.
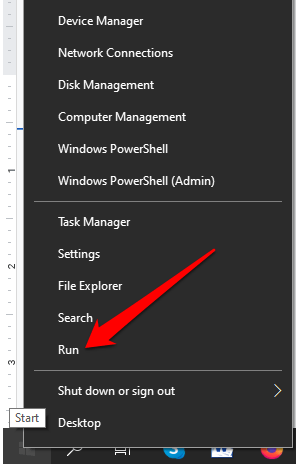
- voer vervolgens dit commando in in het vak Uitvoeren:
RunDll32.exe shell32.dll, Control_RunDLL hotplug.dll en druk op Enter.
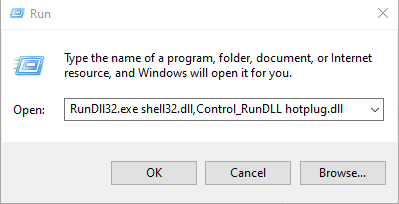
- Selecteer uw externe harde schijf in het dialoogvenster Hardware veilig verwijderen en druk vervolgens op Stoppen.
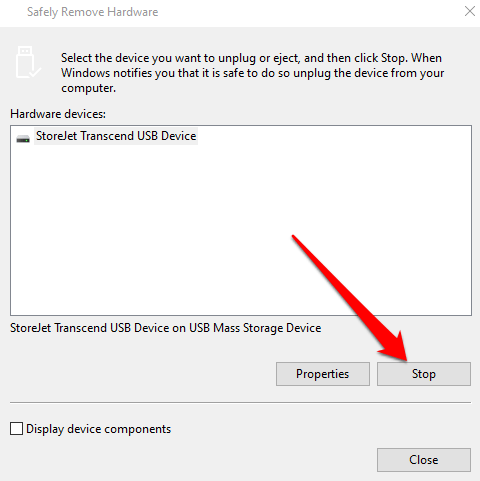
3. Gebruik Disk Manager om de Externe Harde Schijf
uit te werpen Disk Manager is een andere ingebouwde tool in Windows 10 die u helpt bij het beheren van alle schijven aangesloten op uw PC. Als de problemen met Windows-Hardware en-apparaten niet hebben geholpen, probeer dan Disk Manager te gebruiken en kijk of het probleem kan worden opgelost.
- Selecteer Start, typ Schijfbeheer in het zoekvak en druk op Enter.
- Zoek uw externe harde schijf in het venster Schijfbeheer.
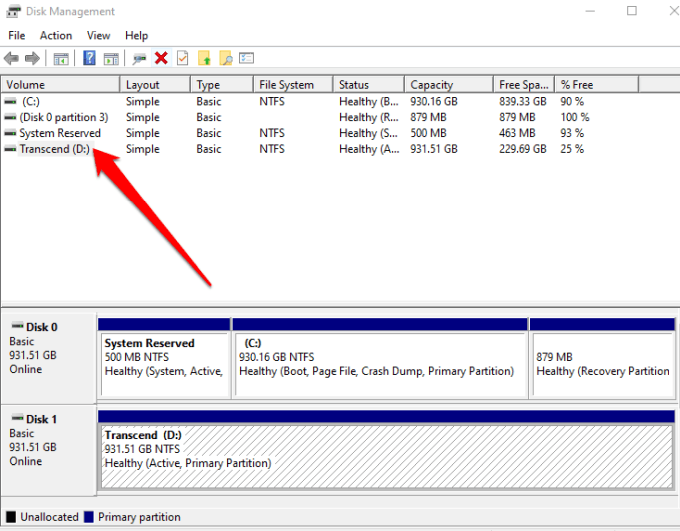
- Klik met de rechtermuisknop op het station en selecteer uitwerpen. Zodra u dit doet, wordt uw externe harde schijf weergegeven als offline, maar als u de schijf opnieuw wilt gebruiken, kunt u de status ervan wijzigen in online in de Schijfbeheertool.
4. Sluit actieve taken of processen
als u uw externe harde schijf nog steeds niet kunt uitwerpen, gebruikt u Taakbeheer om verdachte taken te sluiten die onder Windows worden uitgevoerd.
- Open Taakbeheer door met de rechtermuisknop op de taakbalk te klikken en taakbeheer te selecteren. U kunt ook op drukken Ctrl + ALT + DELETE sneltoets en selecteer Taakbeheer om het te openen.
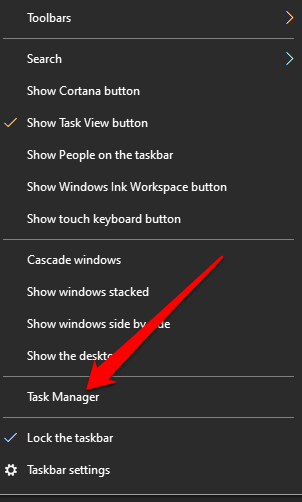
- Selecteer het tabblad Processen om alle lopende processen te zien.
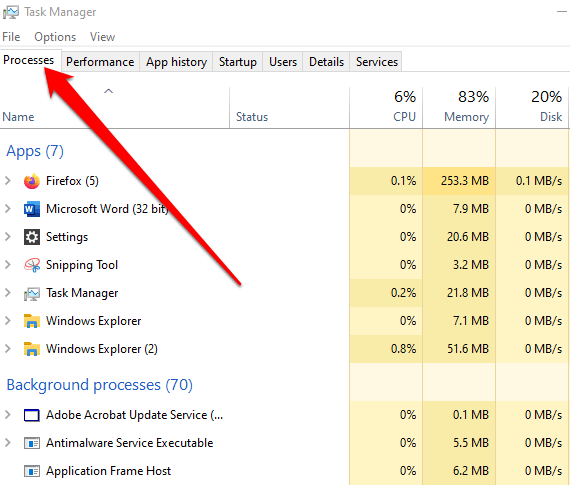
- Klik met de rechtermuisknop op een verdacht uitziend programma of proces dat op uw PC wordt uitgevoerd, selecteer Taak beëindigen om het te sluiten en probeer vervolgens uw externe harde schijf opnieuw uit te werpen.
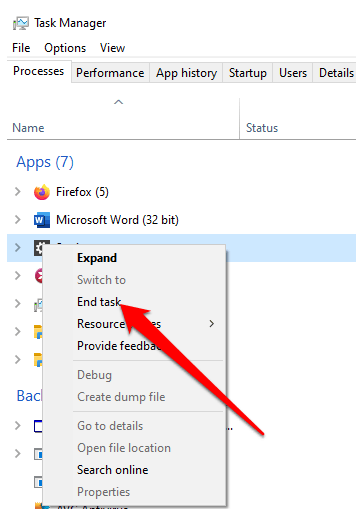
5. Update de USB-stuurprogramma ‘s
verouderde, verouderde of onjuiste USB-stuurprogramma’ s op uw PC kunnen ook van invloed zijn op uw vermogen om uw station van de computer uit te werpen. Om dit op te lossen, kunt u de USB-stuurprogramma ‘ s bijwerken om ervoor te zorgen dat u de nieuwste versie voor uw apparaat hebt en probeer het station opnieuw uit te werpen.
- Klik met de rechtermuisknop op Start > Apparaatbeheer.
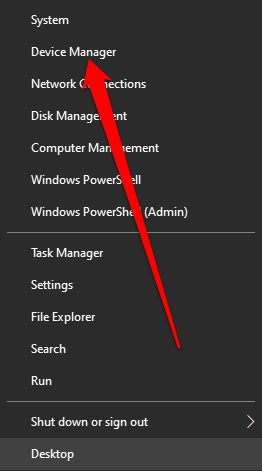
- Selecteer de Universal Serial Bus Controllers lijst om deze uit te breiden en controleer dan of er een geel uitroepteken naast een van de items.
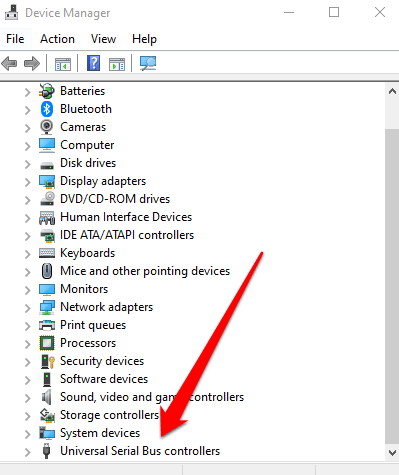
- als u een vermelding met het gele uitroepteken vindt, klikt u met de rechtermuisknop op de vermelding en selecteert u stationssoftware bijwerken.
als u geen markeringen naast een van de items vindt, verwijder dan het stuurprogramma en start uw PC opnieuw op. Op deze manier installeert Windows automatisch de juiste en nieuwste versie van het USB-stuurprogramma en kunt u het station opnieuw uitwerpen.
6. Apparaatbeheer gebruiken om de Externe Harde Schijf
uit te werpen de Apparaatbeheer in Windows 10 is een essentieel hulpprogramma waarmee u hardware en apparaten op uw computer kunt configureren of oplossen.
Als u externe hardwarestations op Windows niet kunt uitwerpen met behulp van de bovenstaande methoden, kunt u proberen het uit te werpen in Apparaatbeheer.
- Klik met de rechtermuisknop op Start > Configuratiescherm en selecteer Hardware en geluid.
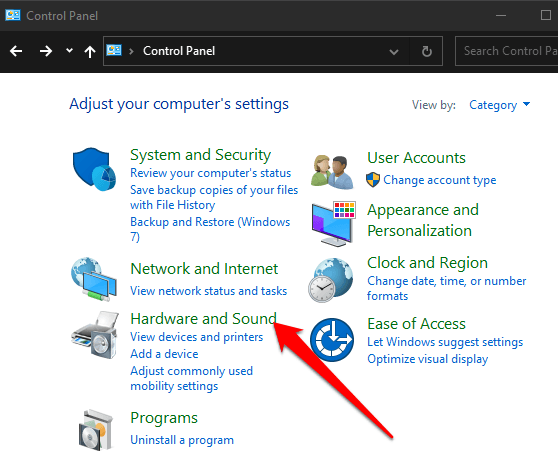
- selecteer vervolgens Apparaatbeheer.
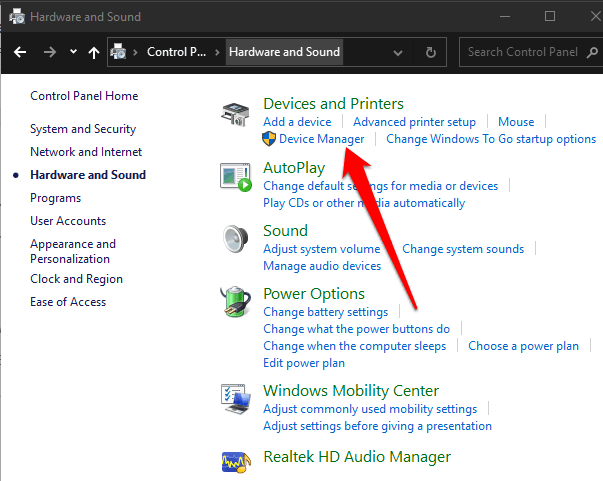
- Selecteer schijfstations om alle opslagapparaten te zien die op uw computer zijn aangesloten.
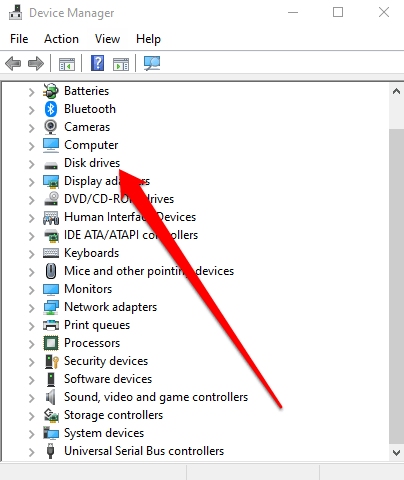
- Klik met de rechtermuisknop op de externe harde schijf die u wilt verwijderen en selecteer Uninstall device.
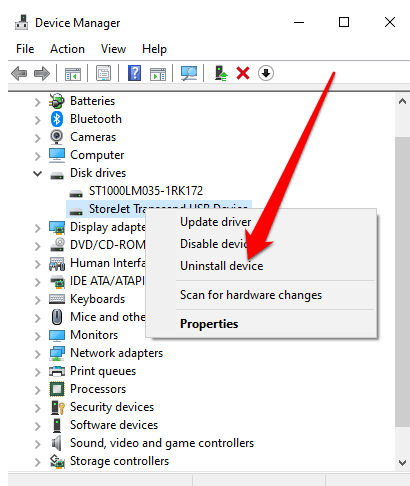
wacht tot het proces te voltooien en vervolgens de stekker uit uw externe harde schijf.
7. Gebruik een hulpprogramma van derden om de harde schijf
uit te werpen als niets anders werkt, kunt u een hulpprogramma van derden proberen om u te helpen uw externe harde schijf uit te werpen.
een van de gratis hulpprogramma ‘ s die u kunt gebruiken is Process Explorer, een geavanceerd programma voor procesbeheer dat details geeft over actieve processen die op uw PC worden uitgevoerd. Dergelijke details omvatten de open of geladen handgrepen en DLL-processen op uw systeem, zodat u kunt zoeken naar hen online in het geval u niet zeker bent wat ze doen.
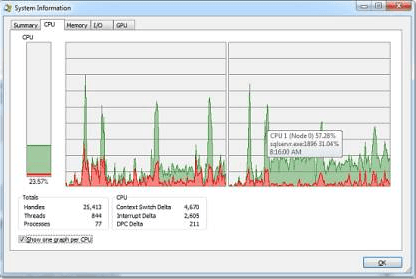
Als u Process Explorer wilt gebruiken, installeert en voert u het hulpprogramma uit en selecteert u zoeken, vinden Handle of DLL in het menu. Hier kunt u de stationsletter van uw externe harde schijf typen en de tools ernaar laten zoeken.
als u uw schijf hebt gevonden, klikt u er met de rechtermuisknop op en selecteert u handvat sluiten.
Verwijder uw Externe Harde Schijf veilig
we hopen dat u in staat was om een nuttige oplossing te vinden van alle methoden die in deze gids worden vermeld. Als u nog steeds niet in staat bent om uw externe harde schijf uit te werpen, overweeg dan een back-up van uw bestanden naar een cloudopslagdienst of leer hoe u grote bestanden van de ene computer naar de andere kunt overbrengen om gegevensverlies te voorkomen.
als uw USB-station al beschadigd is, kunt u terecht bij onze gids over hoe u gegevens kunt herstellen van een beschadigde USB-stick voor tips over hoe u uw bestanden kunt herstellen.