er zijn voornamelijk 2 soorten wachtwoorden in Excel om een Excel-document te beschermen: “Password to open” en “Password to modify”. Als uw Excel-document is beveiligd met deze 2 soorten wachtwoorden en u wilt ze omzeilen om de Excel-werkmap te openen of te wijzigen, is dit artikel zeer nuttig voor u.
deel 1. Hoe te verwijderen wachtwoord uit Excel-bestand zonder wachtwoord
de meeste mensen kunnen zich niet herinneren wat het wachtwoord is voor hun Excel-document en willen het wachtwoord te verwijderen zonder wachtwoord. Het is makkelijk. Hoewel er geen officiële manier is om het wachtwoord van Excel zonder wachtwoord te verwijderen, bieden veel tools in deze industrie deze functie. Na de test en het werkelijke gebruik, Passper Excel Password Recovery is de beste tool die u kunt gebruiken om wachtwoord uit Excel-document te verwijderen zonder verlies van gegevens. En er is geen wachtwoord nodig. Met dit programma, kunt u genieten van de onderstaande functies:
-
verwijder wachtwoord wijzigen: verwijder beveiliging op Alleen-lezen Excel in slechts 3 seconden, dus u kunt privileges hebben om het bestand te bewerken of af te drukken.
-
Zoek en verwijder het Openingswachtwoord: vind eenvoudig het openingswachtwoord met 4 wachtwoordherstelmethoden en verwijder het vervolgens
-
100% het verwijderen van Tarief: wij garanderen het 100% wachtwoord het verwijderen tarief. Uw wachtwoord zal zeker worden verwijderd.
-
Volledig Betrouwbaar: Het is een volledig betrouwbare tool om te gebruiken, omdat de ontwikkelaar is erkend door Cult of Mac en andere beroemde review sites.

gratis Download voor Win 10/8. 1/8/7 / XP
om Passper voor Excel te gebruiken om wachtwoordbeveiliging uit Excel te verwijderen, installeert u het programma op uw computer en volgt u deze eenvoudige stappen:
1.1 verwijder het Openingswachtwoord voor Excel-werkmap
Stap 1: Start Passper voor Excel op uw computer en selecteer “Recover Passwords” in het hoofdvenster.

Stap 2. Klik nu op de ” + ” knop om de met een wachtwoord beveiligde Excel-werkmap te vinden en deze in dit programma te openen.
dan ziet u verschillende vormen van aanval modi die u kunt gebruiken met Passper voor Excel. Elke aanvalsmodus wordt uitgelegd om u te helpen bepalen welke het beste voor u is. Selecteer de meest geschikte voor uw specifieke behoeften en klik vervolgens op “Herstellen”.

Stap 3: Na het tikken op de knop Herstellen, zal de software onmiddellijk beginnen met het herstellen van het wachtwoord voor het bestand. De hersteltijd is afhankelijk van de aanvalsmodus die u kiest. Wanneer het is voltooid, wordt het wachtwoord weergegeven op uw scherm.

u kunt vervolgens het herstelde wachtwoord gebruiken om de beveiliging van Excel te verwijderen door de oplossingen in Deel 2 te volgen. U kunt ook de video hieronder bekijken om een meer intuã tief begrip te hebben van hoe u het openingswachtwoord voor Excel-document kunt herstellen.

1.2 Verwijder Wachtwoord wijzigen van Excel-werkblad
als het Excel-werkblad bewerkingsbeperkingen heeft, kan Passper voor Excel zeer nuttig zijn om u in staat te stellen deze beperkingen te overwinnen en het werkblad met één klik te bewerken zonder het wachtwoord in te voeren. Hier is hoe het te doen:
gratis Download voor Win 10/8. 1/8/7 / XP
Stap 1: Open Passper voor Excel op uw computer en klik vervolgens op “remove Restrictions”. Klik op ” + ” om de beperkte Excel-spreadsheet in het programma te importeren.

Step 2: Zodra het bestand is toegevoegd aan het programma, klik op “verwijderen” om de bewerkingsbeperkingen van het Excel-blad op te heffen.

het beperkende wachtwoord zal binnen enkele seconden uit het document worden verwijderd, waardoor het document bewerkbaar wordt.

 opmerking
opmerking
als het submerk van iMyFone, Passper is altijd gewijd aan het verwijderen van Excel/Word/PowerPoint/RAR/ZIP/PDF wachtwoord en heeft de goedkeuring van de klant en veel lof verkregen.

deel 2. Hoe een wachtwoord uit Excel te verwijderen met een bekend wachtwoord
Als u weet wat het wachtwoord is, zal het verwijderen heel eenvoudig zijn. Volg deze eenvoudige stappen:
2.1 verwijder het Openingswachtwoord
voor Excel 2010 of Later:
Stap 1: Open het versleutelde Excel-bestand. Vink de optie’ Bestand ‘aan en selecteer “werkmap beschermen”.
Stap 2: Klik op de optie” versleutelen met wachtwoord”en wis vervolgens het vak Wachtwoord.
Stap 3: Klik op ” OK “om het wachtwoord te verwijderen en klik vervolgens op” Opslaan ” om het proces te voltooien.

de volgende keer dat u het document opent, hoeft u het wachtwoord niet in te voeren.
Voor Excel 2007:
Stap 1. Open de Excel-werkmap die is beveiligd met een wachtwoord. Er verschijnt een dialoogvenster waarin u het wachtwoord moet invoeren. Gewoon doen en klik op OK.
Stap 2. Klik op “Bestand” en zoek “opslaan als” in de lijst. Op de Opslaan als dialoogvenster, tik op” Tools “aan de onderkant en kies”Algemene opties”.
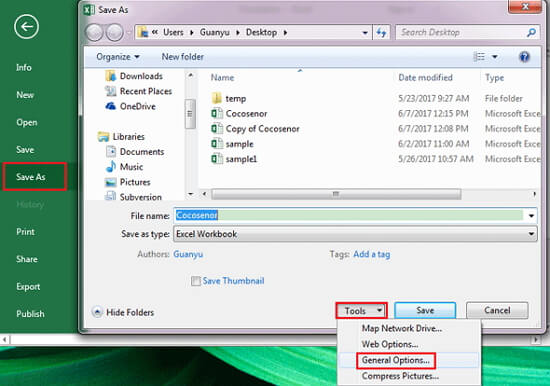
Stap 3. Verwijder het wachtwoord in de” wachtwoord te openen ” tekstvak en klik vervolgens op OK om het bestand op te slaan.

nu kunt u het Excel-bestand openen zonder het wachtwoord in te voeren.
2.2 verwijder het Wijzigingswachtwoord
het is zeker dat de functie van Excel sheet protection is om toevallige wijzigingen in een Excel-bestand te voorkomen. Maar wat als iemand een Excel-spreadsheet stuurt en u vraagt om iets aan te passen en te bewerken op het bestand zelf? Het is eenvoudig om het zelf te doen als u het wachtwoord kent.
Stap 1: Dubbelklik op het Excel-bestand dat u nodig hebt om het Excel-blad te ontgrendelen.
Stap 2: Klik op ‘werkblad opheffen’ en u wordt gevraagd om het wachtwoord in te voeren in het pop-upvenster.
Stap 3: Klik op ” OK ” en het vel zal binnenkort onbeschermd zijn.
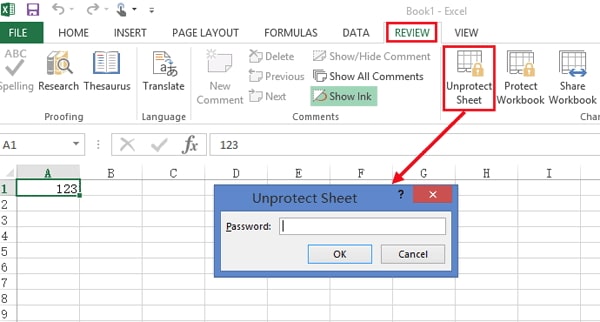
 Noot
Noot
de hierboven beschreven procedures kunnen alleen werkbaar zijn voor de laatste versie van Excel-bestanden. Als u het blad voor Excel 2007 onbeschermd wilt maken, kunt u de stappen van “hoe Excel 2007-wachtwoord verwijderen” herhalen en het wachtwoord in het tekstvak “Wachtwoord wijzigen” verwijderen om het blad onbeschermd te maken.

Bonustip: regels voor het instellen van wachtwoorden
een wachtwoord kan alleen nuttig zijn als het zowel sterk genoeg is om het document veilig te houden als gemakkelijk genoeg om het te onthouden. Het is ook een goed idee om nooit hetzelfde wachtwoord voor al uw diensten als dit maakt het makkelijker voor anderen om te raden wat uw wachtwoord zou kunnen zijn. In een poging om u te helpen het meest betrouwbare wachtwoord te maken, hebben we de algemene regels voor wachtwoordbeveiliging geschetst. Volg deze 2 Regels om ervoor te zorgen dat u een geweldig wachtwoord hebt ingesteld. Zij omvatten het volgende:
3.1 Minimumlengtevereiste
de minimumlengtevereiste voor de meeste wachtwoorden is 6 tekens. Dit moet uw startpunt zijn voor uw eigen wachtwoord. U kunt zeker meer dan 6 tekens hebben, maar zorg ervoor dat het wachtwoord kort genoeg is om te onthouden.
3.2 Minimale Complexiteitsvereiste
zelfs als het wachtwoord moet voldoen aan de minimumlengtevereiste, moet het ook voldoen aan enkele van de complexiteitsvereisten die door Excel zijn uiteengezet. Het moet ten minste drie van de volgende: hoofdletters, kleine letters, cijfers en speciale tekens.
conclusie
Nu u weet hoe u het wachtwoord uit Excel kunt verwijderen met of zonder het wachtwoord, bent u klaar om een aantal van die gevoelige documenten aan te maken. Houd in gedachten dat een wachtwoord is bedoeld om iemand anders buiten te houden. Zo, stel een wachtwoord dat is gemakkelijk te onthouden of schrijf het ergens als het verliezen van het kan betekenen dat u de toegang tot het document te verliezen.