we vertrouwen allemaal op onze Zoekgeschiedenis om onze twisted internet trail bij te houden. Zonder dat, velen van ons zou moeilijk worden ingedrukt om de sites die we vonden in onze wandelende zoektocht te herinneren. Maar als deze geschiedenis per ongeluk wordt verwijderd, hoe kun je het dan terugkrijgen?
in deze gids verkennen we alle methoden voor het herstellen van verwijderde geschiedenis op Google Chrome. Lees verder voor meer informatie.
kunt u verwijderde geschiedenis herstellen op Google Chrome?
Hoe verwijderde Chrome geschiedenis te herstellen op PC of Laptop
van directe methoden zoals data recovery software om indirecte methoden zoals de DNS cache, er zijn meerdere manieren om uw verwijderde Chrome geschiedenis te herstellen. Laten we ze één voor één onderzoeken.
Methode #1: Controleer uw Google-accountactiviteit
het geschiedenisbestand dat op uw computer is opgeslagen, is niet de enige plaats waar Google een record van uw browseactiviteit opslaat. Uw Google-account zelf bevat een logboek van uw online activiteiten, inclusief de websites die u hebt bezocht en de zoektermen die u hebt gebruikt.
volg deze stappen om toegang te krijgen tot uw Google-accountactiviteit:
- Ga naar Mijn activiteit.
- Als u niet bent aangemeld bij uw Google-account, zult u zoiets als dit zien.
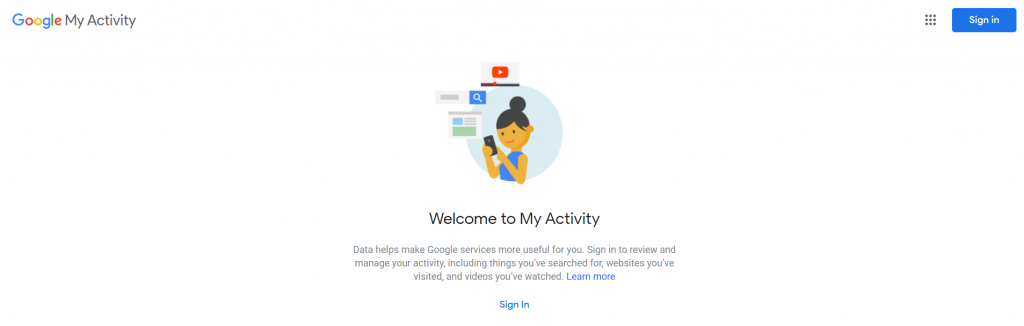
- Meld u aan met het account waarvoor u de zoekgeschiedenis wilt zien. De kans is groot dat je al ingelogd bent. Vervolgens wordt het dashboard Mijn activiteit weergegeven.
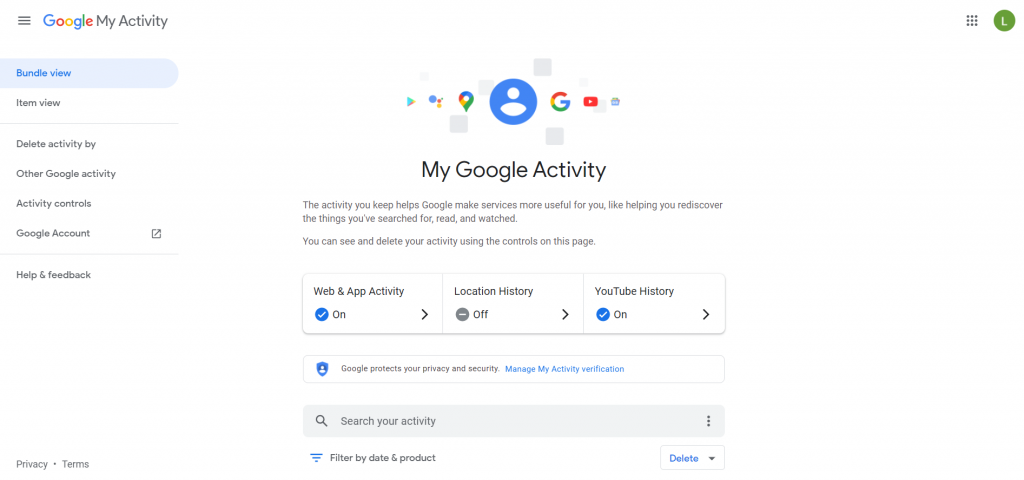
- Scroll naar beneden om al uw activiteit te zien op alle apparaten die worden weergegeven. Het omvat Google zoekopdrachten evenals algemene activiteit op Android ook.
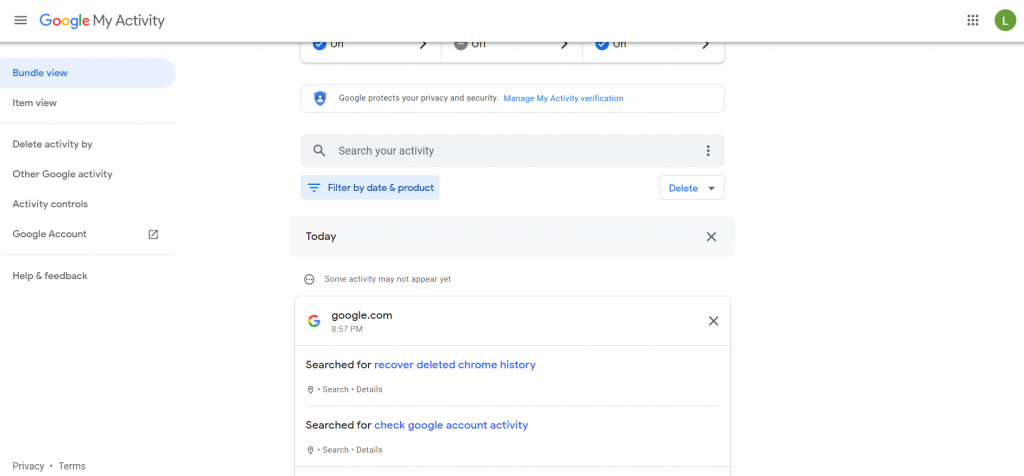
- u kunt zoeken naar specifieke termen of zelfs de resultaten filteren op basis van de datum of het type activiteit. Dit kan u helpen de lijst te beperken tot alleen uw Chrome geschiedenis.
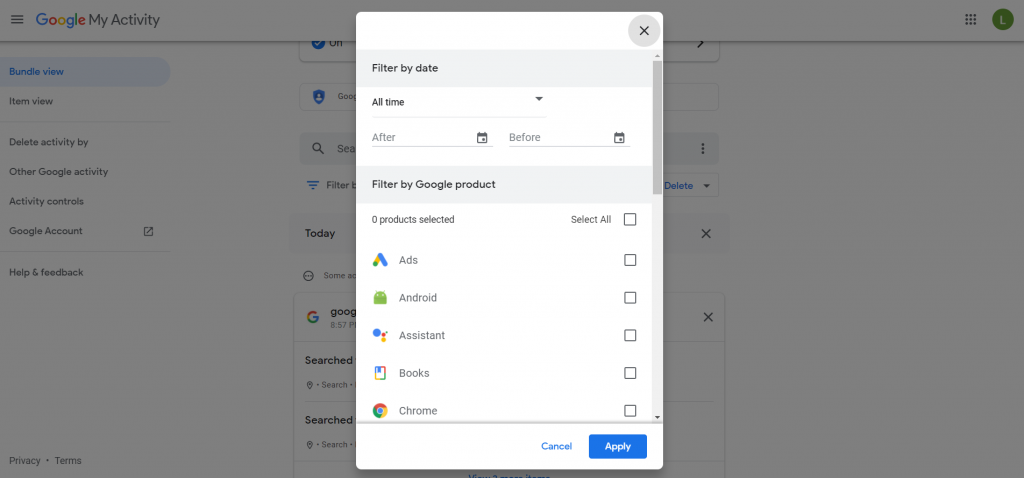
Methode # 2: Gebruik een Data Recovery Software
wanneer het geschiedenisbestand dat de browsergeschiedenis van Chrome opslaat, wordt verwijderd, is de beste manier om het terug te krijgen door een data recovery tool te gebruiken. Software zoals dat scant door de hele schijf voor verwijderde bestanden, waardoor u de mogelijkheid om uw Google geschiedenis te herstellen naar de manier waarop het was.
- om te beginnen, bent u natuurlijk gaat om de toepassing zelf nodig. Ga naar de officiële site en download Disk Drill.
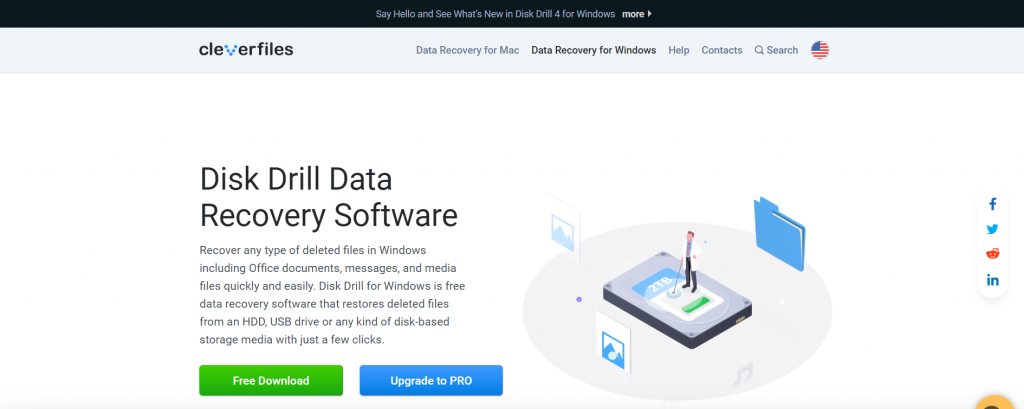
- het installatiebestand is klein en moet binnen enkele minuten worden gedownload. Gebruik het om Disk Drill op je computer te installeren.
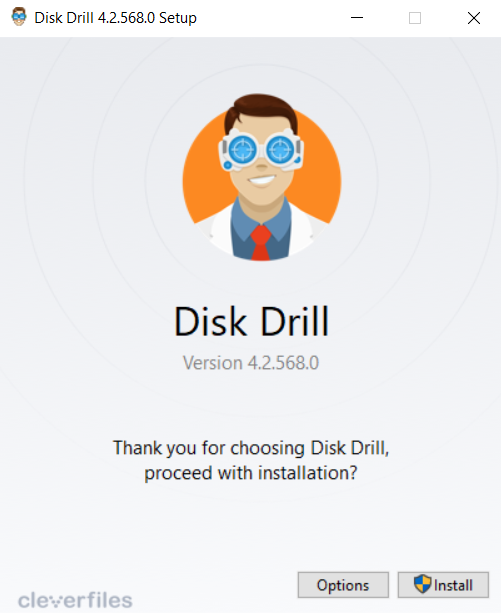
- Voer nu Disk Drill uit. U krijgt een licentieovereenkomst te zien. Ga Akkoord en ga door.
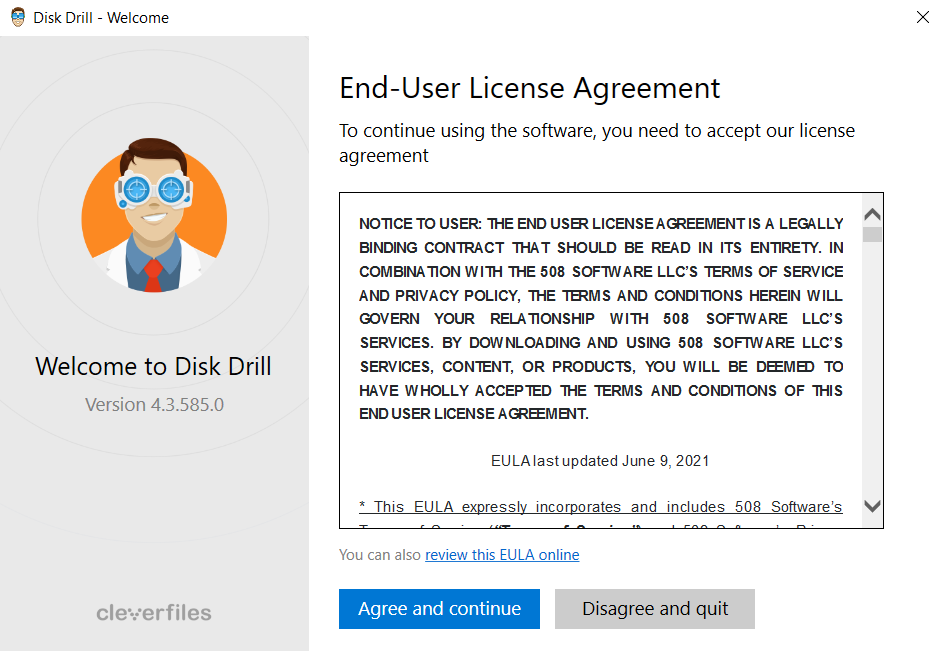
- na een paar welkomstschermen, komt u in het hoofdvenster. Hier kunt u alle stations die zijn aangesloten op uw computer te zien. Selecteer uw harde schijf en druk op de knop Zoeken naar verloren gegevens.
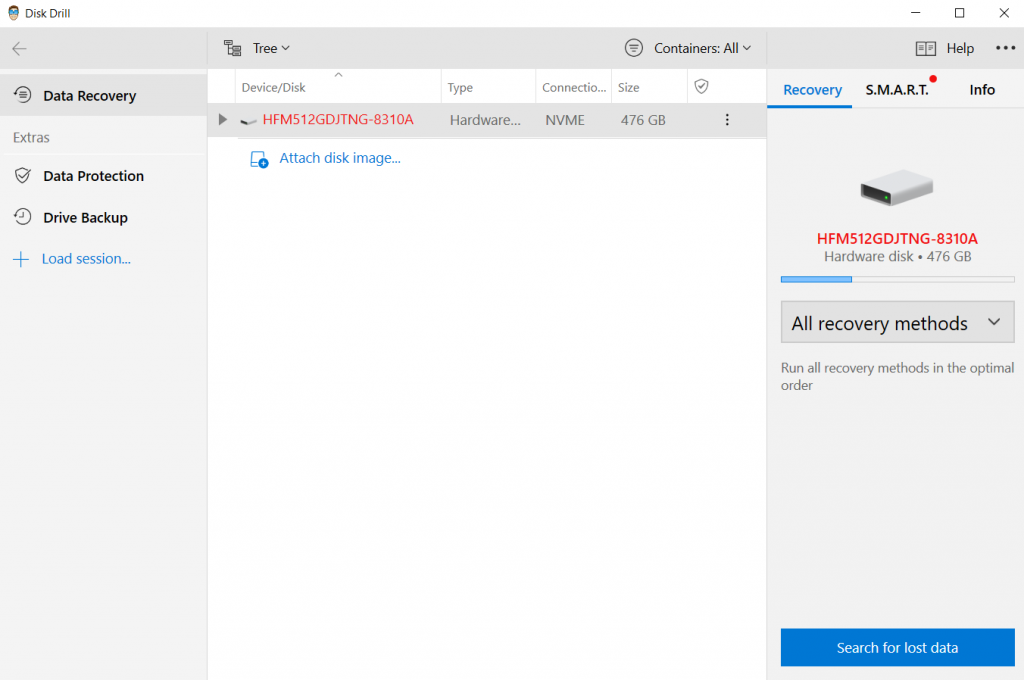
- Disk Drill zal nu beginnen met scannen. U zult in staat zijn om te zien hoeveel bestanden van elk type worden gevonden door een blik op de gesorteerde pictogrammen op het scherm. Normaal zouden we wachten tot de hele scan is voltooid, maar omdat we op zoek zijn naar een specifiek bestand, klikken we op gevonden items bekijken.
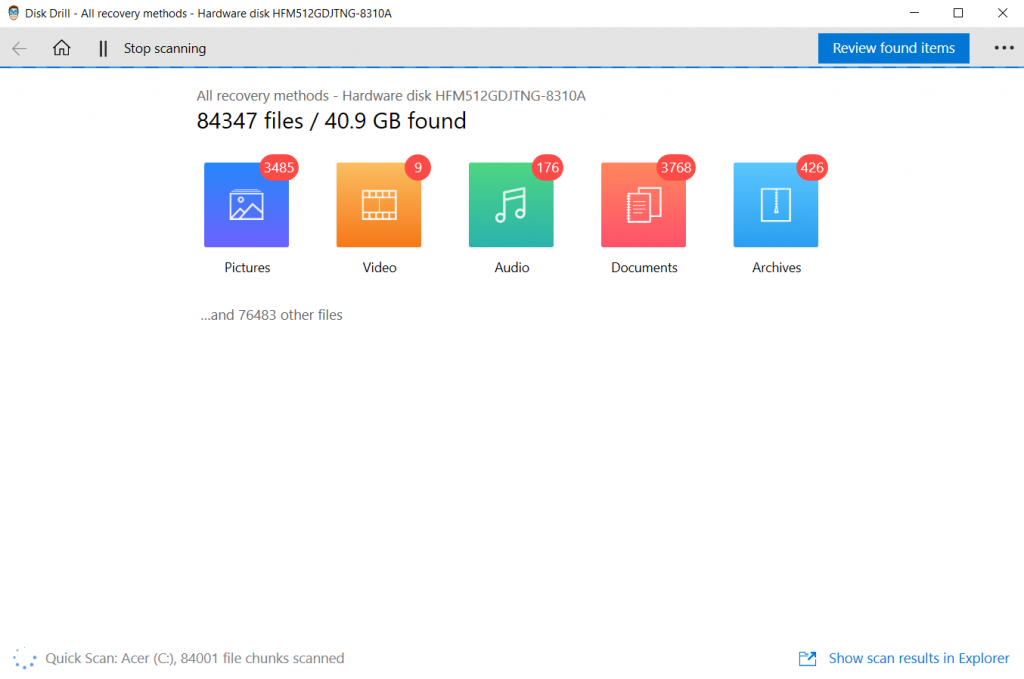
- het scannen zal doorgaan, zelfs als de huidige resultaten op een nieuw scherm worden weergegeven. U kunt de bestandscategorie wijzigen van links, en zoeken naar een bestand (of map) van rechts. Typ ‘History’ in het zoekvak en druk op enter.
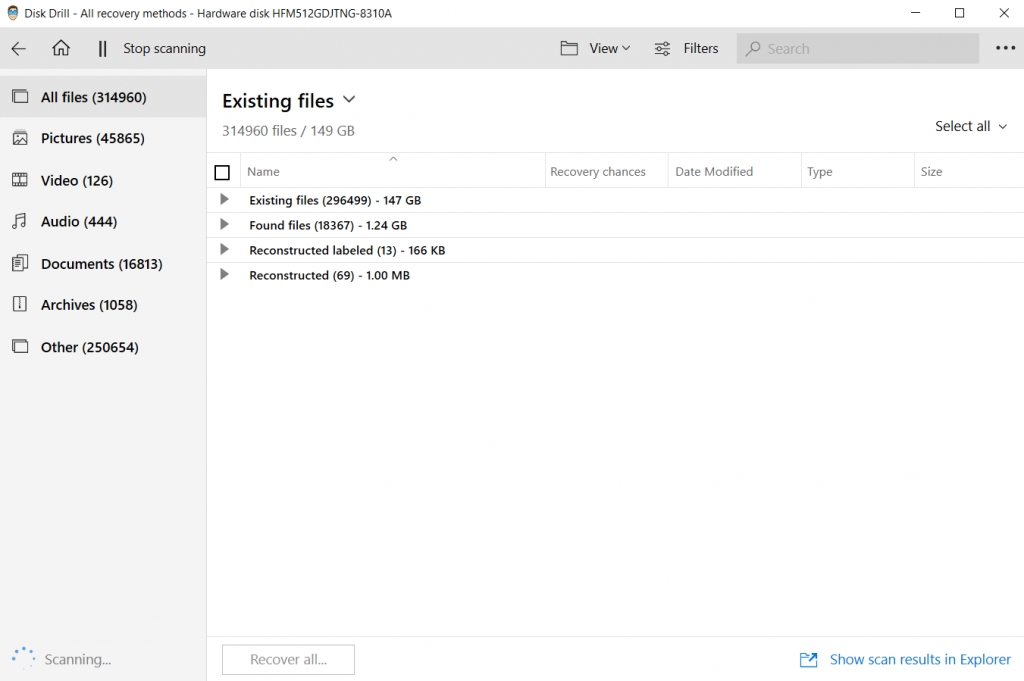
- de resultaten zullen worden gefilterd op basis van uw zoekresultaten. Omdat de bestanden worden weergegeven met hun mapstructuur, is het gemakkelijk om te controleren of het juiste bestand is gevonden. Chrome geschiedenis bestand is opgeslagen in C:\Users\Username\AppData\Local\Google\Chrome\User gegevens \ Standaard. Zo zou het eruit zien.
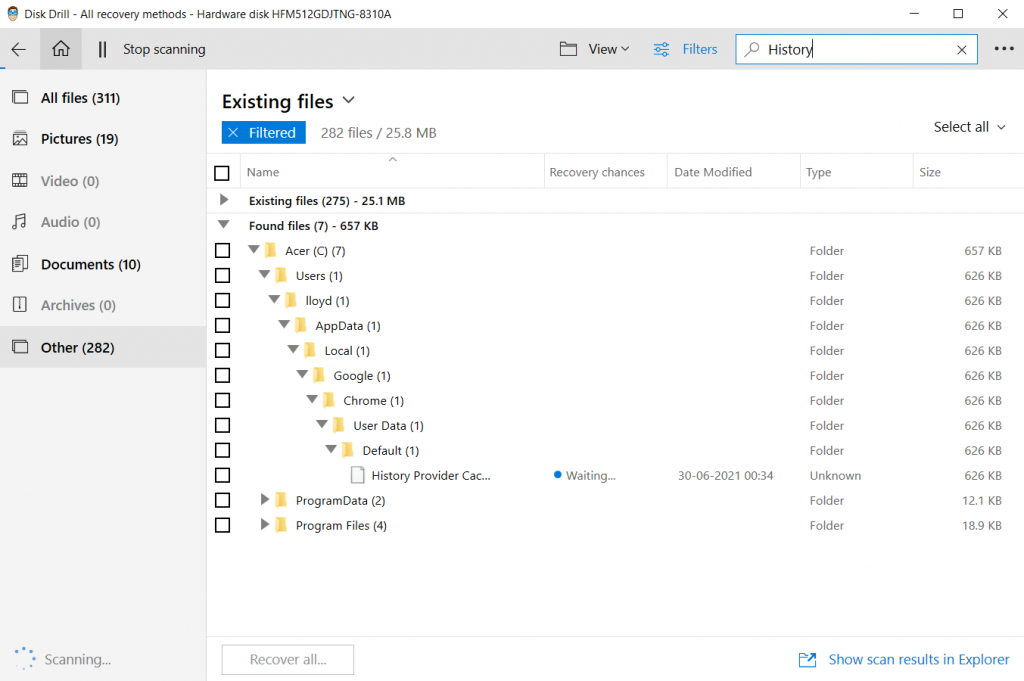
- nu hoef je alleen maar het bestand te selecteren en op de Recover knop te klikken. U kunt de bestemming kiezen om het herstelde bestand op te slaan. Hoewel het beter is om ergens anders te besparen dan de hoofdaandrijving, kunt u deze in dit geval negeren. Aangezien we slechts één bestand nodig hebben, is er niets anders te overschrijven.
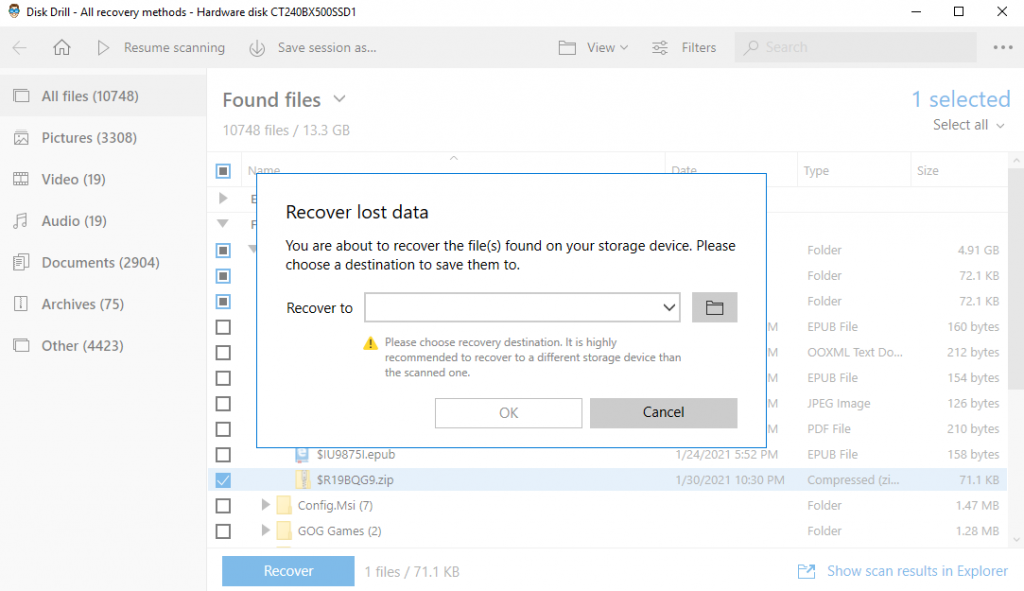
- maar alleen het herstellen van het geschiedenisbestand is niet genoeg. U moet navigeren naar C:\Users\Username\AppData\Local\Google\Chrome\User Data \ Default (vervang Gebruikersnaam met uw gebruikersnaam) en kopieer-plak het herstelde bestand erin. Hierdoor kan Google Chrome de browsegeschiedenis die is opgeslagen in het bestand laden.

Methode # 3: Gebruik de optie “vorige versies herstellen” voor uw Google-Map
Als u de geschiedenis van Google Chrome hebt verwijderd, kan het herstellen een beetje lastiger zijn. Dit komt omdat Chrome niet daadwerkelijk verwijdert de geschiedenis bestand, maar leegt de inhoud van de database. Deze verloren gegevens kunnen niet worden hersteld door een data recovery tool.
de oplossing? Een vorige versie van het geschiedenisbestand herstellen. Als u Bestandsgeschiedenis hebt ingesteld op uw Windows-computer en een back-up van de Google-map hebt, is het mogelijk om een oudere versie van het geschiedenisbestand te verkrijgen.
hier zijn de stappen om dit te doen:
- Open File Explorer en voer het volgende pad in de adresbalk bovenaan: C:\Users \ gebruikersnaam \ AppData \ Local \ Google \ Chrome \ User Data \ Default, waarbij gebruikersnaam de naam is van de gebruiker in kwestie.
- hoewel er een hoop bestanden en mappen in staan, zijn we alleen geïnteresseerd in het geschiedenisbestand.

- Klik met de rechtermuisknop op het geschiedenisbestand en open Eigenschappen.
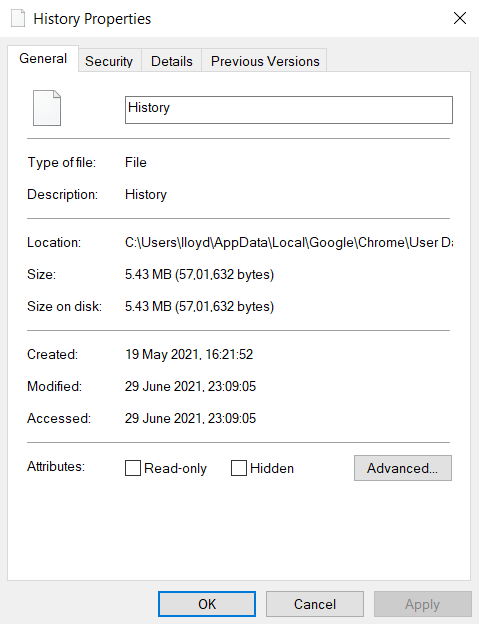
- klik op het tabblad Vorige versies. Wanneer de bestandsgeschiedenis is ingesteld, toont het oudere versies van het bestand. Klik gewoon op de versie die u wilt terugkeren naar en druk op Herstellen.
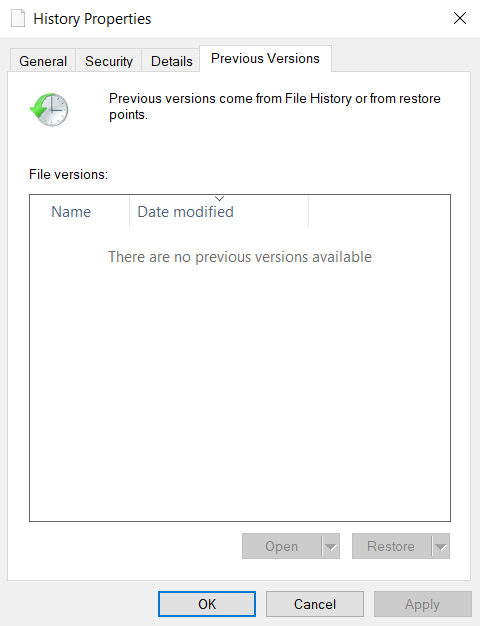
Addendum: Bestandsgeschiedenis instellen
We hebben gezien hoe het geschiedenisbestand naar een vorige versie kan worden hersteld als de bestandsgeschiedenis is ingesteld. Maar hoe doe je dat precies? Hier zijn de stappen:
- Open het menu Start en klik op Instellingen.
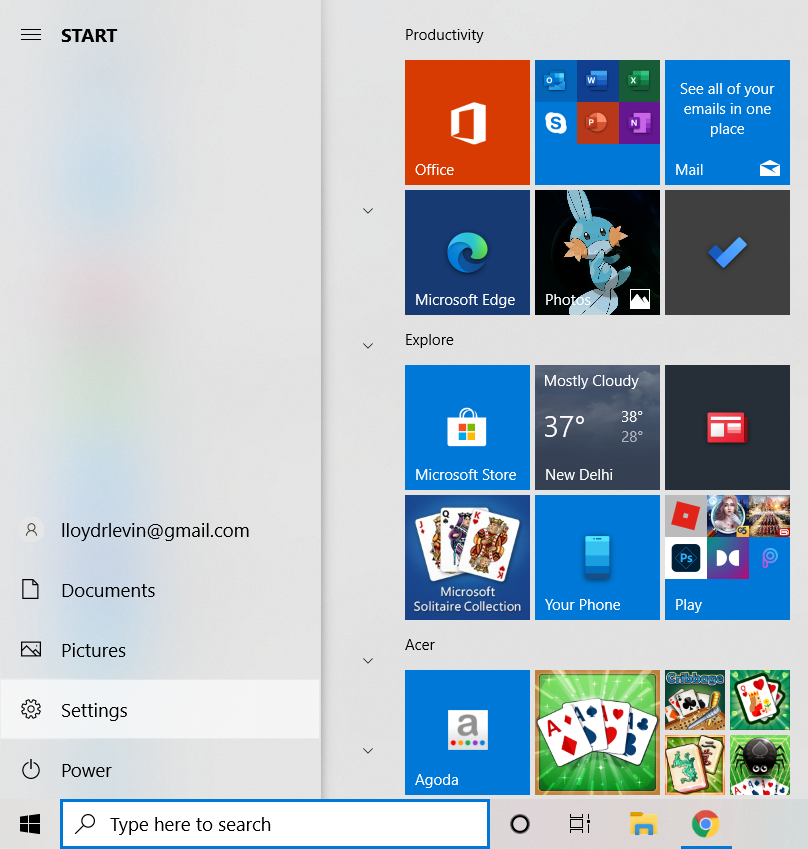
- open Update & beveiliging in het venster Instellingen.
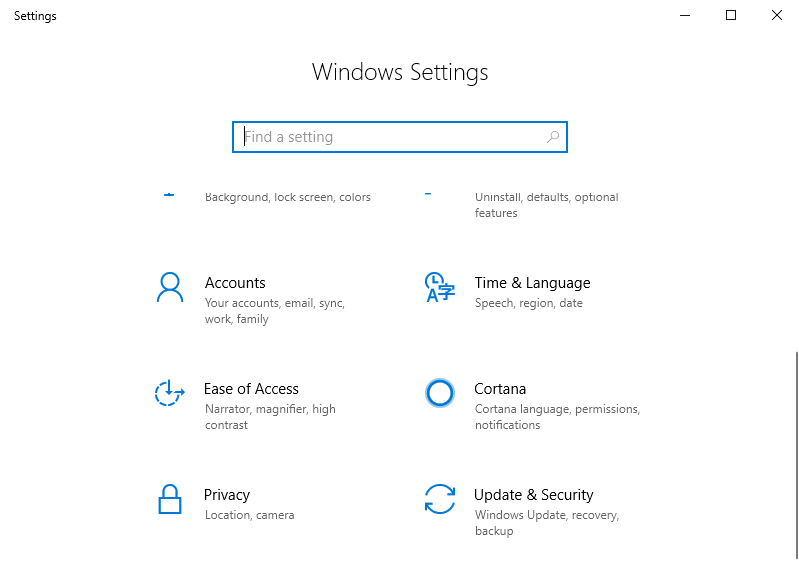
- navigeer in het venster Update & Beveiliging naar het tabblad back-up van links.
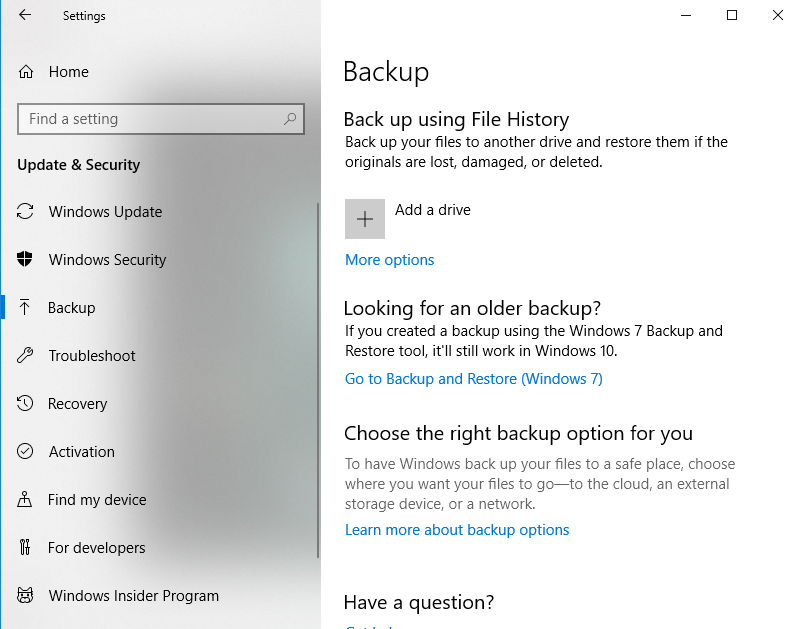
- om een back-up van uw gegevens te maken, hebt u een externe harde schijf nodig. Sluit het station aan en klik op een station toevoegen om het in te schakelen.
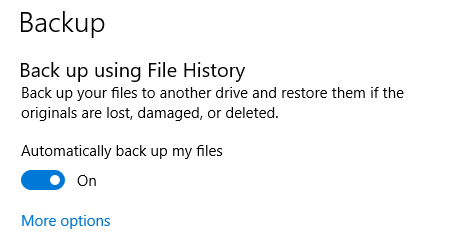
- om aan te passen welke mappen in de back-up zijn opgenomen, klikt u op Meer opties. Gebruik de knop een map toevoegen om de Google-map aan deze lijst toe te voegen.
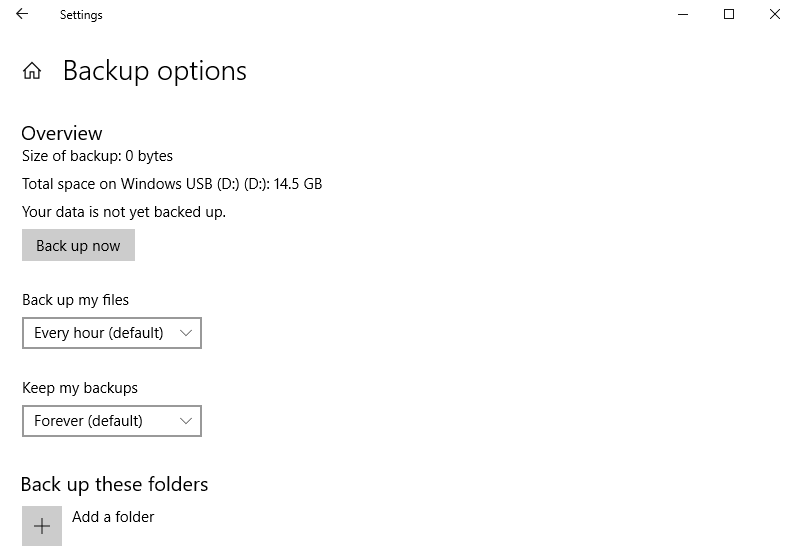
Methode # 4: Gebruik DNS-Cache
DNS of Domain Name System is het mechanisme waarmee de URL die u typt in de adresbalk wordt omgezet in werkelijke adressen op het web. Aangezien deze Conversie een soort kan nemen-vooral bij het bezoeken van een website voor de eerste keer – het besturingssysteem onderhoudt een cache van de DNS-adressen van onlangs geopende sites.
u kunt een idee krijgen van wat voor websites u hebt bezocht door een kijkje te nemen op deze lijst. Merk op dat dit omvat internet-activiteit van alle browsers op uw computer, niet alleen Chrome. Hier is hoe de DNS-cache te bekijken met behulp van Command Prompt:
- open de opdrachtprompt als beheerder. U kunt het vinden door CMD te typen in de Windows zoekbalk.
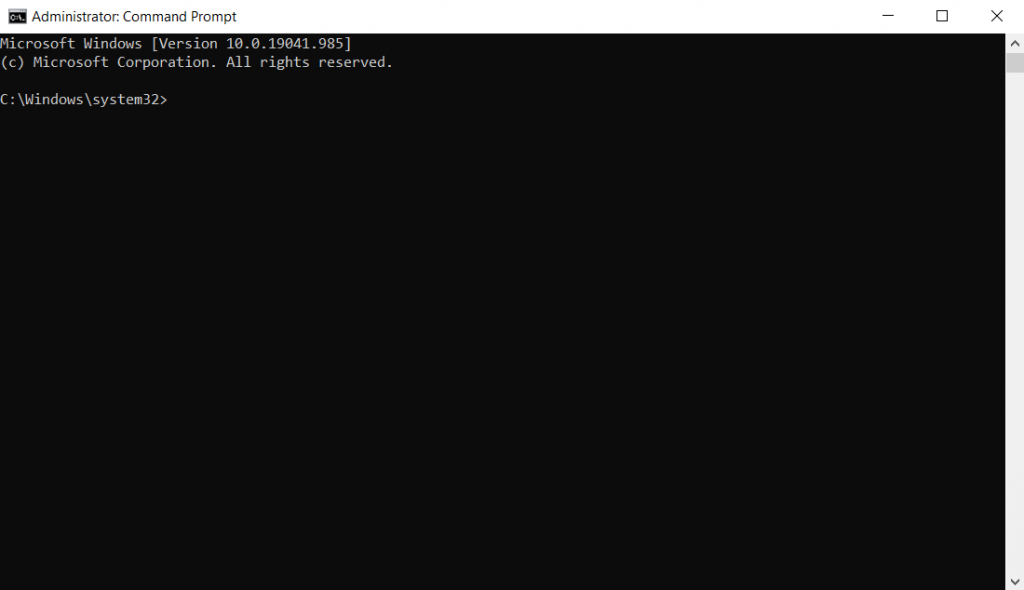
- Voer de opdracht in: ipconfig / displaydns. Dit brengt alle DNS-records op uw computer.
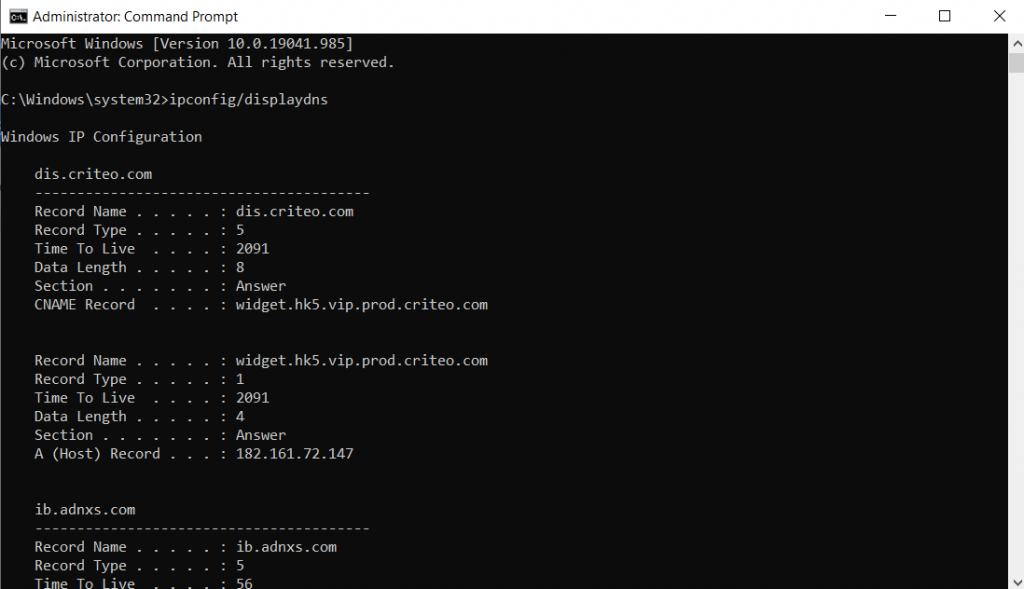
- zoals u kunt zien, zijn de records … technisch. Er is niet veel relevante informatie, behalve het veld recordnaam, dat eigenlijk de DNS-naam is. U kunt deze namen opzoeken om te proberen te raden welke websites ze gebruiken.
Methode # 5: Installeer Google Chrome
als sync is ingeschakeld in uw Google-account, wordt een back-up gemaakt van uw persoonlijke gegevens naar de cloud. Bladwijzers, zoekgeschiedenis – wachtwoorden-alles wordt opgeslagen. Zodra u zich aanmeldt op een nieuw apparaat, synchroniseert Google deze gegevens ermee.
u kunt deze functie ook gebruiken om verwijderde geschiedenis te herstellen in Google Chrome. Installeer Google Chrome opnieuw op uw computer en meld u opnieuw aan. Uw geschiedenis moet worden gesynchroniseerd vanaf uw andere apparaten.
methode # 6: Cookies
Cookies zijn een andere methode waarmee de browser (of beter gezegd de websites) gegevens op uw computer opslaat. Het probleem is dat cookies websitespecifiek zijn en alleen informatie met betrekking tot die website opslaan. Uw zoekgeschiedenis is niet gevonden in een cookie.
in plaats daarvan geven cookies u een overzicht van welke websites u in het verleden hebt gebruikt. Zelfs wanneer uw browsergeschiedenis onherstelbaar is, kan het nemen van een kijkje op alle cookies op uw computer u vergelijkbare informatie geven. Houd er wel rekening mee dat alleen het openen van een website niet kan leiden tot het aanmaken van een cookie. Meestal wordt u gevraagd om de cookies te accepteren.
hier leest u hoe u alle cookies in uw browser kunt bekijken:
- Open Chrome en breng het menu met drie punten naar beneden vanaf de rechterbovenhoek. Klik op Instellingen.
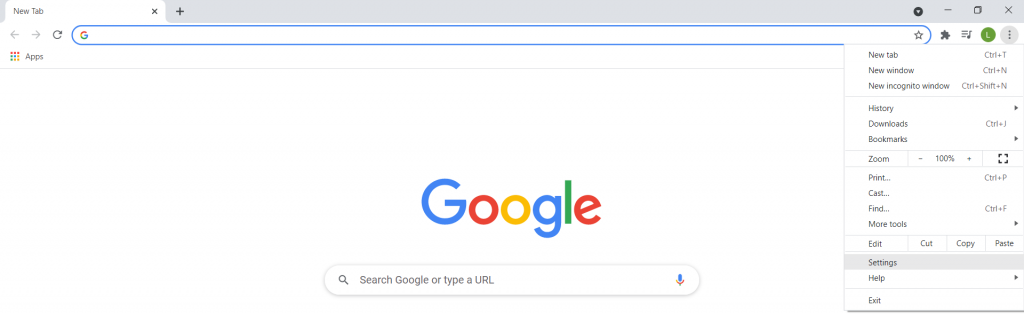
- Scroll naar beneden naar het gedeelte Privacy en veiligheid en klik op Cookies en andere sitegegevens.
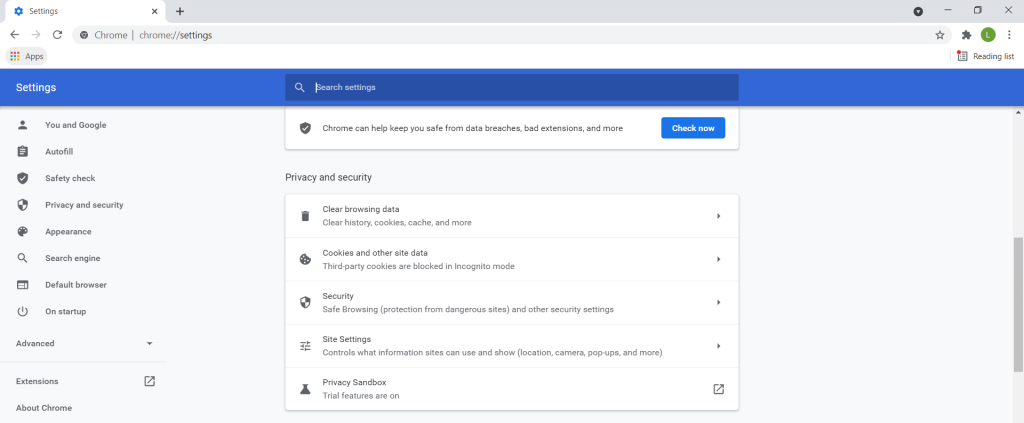
- alle opties met betrekking tot cookies worden hier weergegeven. U moet klikken op de Zie alle cookies en site data optie.
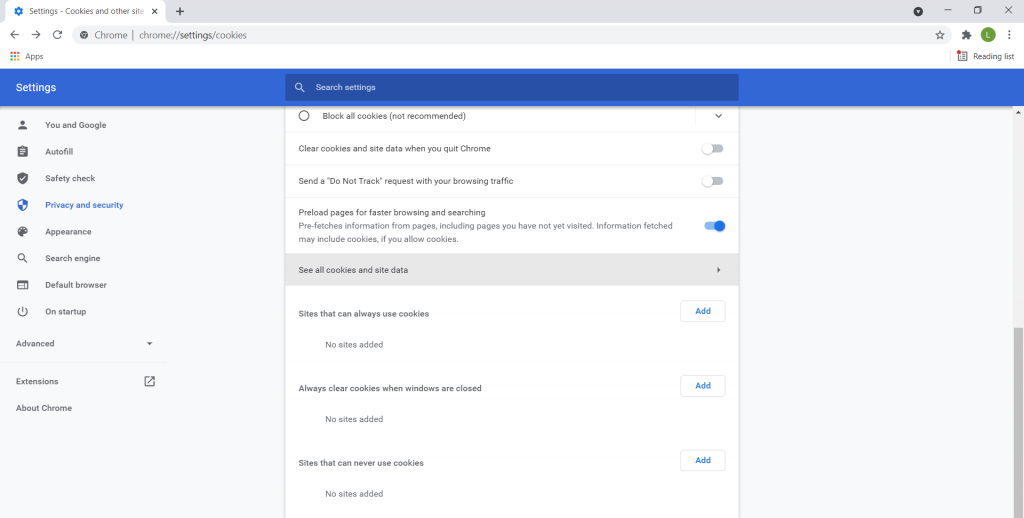
- alle cookies op uw computer worden weergegeven in een alfabetische lijst van websites. U gebruikt deze informatie om te bepalen met welke websites u in het verleden contact hebt gehad.
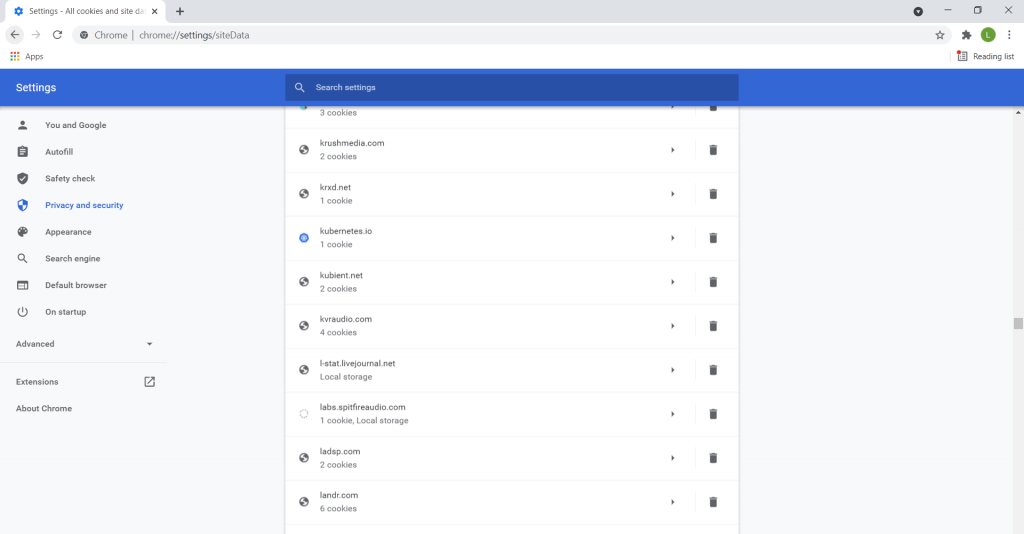
Hoe verwijderde Chrome geschiedenis te herstellen op een mobiele
tot nu toe hebben we verschillende methoden onderzocht voor het herwinnen van uw verloren Chrome geschiedenis op een PC. Maar hoe zit het met een smartphone? Is er een manier om dit te doen op Android of iPhone?
zeker. Terwijl dingen zoals data recovery software of het controleren van de DNS-cache zijn moeilijker op mobiele, veel van de andere methoden werken precies hetzelfde. Hier zijn er twee:
met Sync
als uw mobiele telefoon synchronisatie heeft ingeschakeld, wordt een back-up gemaakt van uw Chrome-gegevens op al uw apparaten. Dit betekent dat het opnieuw aanmelden op uw telefoon uw zoekgeschiedenis moet herstellen. Hier zijn de stappen om dit te doen:
- eerste, controleren of sync is inderdaad ingeschakeld op uw apparaat. Om dat te doen, open Chrome en ga naar de Instellingen. U ziet de Google-Account wordt gesynchroniseerd aan de bovenkant.
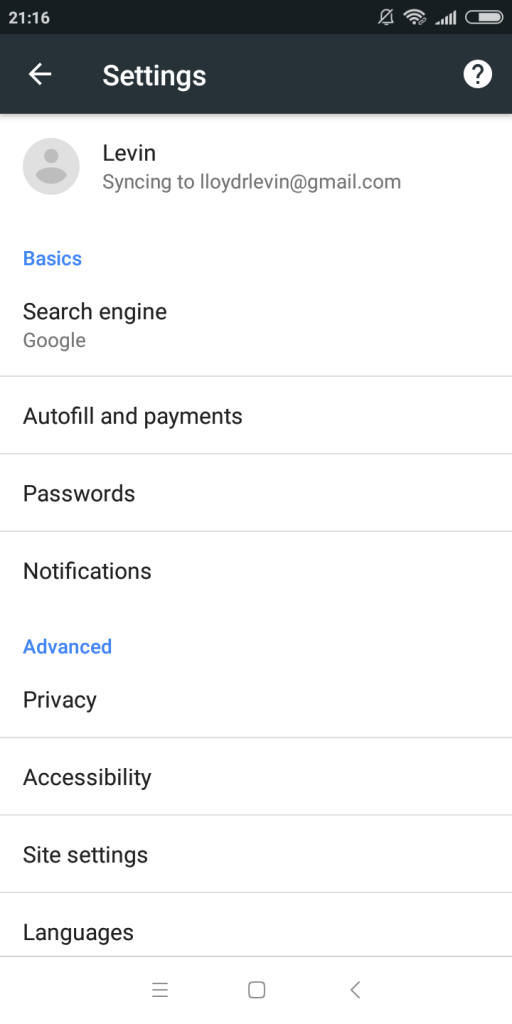
- nu moet u Chrome verwijderen. Als dat niet mogelijk is op uw apparaat, log dan gewoon uit bij uw account. Open Chrome opnieuw te worden begroet met een tab als dit.
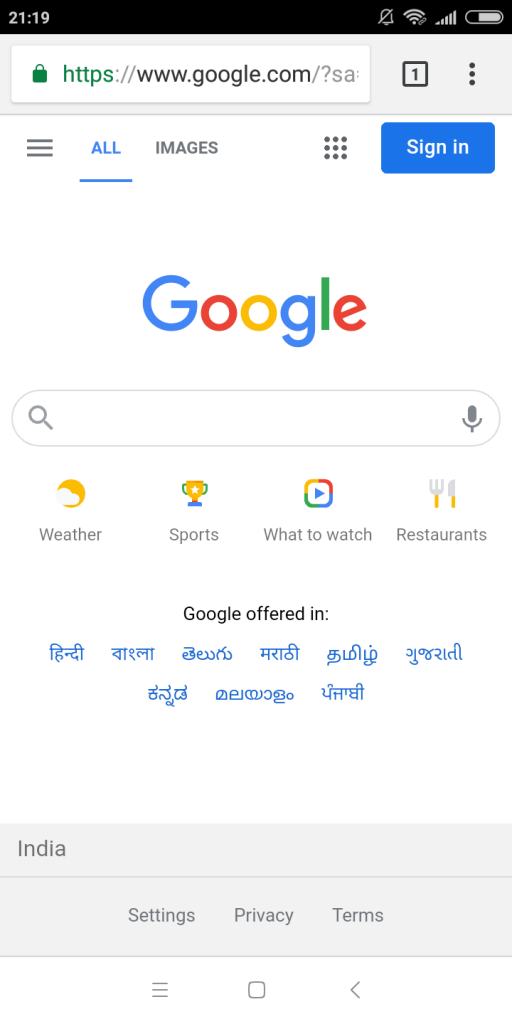
- Tik op de knop Aanmelden en voer uw logingegevens in.
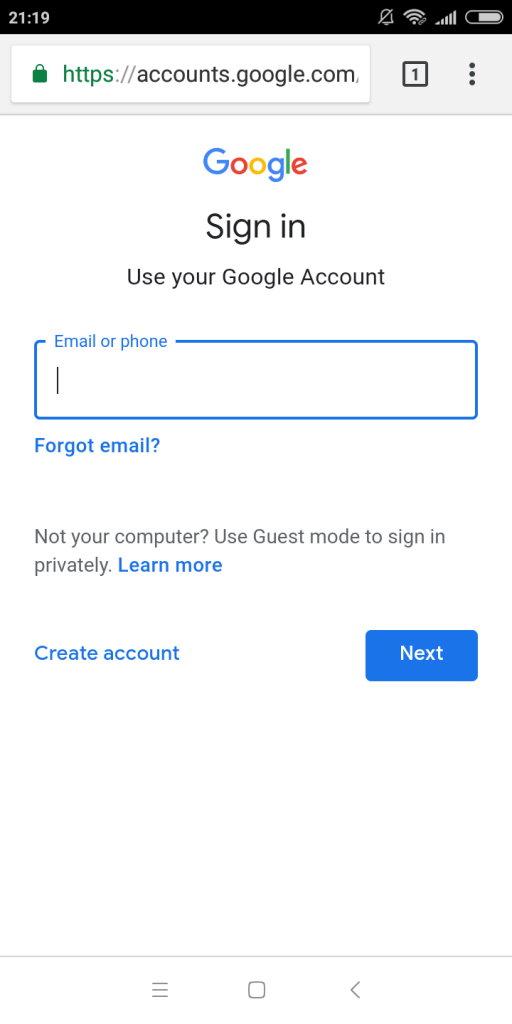
dat is het. Bij het opnieuw aanmelden, uw gegevens worden gesynchroniseerd met uw Google-account, het herstellen van eventuele verloren geschiedenis met behulp van de back-ups van uw andere apparaten.
met behulp van Google Account activiteit
wanneer uw gegevens niet worden gesynchroniseerd (of de methode werkt niet), kunt u altijd uw Google account activiteit controleren. Het dashboard Mijn activiteit bevat een overzicht van elke actie op Chrome, inclusief zoekopdrachten. Volg deze stappen om toegang te krijgen tot deze informatie:
- ga op je Android-mobiel naar Instellingen en tik op Google.
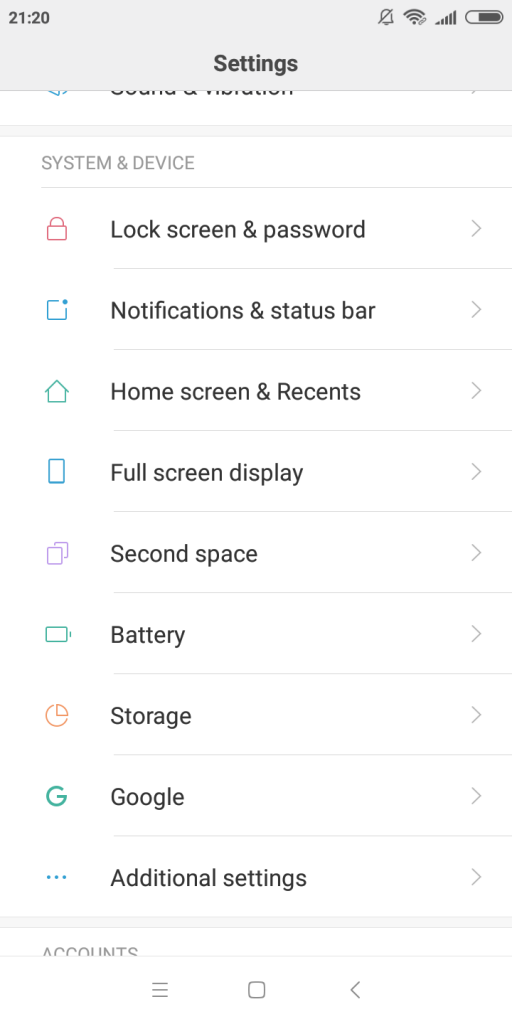
- druk nu op de optie uw Google-Account beheren.
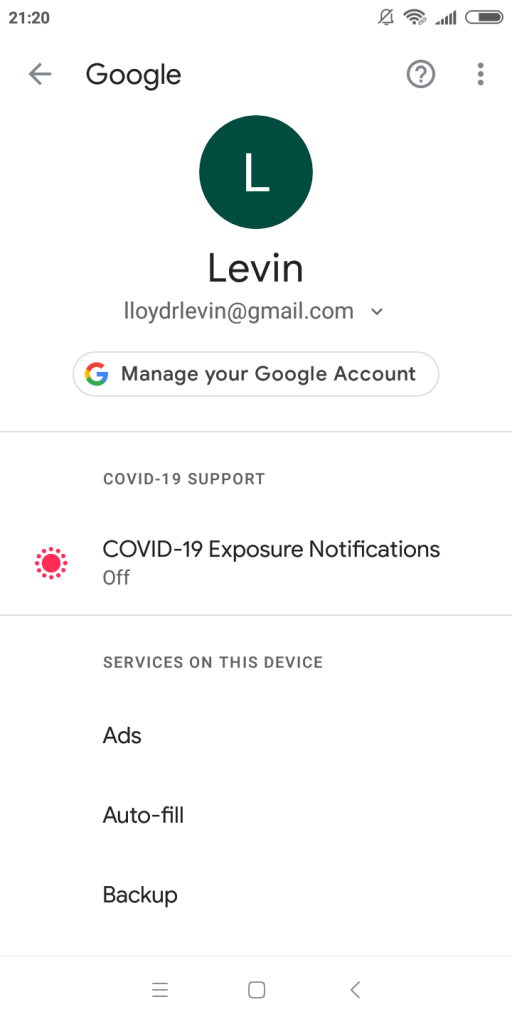
- al uw instellingen voor Google-Account zijn vanaf hier toegankelijk. Schakel nu over naar het tabblad Data & Personalisatie.
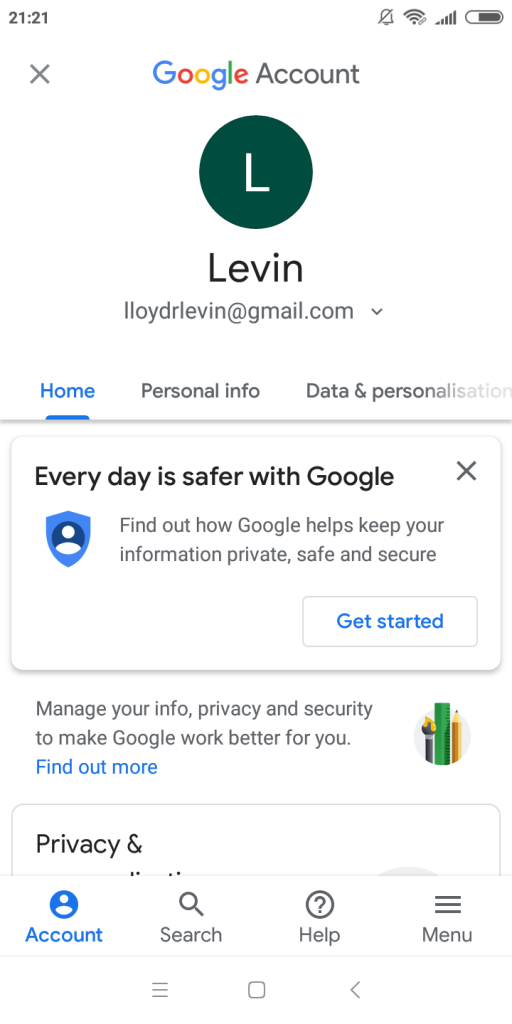
- scroll naar beneden naar Activiteit en tijdlijn en tik op Mijn activiteit.
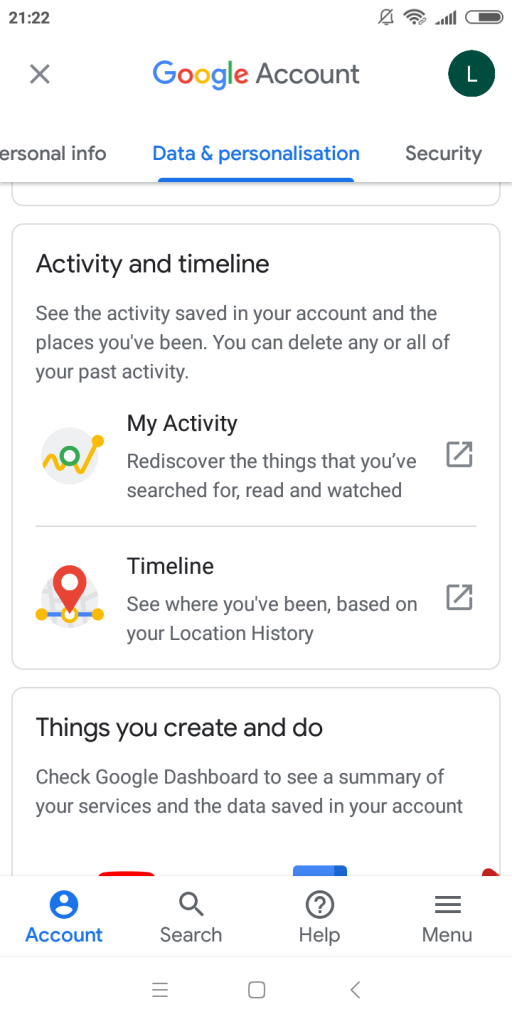
- als alternatief kunt u op zowel Android als iPhone Chrome openen en direct naar mijn activiteit navigeren. Dit opent het Mijn activiteit dashboard, met een logboek van uw online activiteiten.
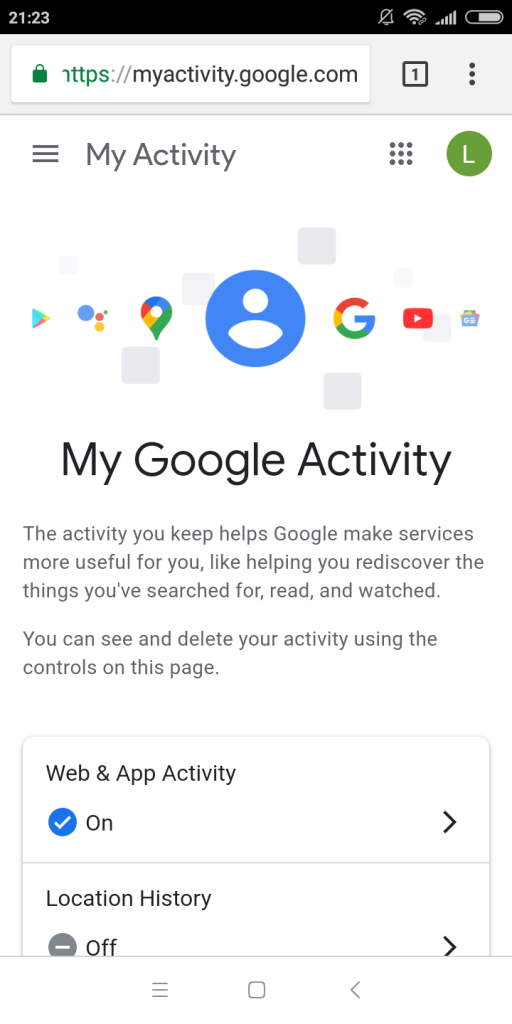
- Scroll naar beneden om een lijst van uw zoekgeschiedenis te bekijken gesorteerd op datum en tijd. Tik op een van de items om meer details te bekijken.
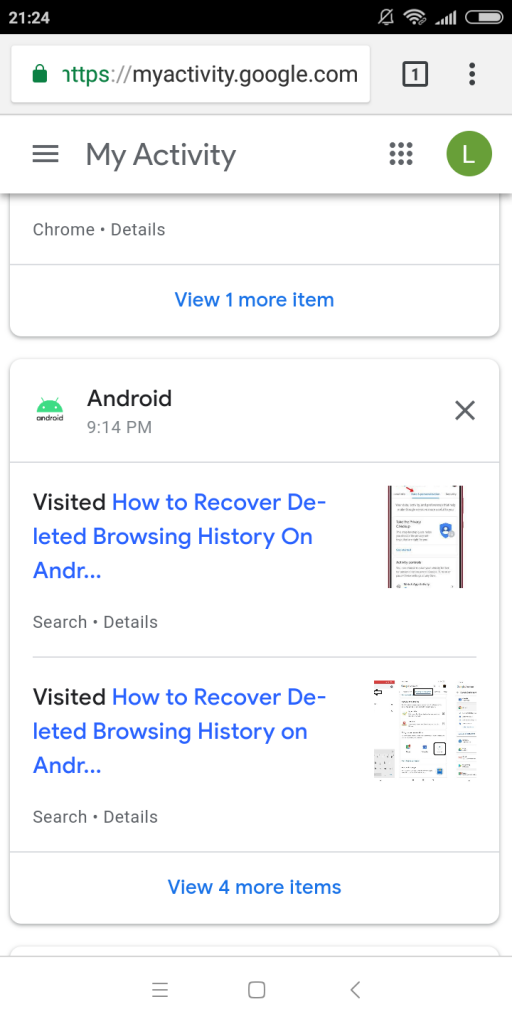
- als uw activiteit verstopt is door acties die in andere Google-apps worden uitgevoerd, kunt u altijd de filteroptie gebruiken om de activiteiten te beperken. U kunt filteren op de datum en het type activiteit dat u wilt zien, zoals Chrome.
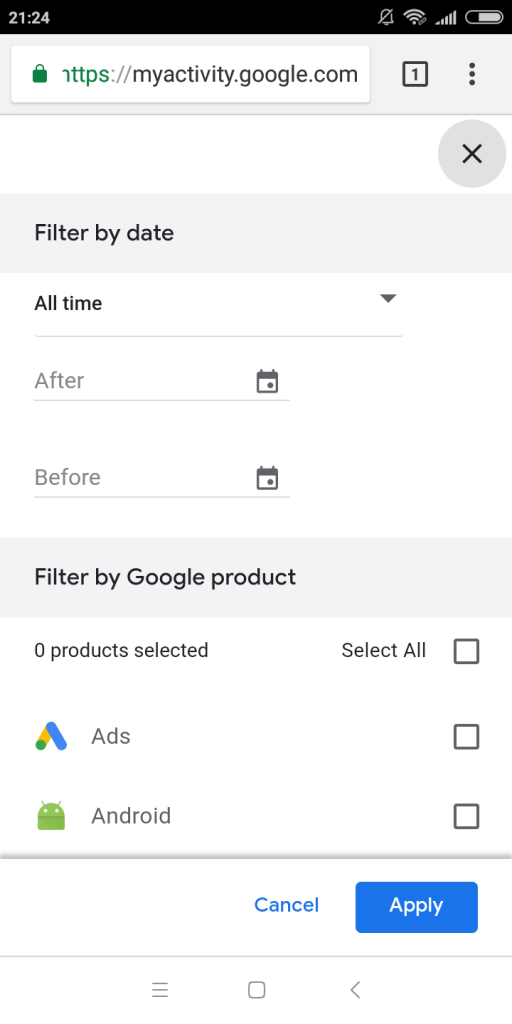
FAQ
Chrome slaat de browsegeschiedenis lokaal op op uw computer met behulp van databasebestanden. Wanneer deze bestanden handmatig worden verwijderd, kunnen ze worden weergegeven in de prullenbak. Als verwijderd vanaf daar kunnen ze nog steeds worden hersteld met behulp van een data recovery tool.
maar als u de geschiedenis van Chrome zelf hebt gewist, worden de afzonderlijke records gewist. Dit betekent dat het geschiedenisbestand nog steeds, maar bevat geen van de browsegegevens.
er zijn een paar manieren om verwijderde Google geschiedenis te herstellen op een android-telefoon. De eerste is Chrome synchronisatie-functionaliteit. Als u sync in het verleden had ingeschakeld, zal Chrome automatisch uw browsegeschiedenis en bladwijzers herstellen zodra u zich aanmeldt bij uw Google-account.
als synchronisatie niet is ingeschakeld op uw telefoon, kunt u een kijkje nemen op uw Google-activiteit. Hiermee kunt u alle sites die u hebt bezocht en de zoektermen die u in het recente verleden hebt gebruikt bekijken.
de beste manier om verwijderde Google geschiedenis te controleren op een iPhone is via de Google-Account activiteit. Ga gewoon naar Mijn activiteit en meld je aan met je Google-account om een lijst met al je browsegegevens te krijgen. Als Web & App-activiteit is ingeschakeld, kunt u zelfs de geschiedenis van andere acties op uw iPhone zien.
de browser zelf (en bij uitbreiding, Google) niet bijhouden incognito browsen. Zodra u een incognito browsersessie sluit, is er geen manier om die geschiedenis van Chrome te brengen. U kunt uw downloads natuurlijk altijd vinden, zelfs als ze worden verwijderd.
dit gezegd zijnde, is er een andere methode om een glimp op te vangen van welke websites vanaf uw computer werden benaderd. De DNS cache houdt een register bij van alle domeinnamen die door de computer worden benaderd. Hier zijn de stappen om het te controleren.
de beste manier om Google geschiedenis permanent te verwijderen is om de geschiedenis wissen optie van Chrome zelf te gebruiken. Dit verwijdert niet het Geschiedenisdossier (dat met hulpmiddelen van de gegevensterugwinning kan worden hersteld) maar veegt eerder de gegevens van het af. Dat is veel moeilijker om te keren.
zelfs met synchronisatie zal Google ervoor zorgen dat de geschiedenis van al uw apparaten die bij hetzelfde Google-account zijn geregistreerd, wordt verwijderd. Het enige waar je dan op moet letten is de DNS cache. Ruim dat op en uw browsegeschiedenis wordt permanent verwijderd.
conclusie
het verliezen van persoonlijke gegevens zoals bladwijzers en zoekgeschiedenis op Google Chrome kan frustrerend zijn. Gelukkig zijn er veel methoden om deze gegevens terug te krijgen.
uw zoekgeschiedenis wordt geback-upt in meerdere bronnen, van een lokaal databasebestand op uw computer tot een logboek van activiteiten op de servers van Google. U kunt hulpprogramma ‘ s voor gegevensherstel of Bestandsgeschiedenis gebruiken om het lokale bestand te herstellen en u aanmelden bij uw Google-account om toegang te krijgen tot uw online informatie. Op Windows 10 zijn er vele andere methoden voor het herstellen van bestanden.
en als deze methoden falen, kunt u altijd indirecte trucs gebruiken zoals cookies of de DNS-cache om een globaal idee van uw zoekgeschiedenis te krijgen. Vergeet niet dat dit advies snijdt beide manieren; een andere persoon met toegang tot uw computer kan deze methoden gebruiken om uw zoekgeschiedenis te zien.