zelfs een royale 24-inch monitor kan krap aanvoelen als je meerdere vensters op je bureaublad hebt staan (en wie niet?). Het is veel erger als je beperkt bent tot een laptop scherm. Gelukkig, het is eenvoudig genoeg om een tweede monitor toe te voegen aan uw PC setup en verspreid.
opmerking: terwijl de monitoren die we hieronder bespreken 1080p zijn, ons artikel over
kan u helpen te bepalen welke aanpak u moet kiezen voor uw eigen huisinstelling; u moet ook onze vergelijking bekijken van
om de voors en tegens van elke optie te leren.
HP V20 HD+ Beeldscherm

Een moderne desktop of laptop PC heeft de grafische mogelijkheden tot het uitvoeren van twee displays. Alles wat nodig is, is een tweede monitor. Helaas, Wat Waar is geweest van zo veel tech producten dit jaar, monitor prijzen zijn gestegen als het aanbod is verzwakt. Een paar jaar geleden had je een aantal respectabele monitor opties voor minder dan $100. Deze dagen, je hebt het geluk om een 21-inch of hoger PC-monitor te vinden voor minder dan $ 150. Als je vastbesloten bent om niet te breken $100,
levert $95, met een 19,5-inch diagonaal scherm met behulp van TN-technologie, die snellere responstijden biedt, maar minder helderheid buiten de as.
Dell 27 Monitor – S2721HN

Als u kunt besteden een beetje meer,
stappen u up-to-22-inch-scherm dat beschikt ook over slim bezels, wat leuk is voor het minimaliseren van de verstoring tussen je dubbele monitors. Mooier nog is iets als
—een 24-inch paneel met premium IPS tech, met nog slanker randen, voor $145. En als u een nog groter scherm wilt (hoewel dezelfde resolutie van 1920×1080), is
een prima optie bij $190.
de huidige monitors worden meestal geleverd met een combinatie van VGA -, DVI -, HDMI-en DisplayPort-poorten. Met andere woorden, je hebt een paar opties voor het aansluiten van de monitor op uw PC. Hoewel het gebruikelijk is voor VGA-en DVI-kabels die bij het display worden meegeleverd, moet u mogelijk uw HDMI-of DisplayPort-kabel afzonderlijk aanschaffen als u die route gaat. Deze kunnen gemakkelijk worden gekocht op
.
u kunt ook op uw televisie tikken om in een oogwenk als tweede beeldscherm te fungeren, hoewel dit een aantal mogelijke nadelen heeft. Onze gids voor
legt alles uit wat u moet weten. Hoe dan ook, de methode voor het beheren van uw beeldschermen in Windows is dezelfde, zoals hieronder beschreven.
het opzetten van dubbele monitors
Stap 1: Dit deel is eenvoudig. Sluit uw tweede monitor aan op een stopcontact en een beschikbare poort op uw PC.
Stap 2: Vervolgens moet u Windows vertellen hoe u de twee monitoren moet beheren. Klik met de rechtermuisknop op het bureaublad en selecteer schermresolutie (Windows 7 en Windows 8) of Weergave-instellingen (Windows 10).
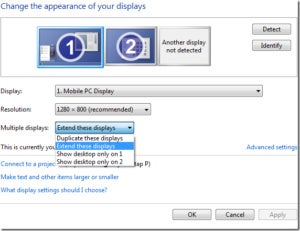
vensters 8: door te kiezen om de vertoning uit te breiden, zullen uw twee schermen als één handelen.
in het resulterende dialoogvenster kunt u de indeling van de schermen opgeven. Met het pull-down menu van meerdere schermen kunt u bepalen hoe de twee schermen samenwerken. Als u deze displays uitbreiden kiest, wordt Windows gevraagd uw displays als één aaneengesloten scherm te behandelen.
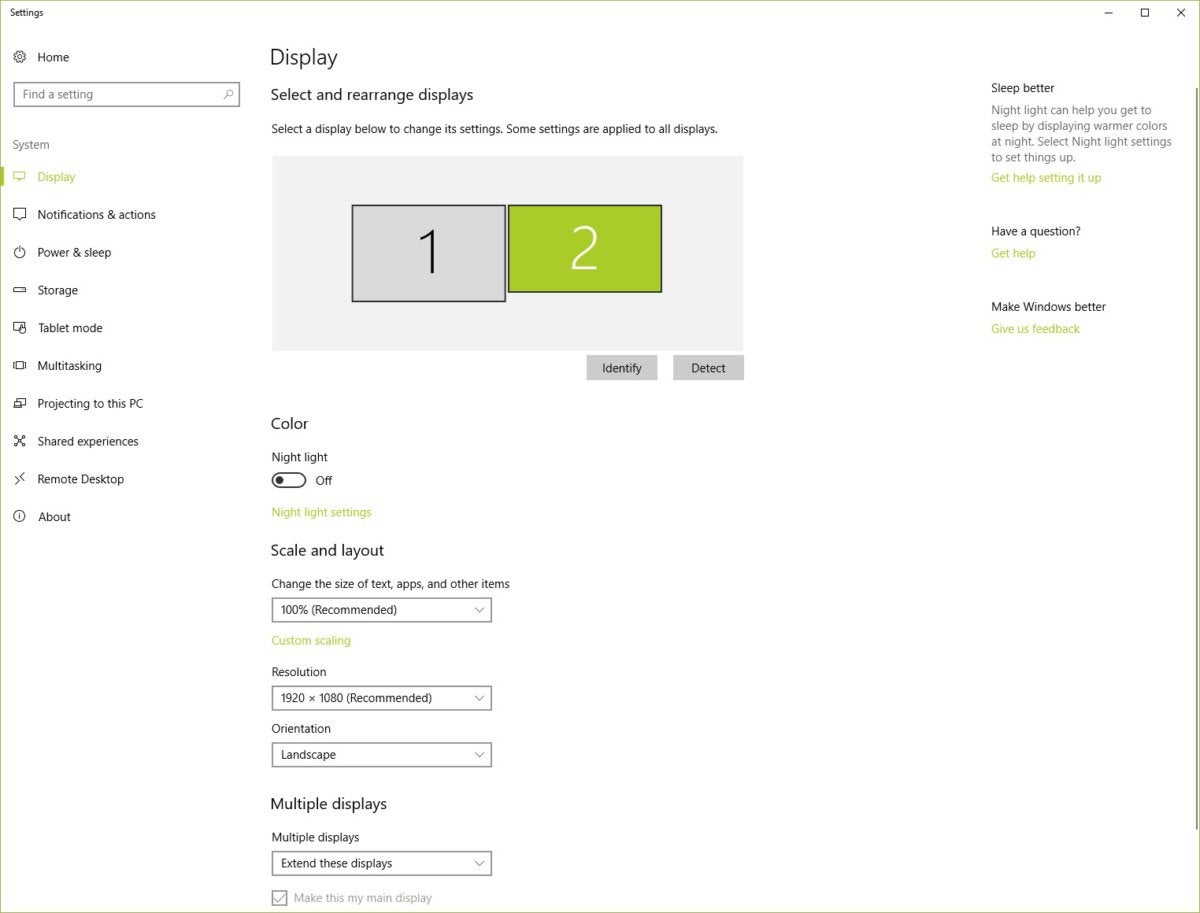
de weergave-instellingen in Windows 10: Klik op het tabblad identificeren onder de afbeelding om de opstelling van uw monitors vast te stellen.
Stap 3: Kies monitorvolgorde. U kunt Windows vertellen welke monitor zich links of rechts bevindt door de schermpictogrammen bovenaan het dialoogvenster te slepen. Doe dit verkeerd, en scrollen met de muis zal erg verwarrend zijn.
Stap 4: Kies primaire weergave. De Make this my main display optie besturingselementen die monitor krijgt de taakbalk en Start knop. Als u deze optie niet ziet, is de huidige geselecteerde monitor al de belangrijkste.
u kunt ook veel van deze instellingen beheren door met de rechtermuisknop op het bureaublad te klikken en uw grafische Configuratiescherm te selecteren.