heb je een nieuw programma op je computer geïnstalleerd om uit te testen, en je vond of haatte het? Als je het leuk vond, dan is de kans groot dat je het opnieuw wilt gebruiken. Als je het haatte, dan wilt u misschien om het te verwijderen. Maar je kan moeite hebben om onlangs geïnstalleerde programma ‘ s te vinden in Windows 10, of op zijn minst hoe u die kunt bekijken die het meest recent zijn geïnstalleerd.
geïnstalleerde programma ’s in Windows 10 komen meestal op uw systeem omdat u specifiek hebt gekozen om die geïnstalleerde programma’ s toe te voegen aan uw computer. Maar uw laptop of desktop kan zijn geleverd met een aantal standaard toepassingen die u niet hebt opgemerkt, of je zou een toepassing ergens die je nog nooit eerder zag.
door uw recent geà nstalleerde software te bekijken kunt u zien of dat programma gloednieuw is, of dat het al een tijdje op uw computer staat. Of als u sorteert op recent geà nstalleerd, kunt u mogelijk bepalen welke toepassing de oorzaak was van een wijziging die zich op uw systeem heeft voorgedaan. Een derde optie is dat u een nieuw programma hebt geïnstalleerd voor een specifiek doel, maar u weet de naam niet meer en kunt het niet vinden.
maar ongeacht het oordeel over dat nieuwe programma, is er één gemeenschappelijk kenmerk. Je moet de naam van het programma weten. Het is heel gemakkelijk om de naam van een applicatie te vergeten als het een vergeetachtige naam heeft, of als u veel andere soortgelijke programma ‘ s met vergelijkbare namen hebt geprobeerd. Gelukkig kunt u sorteren uw Windows 10 programma ’s op installatiedatum, zodat de nieuwste programma’ s worden weergegeven aan de bovenkant van de lijst.
recent geïnstalleerde programma ‘ s vinden – Windows 10
- klik op de Windows-knop.
- Selecteer het tandwielpictogram.
- Kies Apps.
- klik op de vervolgkeuzelijst Sorteren en kies Datum installeren.
ons artikel gaat verder met aanvullende informatie over het vinden van recent geïnstalleerde programma ’s in Windows 10, inclusief foto’ s van deze stappen.
hoe de meest recent geïnstalleerde programma ’s te bekijken in Windows 10 (gids met afbeeldingen)
de stappen in dit artikel gaan u naar het menu Apps in Windows 10 instellingen, waar u in staat om de lijst van apps en programma’ s daar Sorteren op de meest recent geïnstalleerde zal zijn. Merk op dat deze datum niet altijd de oorspronkelijke datum van de installatie weergeeft. In veel gevallen zal deze datum de laatste keer dat een update werd geïnstalleerd voor dat programma weerspiegelen.
bijvoorbeeld, Ik heb, net als vele anderen, een aantal programma ‘ s op mijn Windows 10-computer die ik niet zelf heb geïnstalleerd, en werden standaard opgenomen toen ik Windows 10 installeerde. Dit kan een beetje alarmerend zijn als je nog nooit naar deze informatie hebt gekeken, dus wees gerust dat het normaal is, en de aangegeven datum weerspiegelt gewoon de laatste keer dat de app is bijgewerkt.
als er een app in die lijst staat die u niet herkent of waar u zich zorgen over maakt, kunt u deze altijd selecteren en verwijderen. Als u een vraag over het programma voordat u besluit om het te verwijderen, ik meestal gewoon Google de naam van het programma en zien wat het is.
Stap 1: klik op de Windows-knop linksonder in uw scherm.
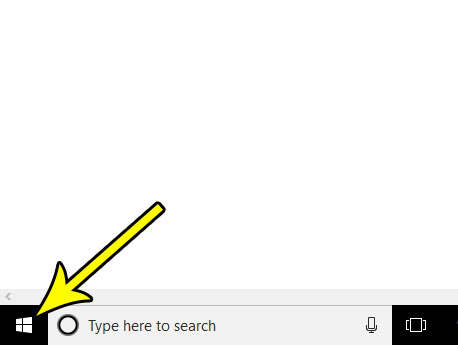
Stap 2: Klik op de Instellingen knop linksonder in dit menu. Het is degene die eruit ziet als een versnelling.
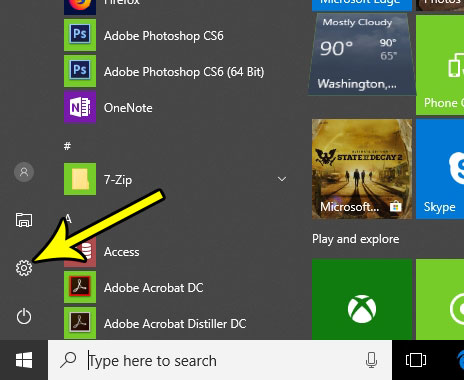
Stap 3: Kies de optie Apps in dit menu.
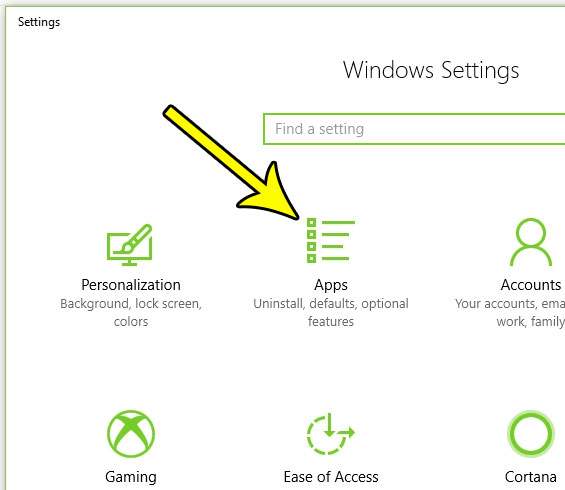
Stap 4: Klik op het vervolgkeuzemenu rechts van Sorteren op en kies vervolgens de datum installeren keuze.
uw lijst met programma ‘ s moet dan opnieuw worden geconfigureerd om eerst de meest recent geïnstalleerde of bijgewerkte app weer te geven.
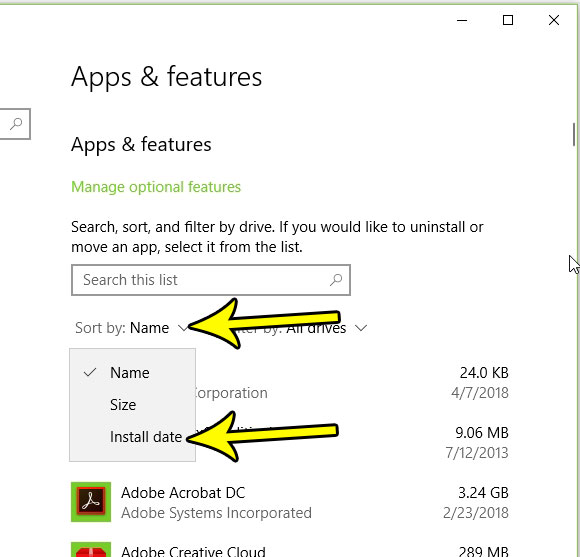
wanneer u de optie Datum installeren selecteert in dat dropdown menu ziet u de meest recent geïnstalleerde programma’ s bovenaan de lijst. Als u de toepassingen wilt zien die het langst op uw computer zijn geweest, moet u naar de onderkant van de lijst scrollen.
een andere manier waarop u uw geïnstalleerde programma ‘ s kunt controleren is via het Configuratiescherm. Als u klikt op de knop Zoeken aan de onderkant van het scherm, typ “Control Panel” in het veld kunt u het menu instellingen dat werd gebruikt in eerdere versies van Windows te openen. Vanaf daar kunt u klikken” programma ‘ s ” of “Programma’ s en functies ” en sorteer uw geïnstalleerde apps ook. Specifiek moet u klikken op de bovenkant van de “geïnstalleerd op” kolom om de programma ‘ s te sorteren.
stoort het pictogram van de envelop onderaan het scherm u, vooral omdat u het nooit gebruikt? Ontdek hoe u dat e-mailpictogram van de taakbalk in Windows 10 kunt verwijderen en de hoeveelheid rommel onderaan uw scherm kunt verminderen.
aanvullende aflezing
Kermit Matthews is een freelance schrijver gevestigd in Philadelphia, Pennsylvania met meer dan een decennium van ervaring schrijven technologie gidsen. Hij heeft een Bachelor-en masterdiploma in computerwetenschappen en heeft een groot deel van zijn professionele carrière in IT management doorgebracht.Hij is gespecialiseerd in het schrijven van inhoud over iPhones, Android-apparaten, Microsoft Office en vele andere populaire toepassingen en apparaten.