het toetsenbord is een van de twee Invoerapparaten (het andere is een muis) die we gebruiken om met onze computers te communiceren. Van het nemen van 5 seconden voor het vinden van elke toets om nauwelijks te kijken naar het toetsenbord, we hebben allemaal gewend aan de QWERTY toets lay-out. Veel moderne toetsenborden, vooral gaming degenen, bieden gebruikers de flexibiliteit om hun eigen sneltoets/sneltoets combinaties te maken om hen te helpen navigeren door de computer sneller. Of het nu een gamer of een regelmatige werkende professionele, gepersonaliseerde snelkoppelingen kunnen nuttig zijn voor iedereen. Hoewel gebruikers doorgaan met het toevoegen van nieuwe sneltoetscombinaties, gaat de standaardstatus van het toetsenbord verloren. Er kan een tijd ontstaan bij het herstellen van het toetsenbord naar de standaardinstellingen kan nodig zijn.
een andere reden waarom gebruikers terug moeten keren naar de standaardstatus van het toetsenbord is als het apparaat zich misdraagt. Bijvoorbeeld, bepaalde sneltoetsen en toetsen stoppen met werken, onregelmatige toetsaanslagen, enz. In dat geval, eerste, check out het volgende artikel – Fix toetsenbord werkt niet op Windows 10, en hopelijk een van de oplossingen zal helpen om dingen weer op de rails. Echter, als geen van de oplossingen uitgelegd in het artikel werkte en je hebt gemaakt van je geest om uw toetsenbord te resetten naar standaardinstellingen, we hebben drie verschillende methoden voor u.
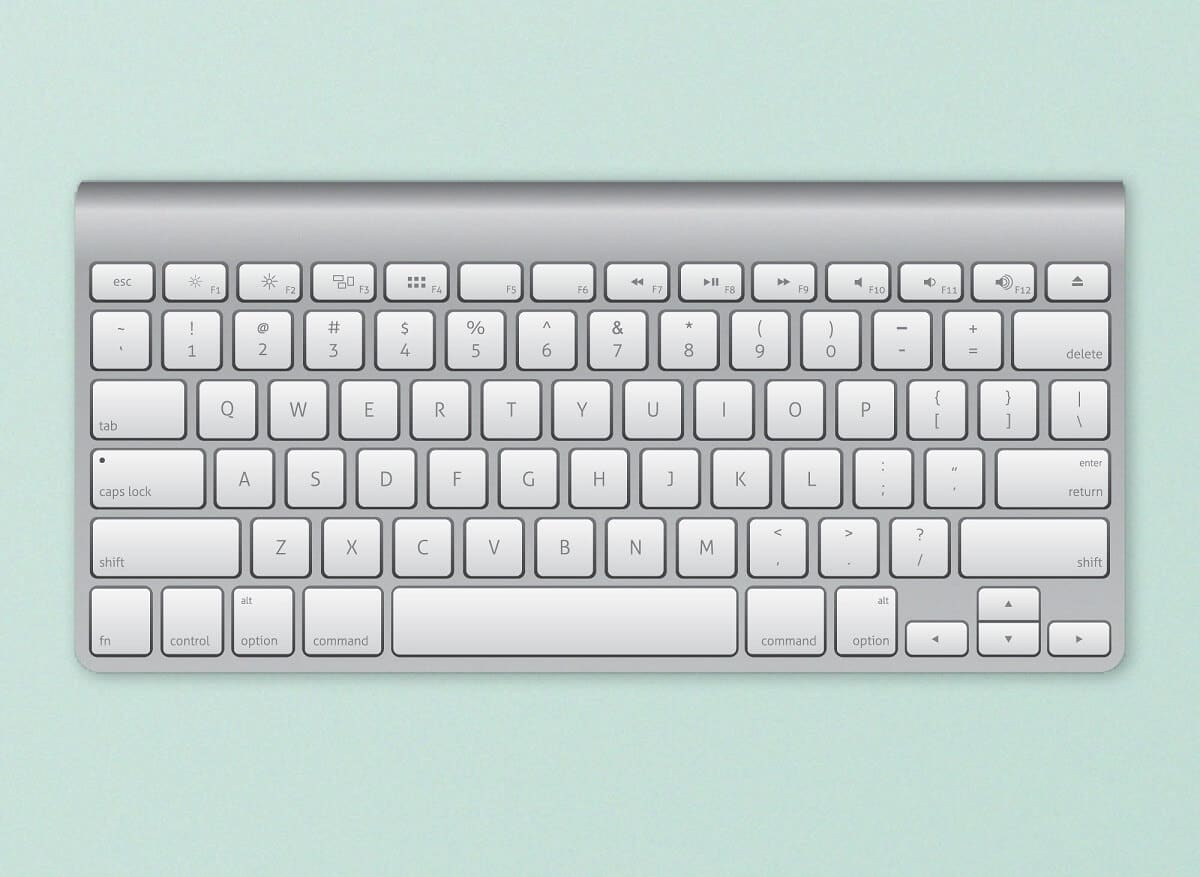
Hoe Reset U Uw Toetsenbord Naar De Standaardinstellingen In Windows 10?
controleren of het een fysiek probleem is?
voordat we het opnieuw instellen, moeten we ervoor zorgen dat de toetsenbordproblemen die u hebt ondervonden niet te wijten zijn aan fysieke defecten. Een eenvoudige manier om dit te testen is om de computer op te starten in de veilige modus en de prestaties van het toetsenbord te controleren. Als het zich ook vreemd blijft gedragen in de veilige modus, kan het probleem hardware-gerelateerd zijn in plaats van te wijten aan wat software en geen hoeveelheid resetten zal helpen, in plaats daarvan, moet u uw lokale computer op te slaan een bezoek.
1. Open het opdrachtvenster uitvoeren door op Windows-toets + R te drukken, typ msconfig en druk op Enter om de Systeemconfiguratietoepassing te openen.

2. Schakel over naar de Boot tab en onder Boot opties, vink het vakje aan naast Veilig opstarten. Zorg ervoor dat het veilige opstarttype als minimaal wordt geselecteerd.
3. Klik op Toepassen gevolgd door OK om de wijzigingen op te slaan en het venster te verlaten.

wanneer daarom wordt gevraagd, klik op de knop Opnieuw opstarten om op te starten in Veilige modus of start uw computer handmatig opnieuw op. Nu, controleer of uw toetsenbord werkt prima. U kunt een online key test (Key-Test) voor het belang van het. Als het niet goed werkt, probeer dan het toetsenbord grondig schoon te maken (gebruik een haardroger om stof uit het toetsenbord te blazen), controleer de aansluitkabel op eventuele scheuren, sluit een ander toetsenbord aan als u er een bij de hand hebt, enz.
3 manieren om uw Computer toetsenbord te resetten naar de standaardinstellingen
zodra u hebt bevestigd dat het probleem niet gerelateerd is aan hardware, kunnen we verder gaan met de software kant van de dingen. Een van de makkelijkste manieren om een hardware-apparaat te resetten of te vernieuwen is om de stuurprogramma ‘ s te verwijderen en de nieuwste te installeren. Ook moet u mogelijk de kalibratie van het toetsenbord controleren en als toetsenbordgerelateerde functies zoals kleverige toetsen of Filtertoetsen niet knoeien met de prestaties. Een andere manier om de huidige instellingen te wissen is om de computertaal te wijzigen.
Methode 1: Installeer de toetsenbordstuurprogramma ‘s
tenzij u onder een rots hebt gewoond of net een Windows-computer hebt gebruikt, bent u misschien al op de hoogte van apparaatstuurprogramma’ s. Zo niet, Bekijk ons artikel over hetzelfde-Wat is een apparaatstuurprogramma? Hoe Werkt Het?. Deze stuurprogramma ‘ s worden regelmatig bijgewerkt samen met het besturingssysteem en kunnen om verschillende redenen corrupt worden gemaakt. De native Device Manager-toepassing of een toepassing van derden kan worden gebruikt om de stuurprogramma ‘ s te onderhouden. Men kan ook de website van de fabrikant van hun toetsenbord bezoeken, de nieuwste stuurprogramma ‘ s downloaden en handmatig installeren.
1. Klik met de rechtermuisknop op de startknop of druk op Windows-toets + X en selecteer Apparaatbeheer in het menu Power User.

2. Vouw Toetsenborden door te klikken op de kleine pijl naar rechts.
3. Klik met de rechtermuisknop op het toetsenbord van uw computer en selecteer Apparaat verwijderen in het volgende contextmenu.

4. Er verschijnt een pop-upbericht waarin u wordt verzocht uw actie te bevestigen. Klik op verwijderen om verder te gaan. Start uw computer opnieuw op.

5. Zodra de computer opnieuw is opgestart, opent u Apparaatbeheer opnieuw en klikt u op de knop Scannen voor hardwarewijzigingen.

6. Nu, uw toetsenbord zal worden relisted in de Apparaatbeheer. Klik met de rechtermuisknop op het en deze keer rond, selecteer Stuurprogramma bijwerken.

7. Kies in het volgende venster Automatisch zoeken naar stuurprogramma ‘ s.

als het automatische installatieproces mislukt, kies dan de tweede optie en zoek en installeer de toetsenbordstuurprogramma ‘ s handmatig (u moet ze van tevoren downloaden van de site van de fabrikant).
Methode 2: toetsenbordinstellingen controleren
Windows, samen met het toestaan van wat basis knutselen met het toetsenbord, bevat een paar ingebouwde functies voor hetzelfde. Een miscalibratie van de toetsenbordinstellingen kan leiden tot onregelmatige toetsreacties of een van de ingeschakelde functies kan interfereren. Volg de onderstaande stappen om het toetsenbord van uw computer te herstellen naar de standaardinstellingen en om alle gerelateerde functies uit te schakelen.
1. Druk op Windows-toets + R om het opdrachtvenster Uitvoeren te starten, typ control of configuratiescherm en druk op enter om de toepassing te openen.

2. Pas de pictogramgrootte aan uw voorkeur en zoek het toetsenborditem. Eenmaal gevonden, klik erop.

3. In het volgende venster Toetsenbordeigenschappen past u de schuifregelaars Herhaalvertraging en herhaalsnelheid op het tabblad snelheid aan om het toetsenbord van uw computer te kalibreren. De standaard toetsenbordinstellingen zijn zoals weergegeven in de onderstaande afbeelding.

4. Klik op Toepassen gevolgd door Ok om eventuele wijzigingen die zijn gemaakt op te slaan.
5. Vervolgens start u Windows-instellingen met behulp van de sneltoetscombinatie van Windows-toets + I en open instellingen voor gemakkelijke toegang.

6. Schakel over naar de pagina toetsenbordinstellingen (onder interactie) en schakel toetsenbordfuncties uit, zoals kleverige toetsen, Filtertoetsen, enz.

Lees ook: Windows 10 Tip: On-Screen Keyboard in-of uitschakelen
Methode 3: Verander toetsenbordtaal
als het opnieuw installeren van stuurprogramma ‘ s en het uitschakelen van toetsenbordfuncties niet succesvol bleek, zullen we het resetten door over te schakelen naar een andere taal en dan terug te keren naar het origineel. Het veranderen van talen is bekend dat het toetsenbordinstellingen terugzetten naar hun standaardstatus.
1. Druk op de Windows-toets + I om de toepassing instellingen te openen.
2. Klik op tijd & taal.

3. Ga met behulp van het navigatiemenu in het linkerdeelvenster naar de taalpagina.
4. Klik eerst onder voorkeurstalen op de knop’ + voeg een taal toe’.

5. Installeer een andere Engelse taal of iemand die u gemakkelijk kunt lezen en begrijpen. Schakel optionele taalfuncties uit omdat we onmiddellijk terugschakelen naar de oorspronkelijke taal.

6. Klik op de nieuw toegevoegde taal om beschikbare opties te bekijken en vervolgens op de naar boven gerichte pijl om het de nieuwe standaardtaal te maken.

7. Zet je computer in slaap. In het geval van laptops, gewoon sluit het deksel.
8. Druk op een willekeurige toets op het toetsenbord om uw computer te activeren en Open Instellingen > tijd & taal opnieuw.
9. Stel de oorspronkelijke taal (Engels (Verenigde Staten)) opnieuw als uw standaard en herstart uw computer om de wijzigingen in werking te brengen.
afgezien van de bovenstaande soft-reset methoden, kunnen gebruikers de website van hun fabrikant bezoeken of gewoon Google how to hard reset their keyboards. De procedure is uniek voor elk, maar een algemene methode omvat het loskoppelen van het toetsenbord en het verlaten van het unplugged voor ongeveer 30-60 seconden. Houd de Esc-toets ingedrukt terwijl u de kabel opnieuw aansluit op harde reset.
uw Mac-toetsenbord resetten
het opnieuw instellen van het toetsenbord op een macOS-apparaat is relatief eenvoudig omdat er een ingebouwde optie voor hetzelfde aanwezig is. Net als Windows, kan men ook hun computertaal wijzigen om het toetsenbord te resetten.
1. Open Systeemvoorkeuren (klik op het Apple logo icoon in de rechterbovenhoek & en selecteer het) en klik op het toetsenbord.
2. Klik In het volgende venster op de knop Modifier Keys….
3. Als u meerdere toetsenborden hebt aangesloten op uw mac-computer, gebruikt u het keuzemenu toetsenbord selecteren en kiest u het menu dat u wilt resetten.
4. Eenmaal geselecteerd, klikt u op de standaardinstellingen herstellen in de linkerbenedenhoek.
om de taal van uw mac – computer te wijzigen: klik op regio en taal in de toepassing Systeemvoorkeuren en vervolgens op het + -pictogram in de linkerbenedenhoek om een nieuwe taal toe te voegen. Stel de nieuwe in als primair en voer een systeem opnieuw op.
aanbevolen:
- Windows afsluiten of vergrendelen met behulp van sneltoetsen
- laptoptoetsenbord werkt niet goed
- Hoe schakel ik Stereo Mix in op Windows 10?