Google Docs is het cloudgebaseerde tekstverwerkingssysteem dat wordt aangeboden door Google. Ondanks de vele deugden, Docs heeft een keerzijde: het heeft een relatief beperkte feature set. In tegenstelling tot Microsoft Word, die een behemoth feature list heeft, Google Docs richt zich op het doen van een paar fundamentele dingen en ze goed te doen. Voor 99% van de gebruikers 99% van de tijd, Dit is meer dan voldoende. Soms heb je echter Google Docs nodig om functies te hebben, en op die momenten kan het je teleurstellen.
een functie veel gebruikers willen Google Docs zou bieden is de mogelijkheid om achtergronden toe te voegen. Helaas ondersteunt Docs geen achtergrondafbeeldingen in uw documenten direct. Er zijn echter een paar oplossingen waarmee u een achtergrondafbeelding aan documenten kunt toevoegen en in dit artikel zal ik u laten zien hoe.
top drie Workarounds voor Google Docs om afbeeldingen toe te voegen achter tekst
er zijn ten minste drie manieren om een achtergrondafbeelding toe te voegen aan uw Google Docs-bestand. Als u andere suggesties of benaderingen, dan, met alle middelen, deel ze met ons in de commentaren sectie aan het einde van dit artikel!
drie oplossingen om afbeelding achter tekst toe te voegen in Google Docs omvat:
- gebruik Microsoft Word om de achtergrondafbeelding toe te voegen en pas vervolgens de afbeeldingstransparantie aan wanneer u het bestand importeert in documenten.
- gebruik Google Slides om de afbeelding toe te voegen.
- gebruik Google Docs door gebruik te maken van de functie tekeningen.
laten we deze drie opties opsplitsen.
Optie 1: Gebruik Microsoft Word om Google Docs-Achtergrond
toe te voegen de MS Word-methode vereist dat u een gelicentieerde kopie van Microsoft Word hebt via het retailpakket, Microsoft 365 (voorheen Office 365) of de gratis Office Online-software.
- maak uw document in Google Docs met de tekst (maar zonder de achtergrondafbeeldingen) en andere elementen die u wilt voor uw definitieve document.
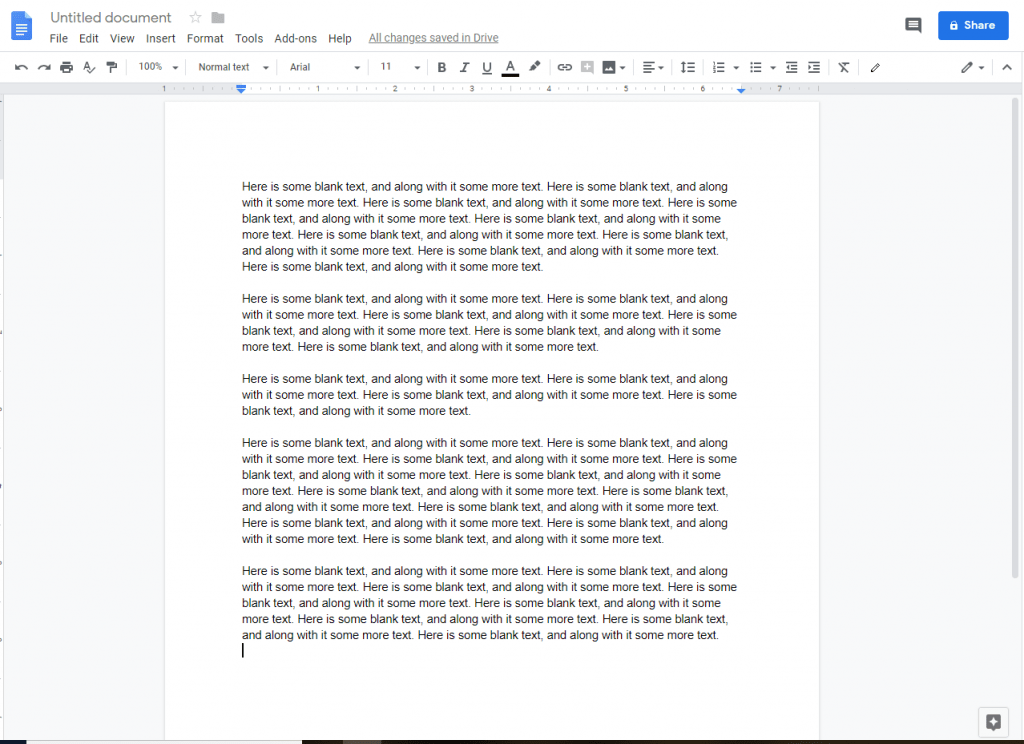
- kopieer de inhoud van uw document documenten en plak deze in een Word-document of sla het bestand op als een .docx-bestand (meest accuraat) Door bestand > downloaden te kiezen als > Microsoft Word (.docx).

- Maak open .docx-bestand in Word en selecteer Invoegen > afbeelding van het hoofdlint.

- Kies uw afbeelding in het pop-upvenster Bestandsverkenner en selecteer Invoegen. Uw afbeelding verschijnt nu in het Word-document.

- Klik met de rechtermuisknop op de afbeelding en selecteer Tekst omwikkelen > voor tekst omdat Google Docs de optie achter tekst niet ondersteunt.

- sla het Word-bestand op en sluit Word.
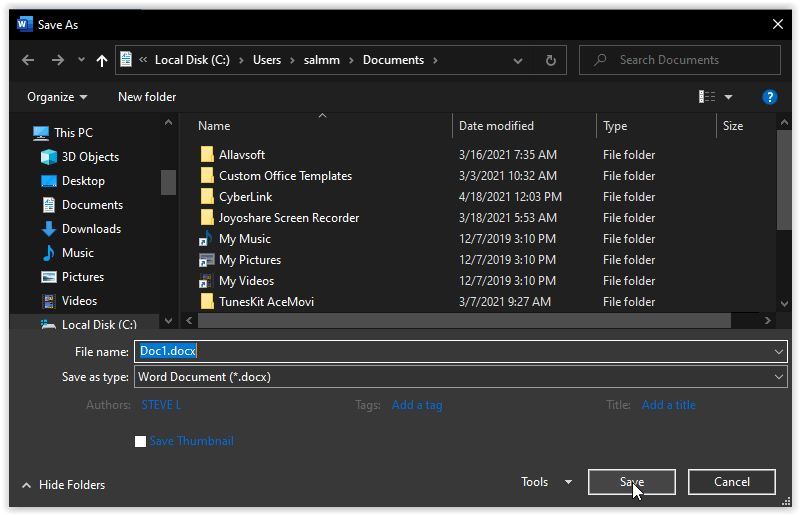
- Ga terug naar Google Docs en selecteer Bestand > openen. Kies Upload en selecteer het Word-bestand dat u zojuist hebt opgeslagen. De afbeelding wordt ingevoegd in Google Docs.

- Klik met de rechtermuisknop op de afbeelding en selecteer afbeeldingsopties. Pas de schuifregelaar Transparantie aan uw behoeften aan en sla uw document op. Je hebt nu (een soort van) een achtergrondafbeelding in je documenten document.

Optie 2: Gebruik Google Slides om Google Docs Achtergrond
toe te voegen een andere optie voor het maken van een eenvoudig document met een achtergrondafbeelding met behulp van alleen Google tools is het gebruik van Google Slides. Deze optie werkt goed als je niet veel tekst nodig hebt en geen bewerkbare tekst nodig hebt, tenzij je wat rond de afbeelding hebt.
- Maak een nieuwe lege presentatie aan in Google Slides.

- Klik in het lege dia-document op Bestand > Pagina-instelling, kies vervolgens aangepast en stel de hoogte in die past binnen uw Google Docs-pagina. Pas maten aan op basis van margin-instellingen, dus 11 “breedte is 9″ met 1 ” marges.

- klik op het tabblad Dia en kies achtergrond wijzigen.

- in het dialoogvenster achtergrond van Google Slides, klik op kies Afbeelding. Blader door uw computer voor de afbeelding die u wilt toevoegen en klik op Open” zodra de afbeelding is geüpload, klik op gedaan.

- herhaal de bovenstaande stappen voor elke pagina met Google-dia ‘ s, voeg vervolgens tekstvakken toe en plak uw Google Docs-inhoud.

- zodra u klaar bent met het plaatsen en bewerken van tekst, Maak een screenshot van de dia. Open vervolgens een nieuw Google Docs-document en voeg de afbeelding in. Het is geen bewerkbare tekst, maar het werkt. Pas de afbeeldingsgrootte aan indien nodig.

optie 3: Gebruik de functie tekeningen in Docs om een achtergrond
toe te voegen als u de voorkeur geeft aan Google Docs om uw achtergrondafbeelding onder tekst te maken, moet u de functie tekeningen gebruiken en tekstvakken toevoegen.
- plaats de cursor in uw huidige documentbestand en selecteer Invoegen > tekening > + Nieuw.

- klik op de knop Afbeelding en selecteer het bestand dat u als achtergrond wilt gebruiken.

- Wijzig de transparantie van uw afbeelding indien nodig door op het potloodpictogram te klikken en op transparant te klikken.

- Selecteer de knop tekstvak toevoegen en plaats het tekstvak waar u uw voorgrondtekst wilt laten verschijnen. Typ vervolgens de voorgrondtekst, stel het lettertype, de kleur en de grootte in zoals u dat wilt. Presto, instant achtergrondafbeelding!

met behulp van de bovenstaande stappen, kan het nodig zijn om te knoeien met uw afbeeldingen en krijgen de tekst om bestaande inhoud te passen. Deze techniek is beter voor zeer eenvoudige tekstoverlays dan een transparante achtergrondafbeelding op een standaard tekstdocument,maar het werkt.
afbeeldingen, tekst en Google Docs
zoals u kunt zien, zijn er verschillende manieren om achtergronden toe te voegen aan Google Docs, u hoeft alleen soms creatief te zijn. Hoewel de beeldkwaliteit zou kunnen lijden, het krijgt de klus geklaard en Google zal hopelijk verbeteren op dat probleem snel.