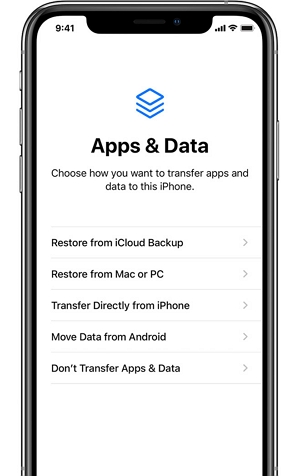In dit artikel, we nemen een kijkje op hoe je een gehandicapte iPhone te ontgrendelen zonder verlies van gegevens.
onder normale omstandigheden kunt u een uitgeschakeld apparaat repareren door een apparaat te herstellen of te wissen via iCloud, die beide gegevensverlies veroorzaken. Als u niet wilt dat de gegevens op uw apparaat te verliezen, de volgende zijn enkele van de opties om te proberen.
laten we beginnen.
Stap 1: Zoek uit of uw iPhone/iPad volledig is uitgeschakeld
uw iPhone wordt uitgeschakeld wanneer u te vaak de verkeerde toegangscode invoert. Het volgende is een uitsplitsing van het aantal keren dat u de verkeerde toegangscode kunt invoeren en wat er zou gebeuren als je dat doet:
| Verkeerd Toegangscode Pogingen | Uitgeschakeld Duur | iPhone-Status |
|---|---|---|
| 5 pogingen | 1 minuut | Niet volledig vergrendeld |
| 7 pogingen | 5 minuten | Niet volledig vergrendeld |
| 8 pogingen | 15 minuten | Niet volledig vergrendeld |
| 9 pogingen | 60 minuten | Niet volledig vergrendeld |
| 10 pogingen | Het apparaat is uitgeschakeld | Het apparaat is volledig vergrendeld |
Als u het bericht ziet, “iPhone is uitgeschakeld, probeer het opnieuw in minuten” het apparaat is niet uitgeschakeld en u kunt de juiste code invoeren na de opgegeven tijd verstreken.
maar als u het bericht “iPhone is uitgeschakeld, verbinding maken met iTunes,” het apparaat is uitgeschakeld.
Stap 2: Controleer of u ooit een back-up hebt gemaakt van uw iPhone/iPad
wanneer u vaststelt dat het apparaat is uitgeschakeld, is het belangrijk om te controleren of er een betrouwbare back-up is van de gegevens van het apparaat. De volgende zijn enkele van uw opties:
Controleer of u een back-up hebt in iTunes
Als u ooit het apparaat op uw computer hebt aangesloten en een back-up hebt gemaakt in iTunes of Finder, dan kunt u mogelijk een deel van uw gegevens opslaan wanneer u het apparaat herstelt.
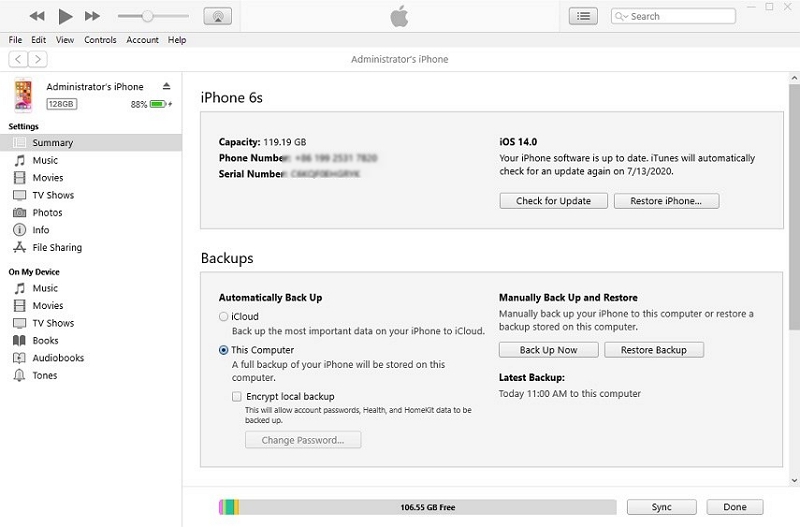
Controleer of u een iCloud-back-up
Als u de automatische back-upfunctie van iCloud had ingeschakeld, kunt u naar Instellingen > Apple ID > iCloud > back-up gaan om erachter te komen of u recente back-ups hebt. Het hebben van een iCloud back-up zal ook betekenen dat u de gegevens op uw apparaat niet zal verliezen.

Controleer of u een back-up hebt met een andere cloudservice of software van derden
sommige mensen maken een back-up van hun apparaten naar Google Drive, Dropbox en OneDrive. Als u dit in het verleden had gedaan of als u een tool van derden gebruikt om gegevens over te dragen naar uw computer, controleer of de back-up is nog steeds levensvatbaar.
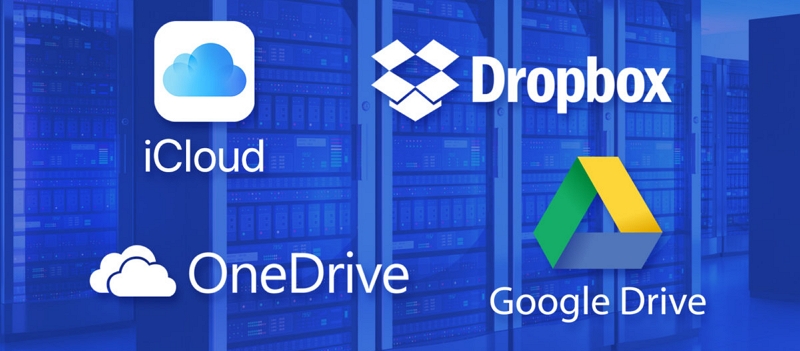
Stap 3: Probeer een Back-up van uw iPhone
zelfs als uw iPhone is uitgeschakeld, is er een kans dat u nog steeds in staat om een back-up van de gegevens op het.
als u iOS 11.4 en lager draait, detecteert iTunes het apparaat en kan het ermee synchroniseren, zelfs als het is uitgeschakeld. Als u iOS 11.4.1 en hoger uitvoert, kan iTunes het apparaat detecteren als u “USB-accessoires” in instellingen had ingeschakeld.
als iTunes uw apparaat detecteert, volgt u deze eenvoudige stappen om een back-up te maken van het apparaat:
Stap 1: klik op het apparaatpictogram aan de linkerkant van het iTunes-venster.
Stap 2: Selecteer ” samenvatting “in de zijbalk en klik vervolgens op” Backup Now “onder”handmatig Back-up en herstellen”.
Stap 3: Klik op “Gereed” als de back-up voltooid is.

Stap 4: Gebruik UnlockGo om uw iPhone
UnlockGo kan u helpen de iPhone te ontgrendelen, ongeacht of iTunes het apparaat kan detecteren of niet. Het is een van de meest effectieve tools van derden om een uitgeschakeld apparaat te repareren. De volgende zijn de meest effectieve functies:
- het is een van de beste manieren om een 4-cijferige of 6-cijferige toegangscode te verwijderen en het gaat verder doordat u zelfs Face ID en Touch ID kunt omzeilen.
- verwijder de toegangscode wanneer het scherm van de iPhone is gebroken, uitgeschakeld of vergrendeld.
- het is ook een van de beste manieren om iCloud-activering van het apparaat te verwijderen.
- het is zeer eenvoudig te gebruiken, zonder technische expertise.
- het ondersteunt alle iOS-apparaten en de nieuwste iOS 14.
volg deze eenvoudige stappen om het te gebruiken:
Stap 1: Download en installeer UnlockGo op uw computer.
Stap 2: start het programma en klik in het hoofdvenster op “Unlock Screen Passcode” om te beginnen.
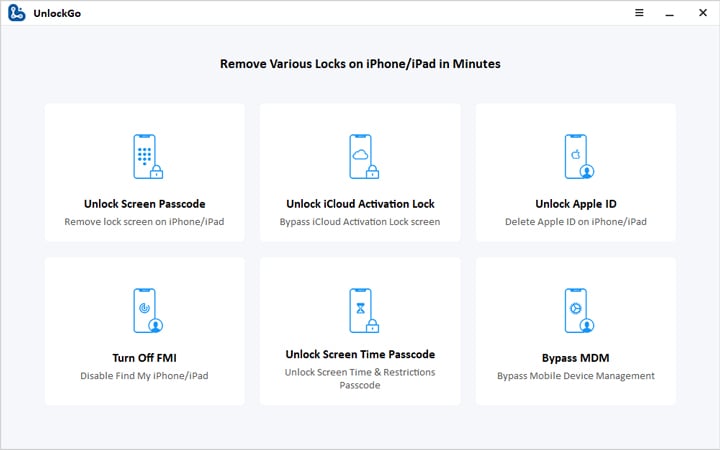 Stap 3: Sluit de iPhone aan op de computer en wanneer het programma het apparaat detecteert, klikt u op “Start” om te beginnen.
Stap 3: Sluit de iPhone aan op de computer en wanneer het programma het apparaat detecteert, klikt u op “Start” om te beginnen.

Stap 4: U moet de nieuwste firmware op het apparaat downloaden om het te ontgrendelen. Klik gewoon op “Download” om te beginnen met het downloaden van de benodigde firmware.

Stap 5: Wanneer de download is voltooid, klik op “Nu ontgrendelen” en het programma zal beginnen met het ontgrendelen van het apparaat. Houd het apparaat aangesloten op de computer totdat het proces is voltooid.

Stap 5: Herstel uw uitgeschakelde iPhone / iPad-gegevens van back-ups
zodra het apparaat is ontgrendeld, moet u uw gegevens terug op het apparaat krijgen. Hier is hoe het te doen:
Stap 1: ontgrendelen van het apparaat en in de” Apps & Data “sectie, selecteer”Herstellen van Mac of PC”.
Stap 2: Dan, open iTunes op uw computer en sluit het apparaat via USB-kabel.
Stap 3: Kies de iPhone in iTunes en klik vervolgens op” Backup Herstellen ” om uw gegevens terug te krijgen.