Windows 7 gadgets kunnen wonderen doen voor elke gebruiker, omdat ze erg handig zijn en er veel mensen zijn die verschillende functies hebben. Deze gadgets zijn kleine applicaties die op de achtergrond draaien en kunnen fungeren als kalenders, klokken, batterij-indicatoren, instrumenten voor systeembewaking, enz. Het installeren van deze prachtige toepassingen nemen geen tijd in beslag en kan vrij gemakkelijk worden gedaan. Volg gewoon de onderstaande stappen.
1. Het selecteren van een Windows 7 Gadget er zijn tal van gadgets op het internet voor Windows 7 en alles wat je hoeft te doen is een eenvoudige zoektocht naar lijsten van verschillende soorten gadgets te vinden. Een dergelijke lijst is te vinden op onze website. Een uitgebreide collectie van Windows 7 gadgets kan hier worden gezien en je hoeft alleen maar degene die past bij uw behoeften te selecteren.
2. Het downloaden van de Windows 7 Gadget nadat u uw selectie hebt gemaakt, hoeft u alleen maar op de gadget te klikken om de bestandsgegevens te downloaden. Wacht tot het bestand klaar is met downloaden
3. Scan het bestand als u een antivirusprogramma hebt, scan het bestand eerst. Je kunt nooit voorzichtig genoeg zijn als het gaat om dingen die je downloadt van het internet. Probeer ook het downloaden van de gadget van een veilig uitziende website. U kunt meestal vertellen of het een goede website als de gadget heeft beoordelingen of opmerkingen eronder.
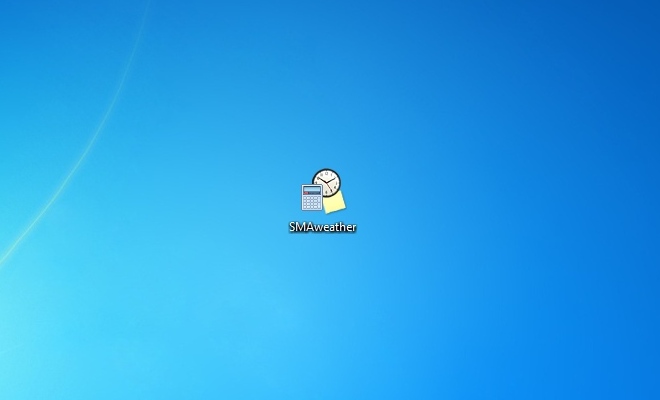
4. Voer het gedownloade bestand uit. Zodra het bestand is klaar met downloaden gewoon dubbelklikken en wachten tot het uit te voeren. Als u een beveiligingswaarschuwing krijgt die zegt “Publisher could not be verified”, hoeft u alleen maar op de knop Installeren te klikken. Dit gebeurt vaak omdat veel Windows 7 gadgets zijn gemaakt door derden ontwikkelaars en ze worden verondersteld als veiligheid zorgen, omdat ze niet voldoen aan de eisen van Microsoft identiteitscontrole. Nu maakt zich echter zorgen omdat dit niet betekent dat het gadgetbestand een onmiddellijk gevaar is. Vergeet niet de vorige stap waarin u het bestand te scannen met uw antivirusprogramma.
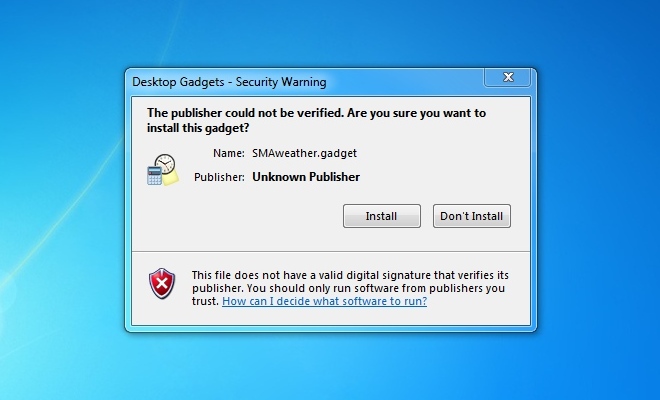
5. Pas en configureer de instellingen van de gadget wanneer de gadget wordt geïnstalleerd, kunnen er enkele opties zijn die u moet wijzigen. Deze worden meestal gegeven als keuzes dus kies gewoon degene die het beste past bij uw behoeften. Zodra u deze instellingen hebt geconfigureerd, zal de gadget blijven installeren en wanneer het klaar is kunt u dan genieten van de functies van uw geselecteerde Windows 7 gadget!
nu we klaar zijn met het installeren van Windows 7 gadgets, gaan we nu verder met het verwijderen van deze gadgets. Grappig genoeg, het verwijderen van deze gadgets zijn gemakkelijker dan het installeren. Het duurt slechts een paar stappen die zijn allemaal hieronder vermeld.
1. Ga gewoon naar uw bureaublad en maak een klik met de rechtermuisknop.
2. Selecteer Gadgets en een venster wordt geopend met al uw gadgets.
3. Nogmaals, klik met de rechtermuisknop op de gadget die u van uw computer wilt verwijderen.
4. Een bericht verschijnt dan op het scherm met de vraag om bevestiging over het al dan niet blijven verwijderen van de gadget. Als u wilt doorgaan gewoon doen en als u wilt annuleren selecteert u de optie Annuleren.
Dit is de makkelijkste manier om een gadget in de zijbalk te verwijderen, maar natuurlijk zijn er momenten waarop de gadget niet kan worden verwijderd, gewoon via de gadgets-interface. Wanneer dit gebeurt, kan het zijn dat u de bestandsmap moet verwijderen door de volgende stappen te doen.
1. Open uw menu Start en selecteer Configuratiescherm.
2. Zodra u er bent, selecteert u programma ‘ s.
3. U ziet dan de selectie voor programma ‘ s en functies en eronder selecteer een programma verwijderen.
4. Er wordt een venster geopend met de verschillende programma ‘ s die op uw computer zijn geïnstalleerd. Vind het programma van de gadget die u wilt verwijderen.
5. Klik met de rechtermuisknop op het programma en selecteer Verwijderen.
6. Een bevestigingsbericht kan verschijnen met de vraag of u wilt doorgaan met het verwijderen van de gadget, selecteert u gewoon de optie om door te gaan en de gadget zal uiteindelijk worden verwijderd.
laatste opmerking, er zijn gadgets die ongelooflijk koppig zijn omdat ze speciaal zijn geïnstalleerd voor een bepaalde gebruiker van de computer. U zult de map moeten vinden door de volgende stappen te volgen:
1. Open je mijn computer venster.
2. Typ het bovenste deel van het venster C:\Users\username\AppData\Local\Microsoft\Windows zijbalk \ Gadgets. Het deel gebruikersnaam is de naam van het profiel dat u gebruikt om in te loggen op uw computer.
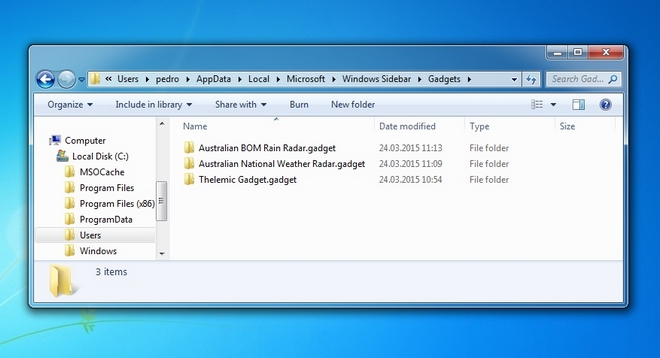
3. Vanaf daar selecteert u de map van uw gadget en binnen het is een Uninstall bestand dat je hoeft alleen maar te klikken op voor het om verder te gaan. Nogmaals, een bevestigingsbericht kan verschijnen met de vraag of je zal doorgaan met het dus selecteer gewoon de optie voor het verwijderen van de gadget om verder te gaan.