als je een Gmail-account hebt, wil je misschien de gratis SMTP-service gebruiken. Naast het gebruik van de draagbare SMTP-server van uw hosting of andere e-mailclients van derden, kunt u e-mails verzenden met de SMTP-server van Google, omdat deze betrouwbaar, veilig en snel is.
echter, niet veel mensen zijn bekend met de SMTP-server van Gmail en hoe deze te gebruiken.
in deze tutorial laten we u zien hoe u de SMTP-server van Google kunt activeren vanaf uw Gmail-account en WordPress-site. We zullen u ook door Gmail SMTP-instellingen.
Wat is SMTP?
Simple Mail Transfer Protocol (SMTP) is een set commando ‘ s die de overdracht van e-mails stuurt. Wanneer u een e-mail verzendt, wordt deze doorgestuurd van uw e-mailclient (zoals Microsoft Outlook, Gmail of Mozilla Thunderbird) naar de SMTP-server. De server zal dan de e-mail doorsturen naar de e-mailserver van de ontvanger.
de ontvanger zal de e-mail ontvangen zodra deze is gedownload van de e-mailserver via POP3 of IMAP. Er zijn twee soorten SMTP-servers-intern en extern.
de meeste hostingproviders, zoals Hostinger, bieden een interne SMTP-server aan. U moet echter overwegen een externe SMTP-server te gebruiken, zoals de SMTP-server van Google. Het biedt een aantal voordelen die u zou willen overwegen:
- betrouwbaar. Google SMTP server maakt geen gebruik van poort 25 om spam markering te voorkomen. Vandaar, het geeft betere e-mail deliverability.
- handig. Het is niet nodig om uw eigen uitgaande e-mailserver in te stellen (als u VPS gebruikt).
- veilig. Het vereist twee-factor authenticatie, en e-mails worden geback-upt in Google ‘ s servers. Daarnaast vereist Google dat u een beveiligde verbinding hebt voor het verzenden van e-mails.
Houd er rekening mee dat Google uitgaande e-mails beperkt tot 500/dag voor proefaccounts en 2.000/dag voor GMail en GSuite. Toch, het is een geweldige deal voor sites met lage E-mailvolumes.
hoe de Google SMTP-Server gebruiken?
in deze sectie laten we u zien hoe u e-mails verzendt met de SMTP-server van Google via een aangepast domein via uw Gmail-account of met een plugin in WordPress.
voordat we verder gaan, houdt u rekening met de volgende gegevens om uw Google SMTP-serverinstellingen te configureren:
- Gmail SMTP-server: smtp.gmail.com
- Gmail SMTP-gebruikersnaam: uw volledige Gmail-adres, zoals [email protected]
- Gmail SMTP-wachtwoord: uw Gmail-wachtwoord.
- Gmail SMTP-poort: 465 (SSL)/587 (TLS)
- TLS / SSL: vereist.
gebruik een aangepast domein
Als u een aangepast e-mailadres hebt, is het proces om verbinding te maken met de SMTP-server van Google eenvoudig. Maar eerst, zorg ervoor dat u een e-mailadres met een aangepast domein en een Gmail-adres.
voordat u verder gaat, moet u een Google – wachtwoord voorbereiden.dit geeft uw aangepaste e-mailadres toestemming om toegang te krijgen tot een Google-account. Zorg ervoor dat u de twee-factor authenticatie op het Gmail-adres van tevoren te activeren.
zodra u het Google-wachtwoord hebt, log dan in op uw Gmail-of Google workspace-account en volg deze stappen:
- Navigeer naar Gmail-instellingen door op het “tandwielpictogram” in de rechterbovenhoek te klikken.
- klik op het tabblad Accounts en klik op een ander e-mailadres toevoegen.

- verschijnt een pop-upvenster. Vul de vereiste informatie in en druk op de knop Volgende Stap.
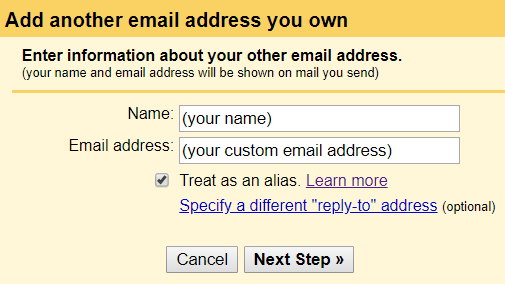
- Voer de SMTP-server van Google, uw Gmail-adres en het app-wachtwoord dat u eerder hebt gemaakt in de betreffende velden in.
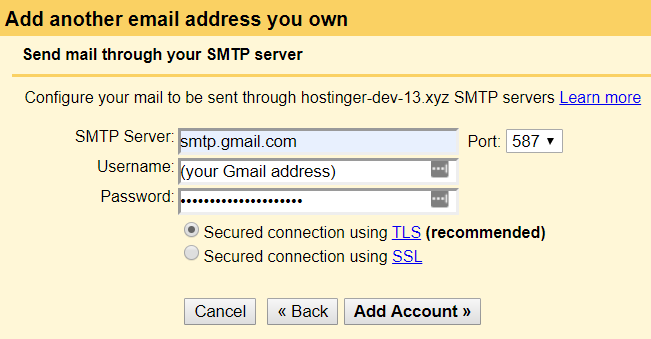
- een verificatiemail zal naar uw eigen e-mailadres worden verzonden. Open het en klik op de bevestigingslink.
dat is het! Nu is uw aangepaste e-mailadres gekoppeld aan Google ‘ s SMTP-server. U kunt ook beginnen met het verzenden van e-mails van het aangepaste adres via uw Gmail-account.
met behulp van een WordPress Plugin
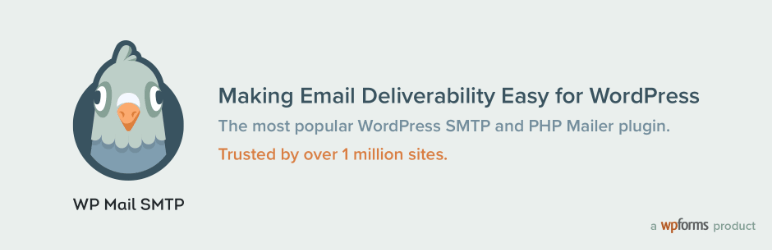
voor WordPress sites kunt u een plugin gebruiken om e-mails te verzenden via de SMTP-server van Google. Er zijn tal van SMTP plugins, maar in deze tutorial, zullen we u laten zien hoe u WP Mail SMTP gebruiken:
- om de plugin te installeren, toegang tot uw WordPress admin dashboard en ga naar Plugins – > Nieuwe Toevoegen. Zoek naar de plugin “WP Mail SMTP by WPForms” en installeer nu – > activeren.
- Navigeer naar WP Mail SMTP vanaf uw WordPress dashboard. Klik op Instellingen. Vul het veld van naam in en kies Gmail in de sectie Mailer.
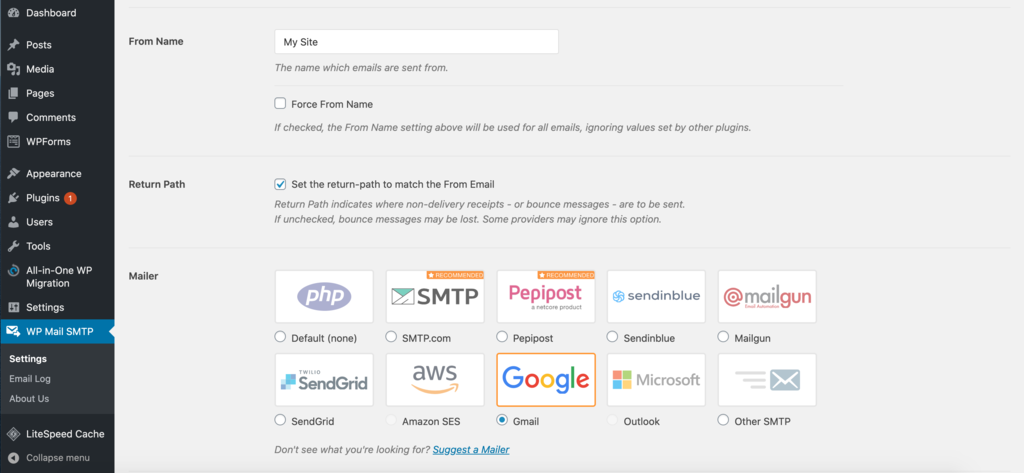
- vergeet niet het selectievakje “Stel het retourpad in dat overeenkomt met het uit e-mailbericht” aan te vinken om meldingen te ontvangen telkens er een bezorgingsprobleem is.
- Scroll naar beneden, en je zult de Client ID en Client Secret velden zien. Om ze te vullen, moet u een webtoepassing in uw Google-account te maken.
- Open een nieuw tabblad, ga naar de Google API Console en log in met uw Google-account.
- klik op project aanmaken, Maak een projectnaam aan en druk op Aanmaken.
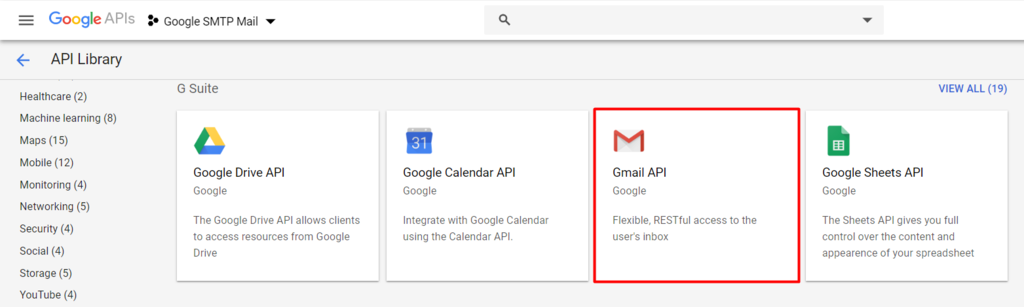
- selecteer vervolgens de API bibliotheek aan de linkerkant van het dashboard. Zoek naar “Gmail API”.
- schakel Gmail API in en klik op Credentials maken.
- beantwoord de vragen met het volgende: Gmail API -> webbrowser (Javascript) -> gebruikersgegevens. Ga verder door te klikken op welke referenties heb ik nodig?

- een venster “OAuth consent screen instellen” verschijnt. Klik op “Installeer het toestemmingsscherm”.
- Kies uw gebruikerstype. Vul de naam van de toepassing met de titel van uw website.
- vul vervolgens de geautoriseerde domeinen, de link homepage van de toepassing, de link Privacybeleid van de toepassing en de link Servicevoorwaarden van de toepassing in met het adres van uw site. Tweak eventuele andere instellingen als u dat wilt en klik vervolgens op Opslaan.
- typ op de pagina referenties de naam en de geautoriseerde JavaScript-oorsprong in. Vul deze met het adres van uw site ook. U moet dan de geautoriseerde redirect URI ‘ s invoeren, die u kunt vinden in uw WP Mail SMTP instellingen.
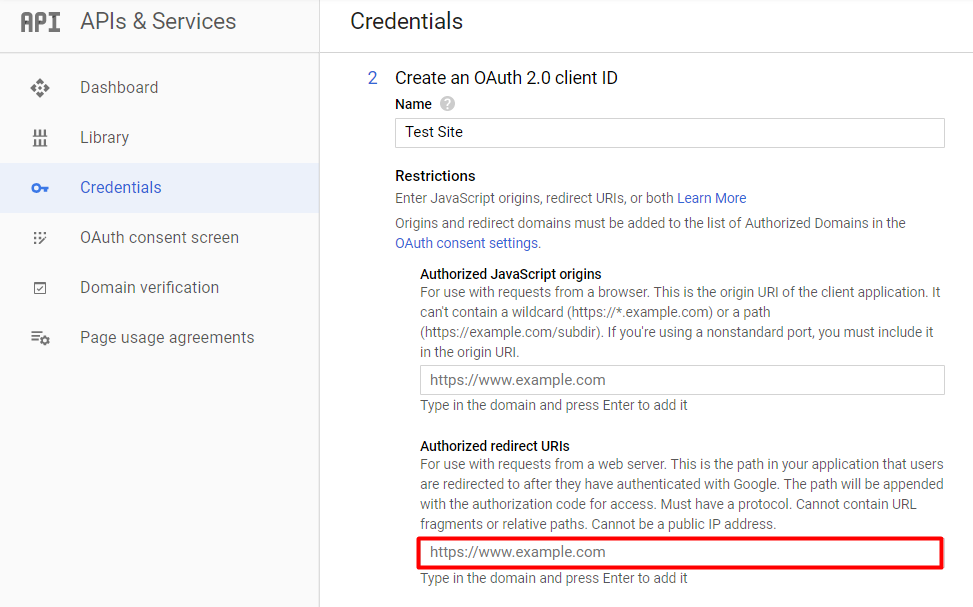
- Ga terug naar de wp Mail SMTP -> instellingen op uw WordPress dashboard en kopieer de geautoriseerde redirect URI.

- ga terug naar API ’s & Services pagina, plak de URL in het veld geautoriseerde omleiding URI’ s in de sectie referenties. Klik Op Maken.
- u ziet een pop-up venster met de Client ID en Client Secret. Kopieer beide en plak ze naar de wp Mail SMTP instellingen pagina onder de Gmail sectie. Vergeet niet op de knop Instellingen Opslaan te drukken.
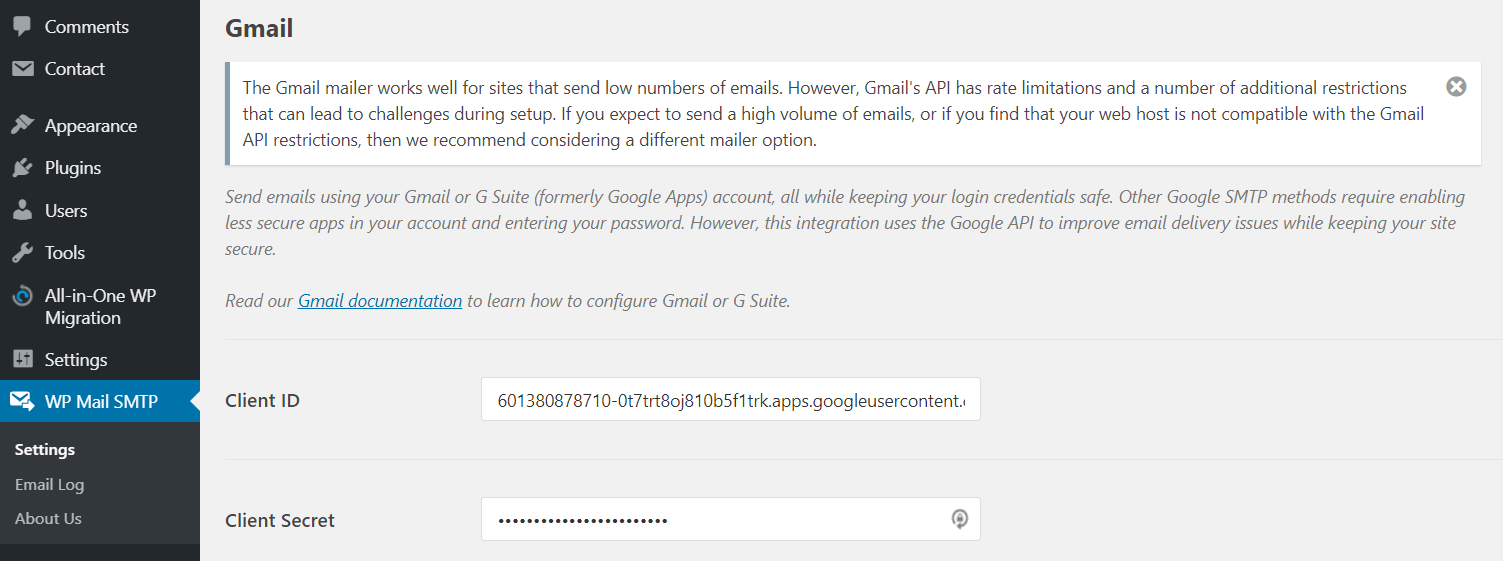
- druk op de knop” plugin toestaan om e-mails te verzenden met uw Google-account ” naast de autorisatie sectie.
- Verbind uw Gmail-account en laat uw website het beheren.
- stuur een testmail om er zeker van te zijn dat alles goed werkt. Dit kan worden gedaan in de WP Mail SMTP – > E-Mail Test tab.
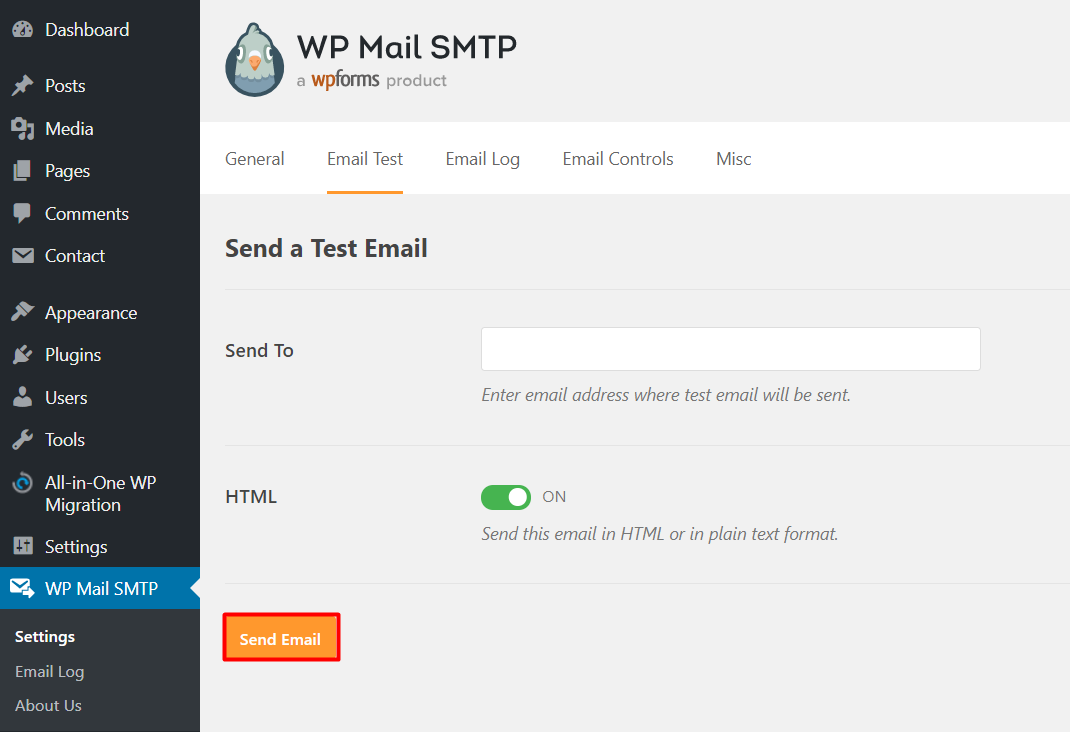
als de e-mail met succes is afgeleverd, zal het er zo uitzien:
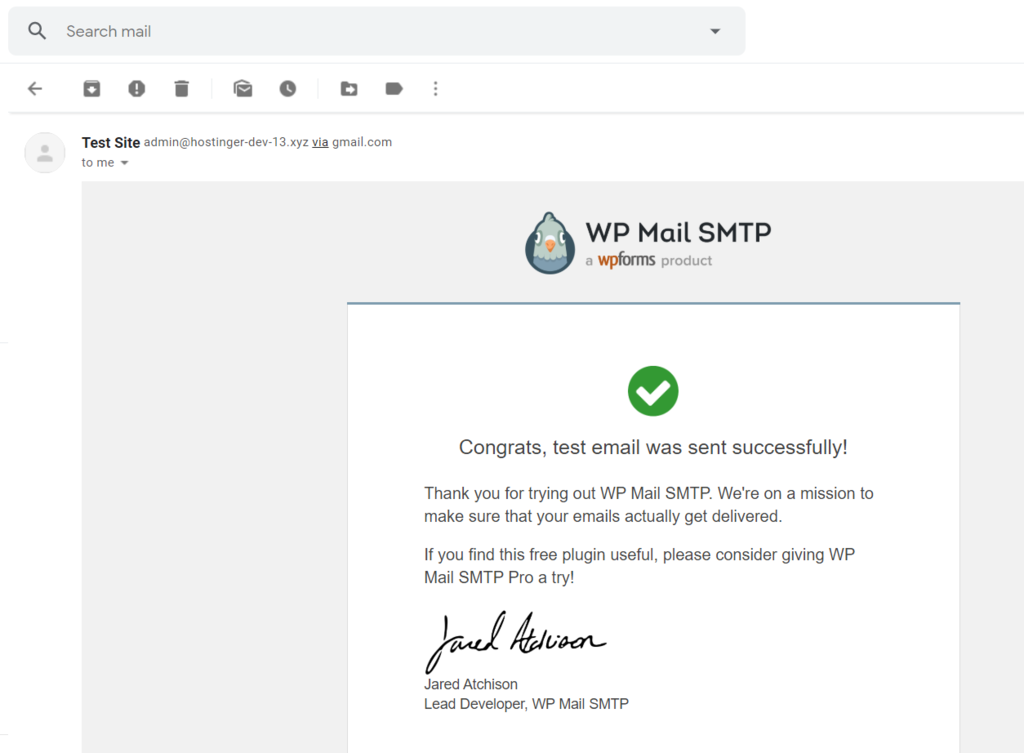
conclusie
een SMTP-server is essentieel in het postbezorgingsproces-het is verantwoordelijk voor het overbrengen van e-mails van een e-mailclient.
daarom is het gebruik van een uitgaande SMTP-server zoals Google SMTP een uitstekende keuze omdat het een gratis en betrouwbare oplossing biedt, vooral voor sites met lage mailvolumes.
In dit artikel hebt u geleerd hoe u de Google SMTP — server op twee manieren kunt gebruiken: via een aangepast domein en met behulp van een WordPress-plug-in.