met VPN-technologie (virtual private network) kan een computer die gebruik maakt van een openbare internetverbinding zich aansluiten bij een particulier netwerk via een beveiligde “tunnel” tussen die machine en het netwerk. Dit beschermt de gegevens worden gezien of geknoeid met door slechte acteurs. De twee meest voorkomende use cases zijn VPN-services voor consumenten waarmee particulieren privé kunnen surfen vanuit huis of in een openbare omgeving, en bedrijfsgerichte oplossingen waarmee werknemers op afstand veilig verbinding kunnen maken met een bedrijfsnetwerk.
nu er door de coronoaviruspandemie zoveel mensen vanuit huis moeten werken, hebben we bevestigd dat deze procedure up-to-date is en werkt zoals beschreven. U kunt ook onze
{{#url}}gids over werken vanuit huis{{/url}}{{^url}}gids over werken vanuit huis{{/url}}bekijken, met technische tips en algemene setup overwegingen uit onze uitgebreide persoonlijke ervaring in thuiskantoren.
voor het grootste deel worden VPN-verbindingen afgehandeld door aangepaste software zoals de vele
, of door generieke software van derden zoals de OpenVPN-client of Cisco AnyConnect.
De beste VPN
Mullvad


een Andere optie is dat over het algemeen ondersteund door de meeste virtual private netwerken is om Microsoft ‘ s ingebouwde VPN-client te gebruiken. Dit is handig als sommige VPN ‘ s hun eigen client niet aanbieden of als u een VPN-protocol wilt gebruiken dat niet wordt ondersteund door de client van uw VPN, zoals IKEv2.
het nadeel van het gebruik van de ingebouwde client is dat u een specifieke server moet selecteren om te gebruiken, in tegenstelling tot het springen tussen verschillende locaties zoals u kunt met een commerciële VPN-service. Aan de andere kant bieden de meeste door werkgevers geleverde VPN ‘ s een beperkt aantal servers waarmee je verbinding kunt maken, waardoor het gebruik van deze client ideaal is.
stap voor stap: Een VPN instellen in Windows 10
Stap 1 klik op de Cortana zoekbalk of
op de taakbalk en typ vpn.
Stap 2 de beste keuze zou moeten zijn VPN (Virtual private networks) te wijzigen. U kunt ook de Instellingen-app openen en naar Netwerk & Internet > VPN gaan.

Windows 10 ingebouwde VPN client instellingen.
Stap 3 Klik bovenaan het VPN-scherm in de app instellingen op een VPN-verbinding toevoegen.

Windows 10 ingebouwde VPN client configuratievenster.
Stap 4 in het scherm dat verschijnt, voert u de details in voor uw VPN-verbinding. Klik onder “VPN provider” op het drop-down menu en selecteer Windows (ingebouwd). Dit zal ook veranderen “VPN type” naar Automatisch, en “type of sign-in info” naar gebruikersnaam en wachtwoord.
Stap 5 vul vervolgens de “verbindingsnaam” en “servernaam of-adres.”Deze variëren afhankelijk van uw VPN—provider-of het nu een service van derden is of een werkgever. In dit voorbeeld gebruiken we
, een clientloze VPN-service die verschillende verbindingstypen ondersteunt, zoals IKEv2, L2TP en PPTP.
Stap 6 Scroll naar beneden op dit scherm en je ziet een plek om je gebruikersnaam en wachtwoord in te voeren voor de VPN—opnieuw geleverd door je VPN-service. Zodra de informatie is ingevoerd, klikt u op Opslaan en sluit u de app Instellingen.

een IKEv2 VPN-verbinding klaar om te gaan in Windows 10.
Stap 7 Klik op het Wi-Fi-pictogram in het systeemvak op uw taakbalk en selecteer uw nieuw gemaakte VPN-verbinding, die bovenaan de lijst moet staan. Het moet automatisch beginnen te verbinden, en als alles goed gaat de verbinding proces moet relatief snel gebeuren.
het bovenstaande proces werkt voor de gemakkelijkere VPN-verbindingstypen zoals PPTP en L2TP, maar als u IKEv2 wilt gebruiken, moet u een
van uw VPN-provider installeren. Houd er rekening mee dat niet elke service IKEv2 ondersteunt, dus het gebruik van deze methode is sterk afhankelijk van uw VPN-serviceprovider of werkgever.
ongeacht, hier is hoe het werkt op Windows 10.
download eerst het IKEv2-certificaat van uw VPN-provider naar uw bureaublad of ergens anders dat handig is. Dubbelklik vervolgens op het certificaatbestand en er verschijnt een beveiligingswaarschuwing. Klik Op Openen.
klik in het volgende venster dat wordt geopend op Certificaat installeren…

Windows 10 Certificaat Import Wizard.
nu zijn we aangekomen bij de Wizard Certificaat importeren. Selecteer de keuzerondje lokale Machine en klik op Volgende.
Selecteer op het volgende scherm de keuzerondje plaats alle certificaten in het volgende archief en klik op Bladeren …
een kleiner venster opent met een mappenstructuur. Selecteer Vertrouwde basiscertificeringsinstanties en klik vervolgens op OK. Nu zijn we terug bij het venster certificaat Import Wizard. Klik hier op Volgende.
het moeilijke gedeelte is voorbij. Klik op het volgende scherm op Voltooien en vervolgens op OK in het kleinere venster.
nu het certificaat is geïnstalleerd, kunnen we de IKEv2 VPN instellen met behulp van dezelfde stap-voor-stap instructies hierboven. Zorg ervoor dat u IKEv2 selecteert onder “VPN-type” en gebruik vervolgens de servernaam, het adres en de gebruikersnaam en het wachtwoord van uw serviceprovider.
als u verbinding hebt gemaakt met de VPN, controleer dan of uw VPN werkt door
. u ziet een IP-adres en DNS-servers die verschillen van uw niet-VPN-status. Als je dat niet doet, zijn er een aantal mogelijke oorzaken waar we hier niet op kunnen ingaan. Je kunt het beste contact opnemen met de IP-afdeling van je bedrijf of met de ondersteuningsservice van je VPN.
echter, een eenvoudige en veel voorkomende oplossing voor IKEv2 problemen is om met de rechtermuisknop te klikken op uw Wi-Fi of ethernet icoon in het systeemvak, en selecteer Open Network and Sharing Center in het contextmenu. Wanneer het Configuratiescherm opent, klikt u op Adapterinstellingen wijzigen aan de linkerkant, klikt u met de rechtermuisknop op de naam van uw VPN-verbinding en gaat u naar Eigenschappen > Internet Protocol versie 4 (TCP/IPv4) > eigenschappen > Geavanceerd… > IP-instellingen. Vink “Use default gateway on remote network” aan en klik op OK. Sluit alle vensters en probeer IP-Lek opnieuw.
stap-voor-stap: het opzetten van een VPN in Windows 7
Stap 1 klik op de knop Start. Typ in de zoekbalk vpn en selecteer vervolgens een VPN-verbinding (virtual private network) instellen.
Stap 2 Voer het IP-adres of de domeinnaam in van de server waarmee u verbinding wilt maken. Als u verbinding maakt met een werknetwerk, kan uw IT-beheerder het beste adres opgeven.
Stap 3 Als u de verbinding wilt instellen, maar geen verbinding wilt maken, selecteert u nu geen verbinding maken; anders laat u deze leeg en klikt u op Volgende.
Stap 4 Op Dit volgende scherm kunt u uw gebruikersnaam en wachtwoord invullen of leeg laten. U zult opnieuw worden gevraagd voor het op de werkelijke verbinding. Klik Op Verbinden.
Stap 5 om verbinding te maken, klikt u op het Windows network-logo rechtsonder in uw scherm; selecteer vervolgens Verbinden onder “VPN-verbinding.”
Stap 6 in het vak” Connect VPN Connection”, voer het juiste domein en uw inloggegevens in; klik vervolgens op Connect.
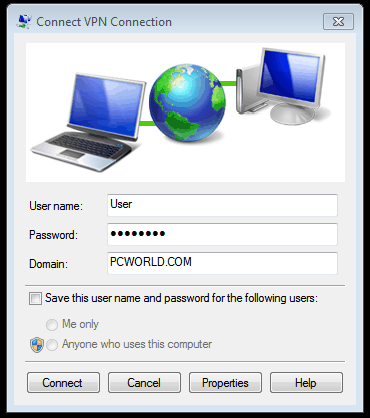
Stap 7 Als u geen verbinding kunt maken, kan het probleem te wijten zijn aan de serverconfiguratie. (Er zijn verschillende soorten VPN ‘ s.) Controleer met uw netwerkbeheerder om te zien wat voor soort in gebruik is-zoals PPTP-en selecteer vervolgens op het scherm” Connect VPN Connection ” eigenschappen.
Stap 8 Navigeer naar het tabblad Beveiliging en selecteer het specifieke “Type VPN” in de vervolgkeuzelijst. Mogelijk moet u ook de selectie ongedaan maken inclusief Windows-aanmeldingsdomein Onder het tabblad Opties. Dan klikken OK en verbinden.
het kost een beetje werk, maar het opzetten van een VPN met behulp van de Windows ingebouwde client is relatief snel, en als gebruiker is het een handige vaardigheid om te hebben.