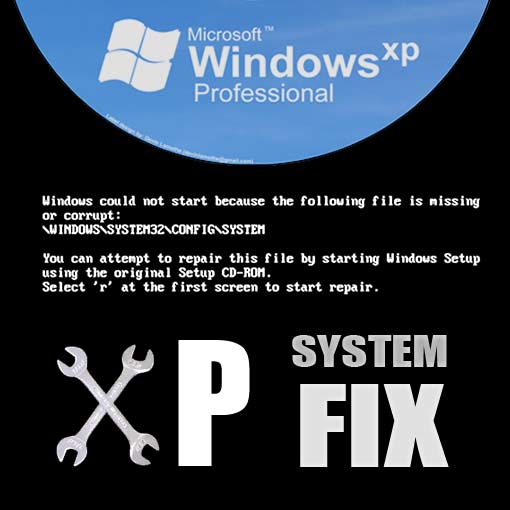
deze tutorial is bedoeld om u te leren hoe u een beschadigd of ontbrekend systeembestand in windows XP kunt repareren zonder het gebruik van de recovery CD.
ik heb gisteren 6 uur rond het huis van een vriend doorgebracht en kwam uiteindelijk met een oplossing die werkte. Vandaag, Ik wil delen wat ik heb geleerd om te helpen andere mensen krijgen rond deze vrij veel voorkomende kwestie zonder het verdriet dat ik moest gaan door!
Disclaimer-ik ben geen computerhersteltechnicus. Gewoon een computernerd die een oplossing deelt die voor mij werkte. Ga door op eigen risico, Ik neem geen enkele verantwoordelijkheid wat er gebeurt. Maak altijd een back-up, en als je het niet zeker weet, ga dan niet verder.
Ok, laten we beginnen.
een van de lezers stelde eerder voor dat deze oplossing alleen werkt als je een herstelpunt op je machine hebt. Ik ben er vrij zeker van dat de machine die ik vast nooit had een handmatige Systeemherstel gemaakt en daarom, naar mijn mening, het is de moeite waard om te proberen, zelfs als je niet kunt herinneren dat handmatig te doen. Ik kan niet bevestigen 100% voor XP, maar ik weet later Windows OS’ nemen automatisch herstelpunten wanneer belangrijke systeemgebeurtenissen zoals de installatie van een programma of apparaatstuurprogramma optreden. Gezien het aantal herstelpunten gevonden op de machine waar ik aan werkte, kan ik alleen maar aannemen dat dit ook het geval is voor Windows XP.
sommige lezers hebben ook vermeld dat in sommige gevallen virussen deze herstelpunten kunnen hebben verwijderd, dus ik denk dat het een geval is van een kijkje nemen en hopen op het beste! Let wel, als er geen herstelpunten wanneer je kijkt de enige optie is om te proberen en te krijgen greep van de CD.
Hieronder is een uitsplitsing van de belangrijkste secties van dit bericht. Ik raad je aan het hele ding te lezen om ervoor te zorgen dat je het beste begrip van wat er is gebeurd en hoe te repareren. Maar, als je gewoon wilt dat de oplossing klik hieronder.
- Wat is het systeembestand in XP en waarom werkt mijn machine niet meer?
- Waarom hebt u de herstelschijf eigenlijk nodig?
- hoe het systeembestand te repareren zonder de originele Windows XP herstelschijf?
Wat is het systeembestand in XP en waarom werkt mijn machine niet meer?
het systeembestand op uw computer is een bestand uit een verzameling bestanden die registerinformatie over de configuratie en configuratie van uw computers opslaan.
alle XP-machines hebben dit bestand opgeslagen op de volgende locatie, samen met een aantal andere belangrijke configuratiebestanden zoals SOFTWARE, SECURITY, SAM en DEFAULT.
C:\Windows\System32\config
als u het onderstaande bericht hebt ontvangen wanneer u probeert op te starten in windows dan is het meer dan waarschijnlijk dat er iets is gebeurd om het bestand te beschadigen of het ontbreekt in de System32 config map.
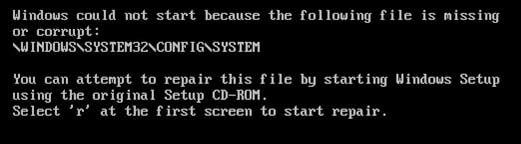
Hoe is dit gebeurd?
er zijn vele redenen waarom dit had kunnen gebeuren. Bijvoorbeeld, je zou een harde shutdown op het verkeerde moment hebben geforceerd – dat is wat er gebeurde in het scenario waar ik mee te maken had – dus het bestand is beschadigd geraakt en Windows is niet meer in staat om op te starten vanwege dit.
zoals de screenshot en foutmelding hierboven beschrijven, is de standaard aanpak om op te lossen is het gebruik van de herstelconsole in de Windows XP-installatieschijf, maar wat als u de Windows XP-CD niet hebt?…
ik heb lang gezocht naar het antwoord hierop zonder enig geluk. Mijn oplossing is bedoeld om u te voorzien van een snelle en relatief eenvoudige manier om het probleem op te lossen zonder de XP CD of Recovery Console.
Waarom hebt u de herstelschijf eigenlijk nodig?
volgens mij kunt u met de XP-schijf opstarten in de herstelconsole en de opdrachtregel gebruiken om een oudere/stabiele versie van het systeembestand over de corrupte of ontbrekende versie te kopiëren. Zonder de XP CD zul je jezelf volledig vastzitten, omdat je geen manier hebt om toegang te krijgen tot de DOS/command prompt en de back-up te kopiëren naar de map system32/config.
Opmerking – Als u de XP-CD hebt, stel ik voor om Microsoft ‘ s officiële oplossing te lezen over hoe u een beschadigd register kunt herstellen dat voorkomt dat Windows XP start, omdat dit een snellere en gemakkelijkere oplossing voor u kan zijn.
hoe het systeembestand te repareren zonder de Windows XP Recovery Disc
om samen te vatten, mijn oplossing is bedoeld om dit probleem te omzeilen door:
- het maken van een bootable versie van Linux op een USB-stick (als je nog nooit hebt gebruikt of gehoord van Linux, maak je geen zorgen, het is niet zo eng als het klinkt! Linux is een veilige plek, vertrouw! 🙂
- Boot in Linux om toegang te krijgen tot de bestanden op de harde schijf (in dit geval de Ubuntu Linux distributie)
- vind het kapotte systeem en SOFTWARE bestanden
- vind de meest recente werkende back-ups van het systeem en SOFTWARE bestanden
- overschrijf de corrupte bestanden met behulp van de Linux Interface (geen noodzaak om DOS commando ‘ s te gebruiken zoals met de recovery CD methode!
- herstart opnieuw in Windows XP met behulp van de meest recent bekende werkversie van het systeembestand.
in totaal duurt dit proces ongeveer 45 minuten, afhankelijk van hoe snel je de Linux distributie kunt downloaden en mounten.
voordat u begint, heeft u het volgende nodig: :
- een PC die werkt!
- een internetverbinding
- een USB-stick van ten minste 2 GB
- een kopie van Unetbootin
stap één-Maak een USB-opstartschijf met Linux met Unetbootin
Ga naar unetbootin.sourceforge.net en download een exemplaar van Unetbootin.
de software is gratis, veilig en zal al het harde werk doen van het downloaden van Linux en het aankoppelen op een USB hustle free. FYI-in dit voorbeeld gebruik ik Ubuntu
zorg 100% ervoor dat het station waarop u de LINUX-distributie aankoppelt het USB-station IS. ANDERS ZUL JE EINDIGEN SCHRIJVEN OVER IETS WAT JE ECHT NIET WILT!!!
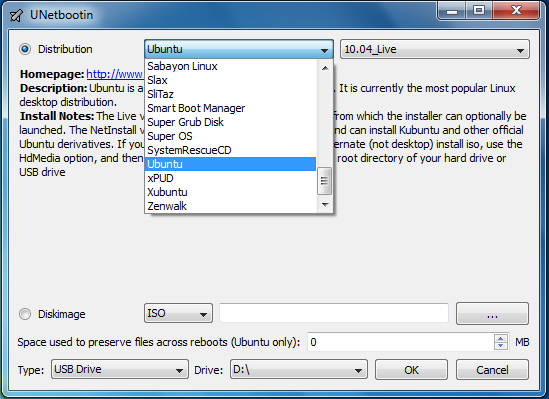
stap twee-Boot in Linux vanaf de USB
zet nu je machine af en zet hem dan weer aan terwijl je op de functietoets drukt die je toelaat om je opstartopties te kiezen – op mijn machine is dit F12. Als je het niet zeker weet, zie je dit in het post opstartscherm wanneer je de machine voor het eerst aanzet.
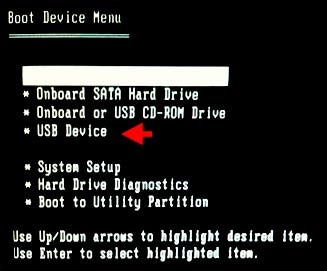
Opmerking: Op sommige systemen moet u mogelijk naar uw BIOS gaan en de optie selecteren om op een USB-apparaat op te starten. Hier is een screenshot van waar dit is op mijn machine-de jouwe kan iets anders zijn…
wanneer de optie prompt verschijnt, selecteer de USB-apparaat optie en druk op enter. Als alles volgens plan verloopt zal de machine verder gaan met opstarten in Linux.
wanneer Ubuntu is geladen, kunt u een bericht krijgen met de tekst ‘probeer Ubuntu’ en een ander Voor ‘Ubuntu installeren’. Klik gewoon op de” Probeer Ubuntu ” knop en dan zal het laden naar de desktop omgeving te voltooien.
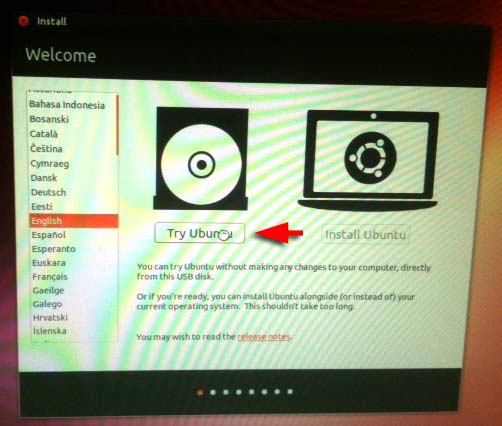
Stap drie – lokaliseren van de map System32 / config
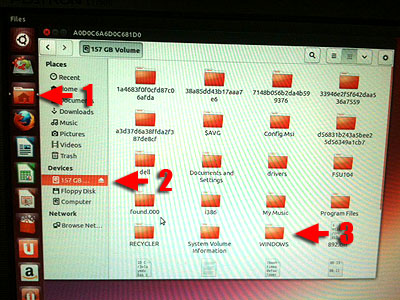
gebruik de ingebouwde bestandsbrowser om naar de locatie van WINDOWS op de harde schijf te navigeren. Volg de screenshot hieronder om te helpen dit te vinden. U zult in wezen op zoek zijn naar wat op de volgende locatie in WINDOWS zou zijn geweest:
C:\WINDOWS\system32\config\
zodra u de configuratiemap vindt, ziet u kopieën van alle bestanden, inclusief het alle belangrijke systeembestand.
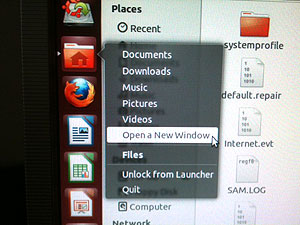
vervolgens moeten we een nieuw venster openen en een kopie vinden van de meest recente back-ups van deze systeembestanden die opgeslagen zijn in een map genaamd “System Volume Information” die normaal verborgen is in Windows. Omdat we Linux gebruiken, hoef je je hier geen zorgen over te maken, je vindt deze map in wat het volgende zou zijn geweest in windows
C:\System Volume informatie
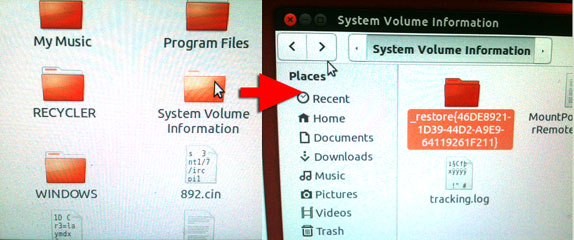
eenmaal in de systeem Volume informatie map ziet u een andere map genaamd: a_restore{hexidecimal-characters}. Ga daar naar binnen en je moet worden gepresenteerd met een aantal verschillende mappen met de volgende naamgevingsconventie “RP123”. Het zijn deze mappen waar Windows back-ups van de systeembestanden zou moeten hebben opgeslagen.
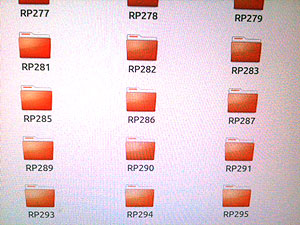
om de meest recente te vinden, navigeer naar de map met de hoogste waarde (bijvoorbeeld RP295) en ga daar naar binnen en zoek de “snapshot” map.
nu zouden er twee vensters open moeten zijn; één met het corrupte systeembestand erin en één met de meest recente RP snapshotbestanden.
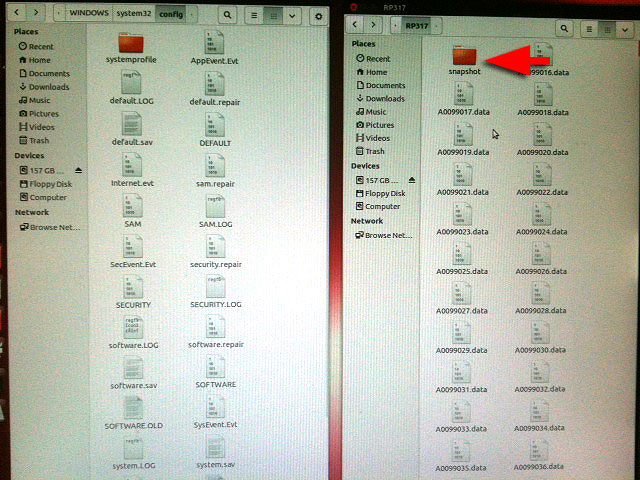
Stap vier-kopieer het laatst bekende systeembestand naar C:\ WINDOWS \ system32 \ config \
u zult merken dat de bestanden in de RP “snapshot” map bestanden zijn met de naam _REGISTRY_MACHINE_SYSTEM en
_REGISTRY_MACHINE_SOFTWARE etc, dit zijn degenen die u wilt gebruiken. Neem een kopie van elk van deze twee bestanden (Klik met de rechtermuisknop op > kopiëren) en plak ze in het andere venster waar de C:\WINDOWS\system32\config\ map is.
Stap vijf-reservekopie maken van oude systeem – en softwarebestanden en vervang
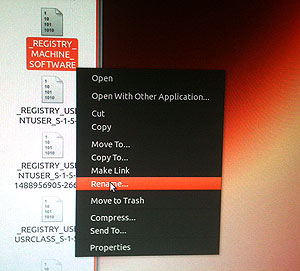
hernoem de oorspronkelijke systeem-en softwarebestanden naar zoiets als systeem.Oud en SOFTWARE.Oud zodat je een kopie van de originelen hebt.
als u dit hebt gedaan, hernoem dan de bestanden _REGISTRY_MACHINE_SYSTEM en
_REGISTRY_MACHINE_SOFTWARE die u zojuist uit de snapshotmap hebt gekopieerd naar “SYSTEM” en “SOFTWARE”.
stap zes-afsluiten, herstarten en duimen!

tijd om de vensters te sluiten die je Linux hebt geopend en afgesloten (in Ubuntu is dit de knop in de rechterbovenhoek van het scherm).
verwijder de flashdrive en zet het systeem weer aan.
als alles volgens plan verloopt, heb je net je computer gerepareerd zonder de Windows XP CD nodig te hebben! 🙂