een van de beste dingen van Google Docs is dat het u toestaat om veel dingen te automatiseren. U kunt bijvoorbeeld eenvoudig de opmaak van uw tekst wijzigen en de wijzigingen snel toepassen op de rest van het document.
echter, een functie die Google Docs niet ondersteunt, is het alfabetiseren van een lijst. Alfabetiseren verwijst naar het sorteren van een lijst in alfabetische volgorde. Stel bijvoorbeeld dat u een lijst met namen hebt in een tabel in uw Google Docs-document. U kunt deze namen sorteren in alfabetische volgorde, te beginnen met A. Google Docs heeft momenteel geen functie waarmee u deze lijst automatisch alfabetiseren. U kunt dit doen in andere tekstverwerking apps, zoals MS Word.
er zijn echter manieren om dit te omzeilen. U kunt plug-ins installeren en andere websites gebruiken om de taak voor u uit te voeren.
In dit artikel zullen we 2 van deze methoden bespreken:
- de add-on ‘gesorteerde alinea’ s ‘gebruiken om uw alinea’ s
- Google Spreadsheets gebruiken om een lijst met items
te sorteren met deze oplossingen kunt u de beperkingen van Google Docs overwinnen.
dit artikel is ook bedoeld voor complete beginners. Zo, u kunt volgen, zelfs als je heel weinig tot geen ervaring met Google Docs.
Met die introductie beginnen we.
Methode 1: Met behulp van de’ gesorteerde alinea ‘s’ add-on om uw alinea ’s
te sorteren deze methode omvat het installeren van een add-on genaamd ‘gesorteerde alinea’ s ‘ in uw Google Docs-document. U kunt deze add-on vervolgens gebruiken om uw alinea ‘ s alfabetisch te sorteren.
een add-on is een stukje software dat u op een website installeert (zoals Google Docs). Het wordt gebruikt voor het uitbreiden van de functies van de website. In dit geval, bijvoorbeeld, Google Docs heeft geen functie voor alfabetiseren. Zo, u kunt een add-on voor deze taak te installeren. Google Documenten biedt add-ons voor verschillende taken, waaronder het toevoegen van citaten aan uw document en het wijzigen van het paginaformaat.
het voordeel van deze methode is dat u uw alinea ‘ s gemakkelijk in alfabetische volgorde kunt sorteren. U kunt ze in omgekeerde alfabetische volgorde sorteren, van Z tot A. een beperking van deze methode is echter dat deze niet kan worden gebruikt op lijsten in tabellen. Om dit te doen, kunt u in plaats daarvan de tweede methode volgen.
Met dat in gedachten, laten we de stappen voor deze methode leren.
Stap 1: Open uw Google Docs-document.
de eerste stap is het openen van het Google Docs-document waarin u de achtergrondafbeelding wilt hebben. Om dit te doen, typ docs.google.com druk in de zoekbalk van uw browser op Enter (of Return Als u een Mac gebruikt). Dit brengt u naar de Google Docs homepage. Zorg ervoor dat u eerst bent aangemeld bij uw Google-account. Anders, zult u niet in staat zijn om de homepage te zien.
zodra u op de Google Docs-homepage bent, kunt u een nieuw bestand openen. U kunt een nieuw document maken of een bestaand document selecteren.
om een nieuw leeg document aan te maken, klikt u op het plusteken bovenaan het scherm. U kunt ook documenten typen.nieuw in de zoekbalk van uw browser en druk op Enter of Return. Dit opent een nieuw tabblad met het lege Google Docs-document.
u kunt ook een nieuw document aanmaken door een van de sjablonen in de sjabloongalerij te selecteren. Google Docs biedt u vele opties voor sjablonen: rapporten, CV ‘ s, class notes, enz.
als u een bestaand document wilt openen, selecteert u een bestand onder ‘Recente documenten’.

Stap 2: Klik op de’ Add-ons ‘ tab in de linkerbovenhoek van het venster.
in de linkerbovenhoek van het venster, naast het tabblad ‘Tools’, vindt u het tabblad ‘Add-ons’. Klik op dit tabblad om een vervolgkeuzemenu te openen. Als u add-ons eerder hebt geïnstalleerd, moet u ze vinden in dit tabblad.
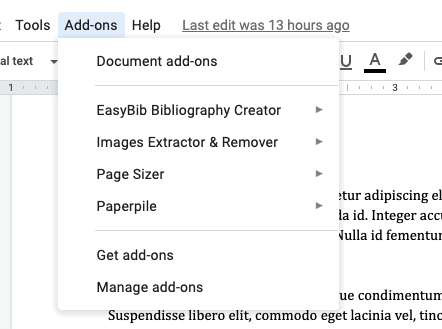
Stap 3: Selecteer de ‘Get add-ons’ keuze.
onderaan de lijst vindt u de optie ‘Invoegtoepassingen ophalen’. Klik op deze optie om een nieuw venster te openen waar u nieuwe add-ons kunt vinden en installeren.
Stap 4: Typ ‘gesorteerde alinea’ s ‘ in de zoekbalk.
bovenaan het nieuwe venster dat zojuist is geopend, moet u de zoekbalk vinden. Klik erop, typ ‘gesorteerde alinea’ s ‘ erin en druk op de Enter-toets (of de Return-toets, als je een Mac gebruikt) op je toetsenbord.
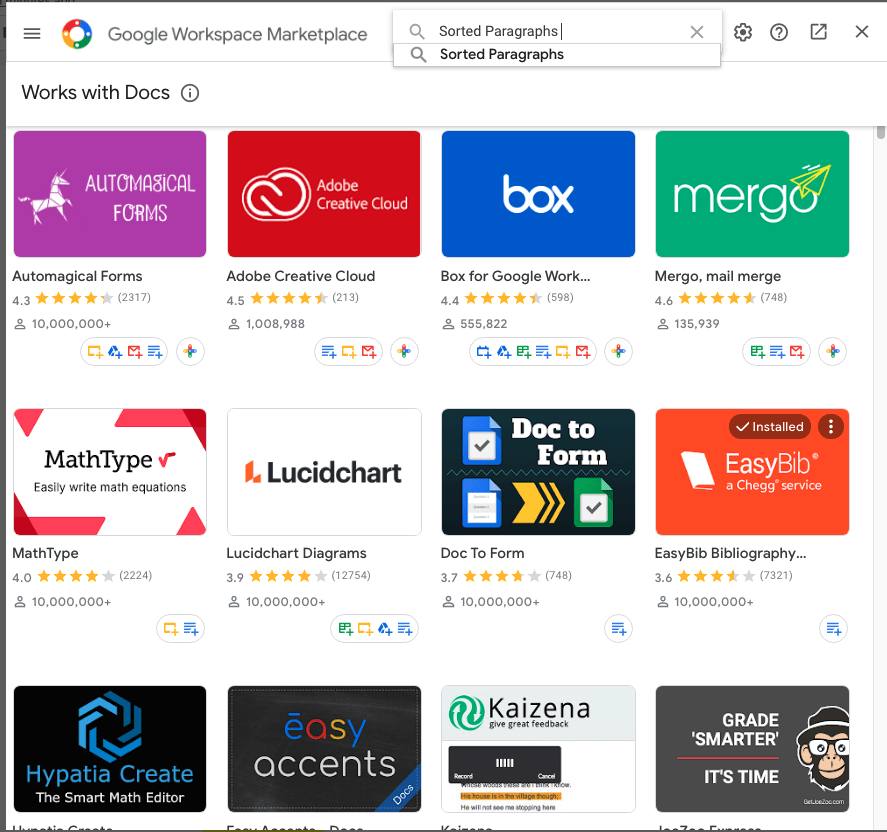
Stap 5: Installeer de add-on.
op de nieuwe pagina van het venster ziet u het pictogram voor de add-on gesorteerde alinea ‘ s. Klik op dit pictogram om naar een andere pagina te gaan met informatie over de add-on. U kunt informatie vinden, zoals updates van de software en beoordelingen die gebruikers hebben gegeven.
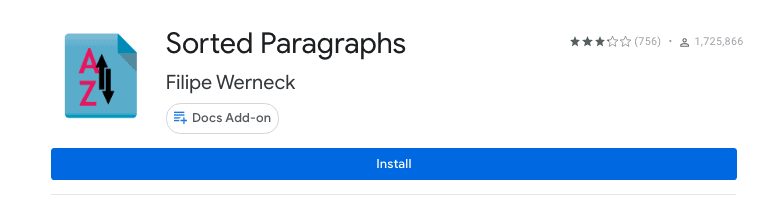
bovenaan de pagina vindt u ook een blauwe knop met het woord ‘installeren.’Klik op deze knop om het installatieproces te starten.
wanneer u op ‘Installeren’ klikt, wordt u naar een pagina geleid waar u om toestemming wordt gevraagd om de add-on te installeren. Klik op ‘ Doorgaan.’U kunt dan worden gevraagd om in te loggen op uw Google-account. Zodra u klaar bent met deze, uw add-on moet worden geïnstalleerd.
om te controleren of het is geïnstalleerd, gaat u nogmaals naar het menu ‘Add-ons’.
Stap 6: Selecteer de items die u wilt sorteren.
hoewel de naam van de add-on ‘gesorteerde alinea’ s ‘is, hoeven de items die u met deze add-on kunt sorteren geen alinea’ s te zijn. U kunt het ook gebruiken op een lijst. Houd er echter rekening mee dat u deze add-on niet op een tafel kunt gebruiken.
Stap 7: Ga naar het tabblad add-ons en klik op de optie ‘gesorteerde alinea ‘s’.
nu zijn we klaar om de add-on te gebruiken die we net hebben geïnstalleerd. Om te beginnen, klik op de ‘Add-ons’ tab en selecteer de ‘gesorteerde alinea’ optie uit het resulterende drop-down menu.
dit opent een andere vervolgkeuzelijst. In deze lijst kunt u selecteren of u de items in alfabetische volgorde (A tot Z) of omgekeerde alfabetische volgorde (Z tot A) wilt sorteren.
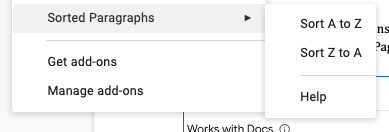
zodra u een optie kiest, wordt uw lijst gesorteerd op de manier die u wilde.
als u de add-on wilt verwijderen, opent u het vervolgkeuzemenu add-ons opnieuw. Dan, klik op de’ Manage add-ons ‘ optie aan de onderkant van het menu. Dit opent een venster met de pictogrammen van alle add-ons die u hebt geïnstalleerd.
Identificeer de add-ons die u wilt verwijderen en klik op de drie punten in de rechterbovenhoek van hun pictogrammen. Dit opent een drop-down menu waaruit u de ‘Uninstall’ keuze kunt selecteren. Dit zal de add-ons uit uw venster te verwijderen.
Methode 2: Google Spreadsheets gebruiken om een lijst met items te sorteren
in de volgende methode zullen we Google Spreadsheets gebruiken om een lijst met items te sorteren. Google Spreadsheets heeft een functie waarmee u automatisch een kolom met waarden kunt sorteren. U kunt ervoor kiezen om het te doen in alfabetische volgorde of omgekeerde alfabetische volgorde.
het enige wat u hoeft te doen is Google spreadsheets openen en de lijst met items die u wilt sorteren in een kolom plaatsen. Deze lijst met items kan zelfs alinea ‘ s zijn. Vervolgens kunt u de sorteerfunctie gebruiken om de kolom automatisch te alfabetiseren.
het voordeel van deze methode is dat ze gemakkelijk en flexibel is. U kunt items in een tabel en alinea ‘ s sorteren. Het kopiëren-plakken van waarden van Google Documenten naar Google Spreadsheets kan echter wat tijd en moeite kosten.
Hieronder staan de stappen voor deze methode.
Stap 1: Open uw Google Spreadsheet.
bezoek eerst de homepage van Google Spreadsheets op sheets.google.com. Hier, vindt u al uw vorige Google Spreadsbestanden. U kunt kiezen uit een van de bestaande bestanden als je wilt (klik gewoon op een van hen).
u vindt ook meerdere opties voor het maken van een nieuwe spreadsheet. Een optie is om een lege spreadsheet te maken. Om dit te doen, klikt u op het plusteken in de linkerbovenhoek van het scherm. Een andere manier om een lege spreadsheet te maken is door het typen van bladen.nieuw in de zoekbalk van uw browser en druk op Enter (of Return).
u kunt ook kiezen uit een van de bestaande sjablonen in de sjabloongalerij. Echter, je hoeft deze sjablonen niet nodig voor deze taak.

Stap 2: kopieer de items die u wilt sorteren vanuit documenten en plak deze in bladen.
kopieer vervolgens de items in uw Google Docs-document en plak ze één voor één in uw Google Sheets-spreadsheet. Zorg ervoor dat alle items zich onder elkaar bevinden in een enkele kolom.

Stap 3: Klik op de’ Data ‘ tab in de linkerbovenhoek van het scherm en sorteren.
het tabblad ‘ Data ‘staat naast het tabblad’ Format’. Klik erop om een lang drop-down menu te openen met verschillende opties. Bovenaan dit menu vindt u de volgende 2 opties voor het sorteren van uw lijst: A tot Z of Z tot A. Zorg ervoor dat u de juiste kolom hebt geselecteerd – dat wil zeggen de kolom met de lijst met items die u wilt sorteren. Dan, kies een van deze opties.
u moet merken dat uw kolom gesorteerd is in de volgorde die u hebt geselecteerd.
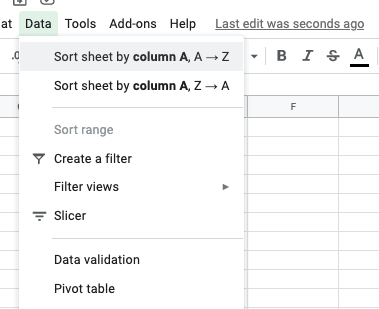
Stap 4: kopieer en plak de gesorteerde lijst terug naar uw Google Docs-document.
nu kunt u gewoon de gesorteerde lijst met items in Google Spreadsheets kopiëren en deze terug plakken in uw Google Docs-document. Zorg ervoor dat u de geplakte lijst correct formatteert.
als u het Google Sheets-document wilt verwijderen, gaat u naar het tabblad’ Bestand ‘en klikt u op’ naar prullenbak verplaatsen ‘in het keuzemenu’ bestand’.
we zijn eindelijk aan het einde van ons artikel! Aangezien we vandaag veel hebben behandeld, is hier een korte samenvatting van alles wat we hebben geleerd.
Google Docs heeft geen functie waarmee u een lijst alfabetisch kunt alfabetiseren. Daarom moeten we tijdelijke oplossingen gebruiken om de lijst in alfabetische of omgekeerde alfabetische volgorde te sorteren.
een alternatief is het installeren van een add-on genaamd ‘gesorteerde alinea’ s.’U kunt dit doen door te gaan naar de’ Add-Ons ‘menu, te klikken op de’ Get add-ons ‘ optie en het installeren van de add-on.
een ander alternatief is het kopiëren van de items die u wilt sorteren uit uw Google Documenten-document en plak ze in uw Google Sheets-document. U kunt vervolgens de sorteerfuncties in bladen gebruiken om uw lijst op alfabet te zetten.
Bedankt voor het lezen!