is de CPU van uw computer te heet? Als uw PC begint spontaan afsluiten, vergrendelen, of handelen traag tijdens intense taken, oververhitting kan het probleem zijn. Het bijhouden van uw CPU temperatuur is van cruciaal belang als je
, ook—je wilt niet per ongeluk druk op de prestaties van het pedaal te ver om het metaal wanneer je drukvulling uw
of
, vooral gezien hoe moeilijk het is om te verwerven processors deze dagen. Het smelten van een van
is altijd jammer.
vreemd genoeg biedt Windows geen enkele manier om de CPU-temperatuur van uw computer te controleren. Je zou in de BIOS van je systeem kunnen duiken om de informatie te vinden, maar dat is een hoop gedoe om een eenvoudige sensorlezing te vinden. Gelukkig bestaan er verschillende gratis programma ‘ s die het gemakkelijk maken om de temperatuur van uw processor te zien.
Hoe controleert u uw CPU temperatuur
de snelste, makkelijkste manier om uw CPU temp te controleren is met behulp van de toepasselijke naam
. Wees wel voorzichtig tijdens de installatie! Zoals veel vrije programma ‘ s, probeert het
te installeren, tenzij u tijdens het instellen een aantal vakjes uitschakelt.
eenmaal geïnstalleerd, open Core Temp om een no-nonsense kijken naar de huidige toestand van uw CPU, inclusief een gemiddelde temperatuur lezing aan de onderkant van het venster te zien. Als u nog meer details wilt, klikt u op de knop Verborgen pictogrammen weergeven in het systeemvak aan de rechterkant van uw Windows-taakbalk. U ziet een temperatuur lijst voor elke individuele CPU core in uw computer.
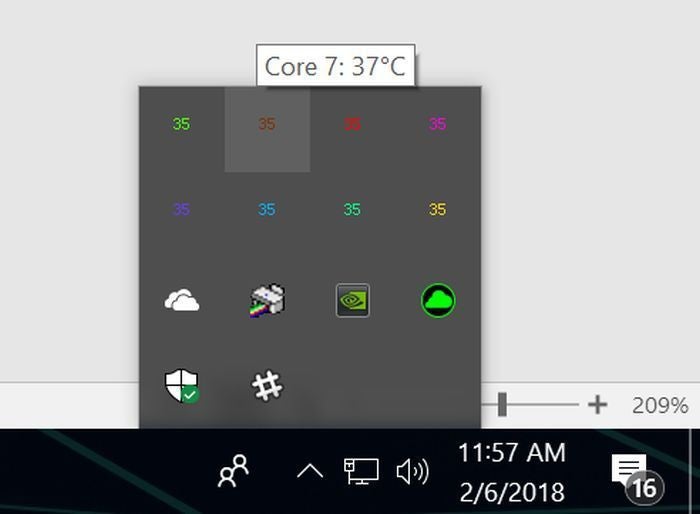
per core CPU Temperatuurmetingen verstrekt door de Core Temp app.
met het menu Instellingen van Core Temp kunt u precies aanpassen wat u in het systeemvak ziet en hoe u het ziet, maar de standaardconfiguratie maakt het doodeenvoudig om te zien of uw CPU oververhit is of presteert zoals verwacht.
Core Temp is echter niet de enige optie.
is een diepgaande systeemmonitoringtool die diepe details biedt over elk stuk van de hardware van uw PC. Als u ervoor kiest om het uit te voeren in de modus alleen sensoren, scrollen naar beneden naar de CPU-sectie—de speciale sectie, niet de CPU temperatuur gedeelte van het moederbord vermelding—onthult huidige temps en andere nitty-gruizige details.
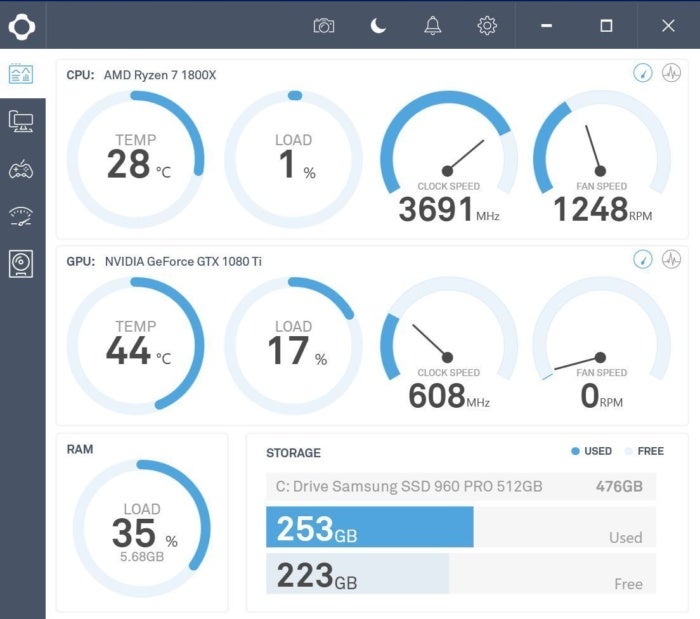
NZXT ‘ s Cam monitoring software.
is een andere populaire optie met een diverse vaardigheden. De gelikte interface is gemakkelijker te lezen in een oogopslag dan die op de meeste andere monitoring tools, en het programma toont allerlei nuttige informatie over uw CPU, grafische kaart, geheugen en opslag. Cam bevat ook een in-game FPS overlay en overklokken tools, onder andere functies. U kunt NZXT ‘ s Cam mobiele apps gebruiken om uw software in de gaten te houden wanneer u weg bent van uw PC, ook.
en
zijn andere goed aangeschreven monitoringtools die systeeminformatie kunnen volgen. Je hebt opties! Maar voor het eenvoudig controleren van de CPU-temperaturen van uw computer, Core Temp ‘ s ongecompliceerde focus kan niet worden verslagen.
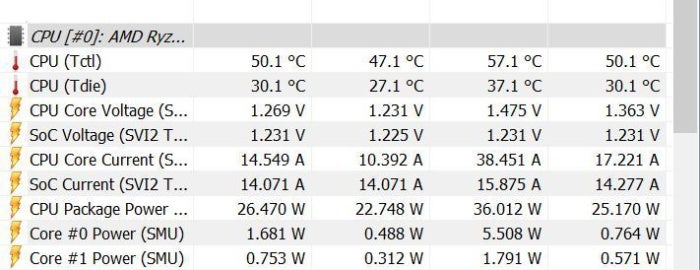
als bewakingssoftware (zoals HWInfo hier) twee CPU-temperaturen voor Ryzen-processoren toont, zoek dan naar de “Tdie” – waarde.
de in dit artikel Vermelde
AMD Ryzen 5 5600X

tot slot let op: als je een AMD Ryzen systeem, met inbegrip van 3e-generatie modellen zoals de
of de meer bescheiden Ryzen 5 5600X dat is
, kunt u twee verschillende CPU-Temperatuurmetingen zien. U wilt de “Tdie” lezen, afhankelijk van hoe het programma dat u gebruikt geeft de info. Het is een meting van de werkelijke warmte op de matrijs.
de alternatieve” Tctl ” – meting is de regeltemperatuur die wordt gerapporteerd aan uw koelsysteem en bevat soms een temperatuurcompensatie om ervoor te zorgen dat de ventilatorsnelheid tussen de verschillende Ryzen-chips universeel is. Elk van de programma ‘ s boven die lijst een enkele temperatuur rekening voor de offset al.
Wat is de beste temp voor uw CPU?
Een van onze favoriete CPU luchtkoelers
de Noctua NH-D15 6 heatpipe met Dubbele NF-A15 140mm fans

De maximaal ondersteunde temperatuur varieert van processor tot processor. De meeste van de gratis monitoring software hierboven vermeld geeft de informatie als ” Tj. Max.”Dat staat voor het
, of de hoogste bedrijfstemperatuur van de hardware. Als u de informatie om een of andere reden niet ziet, zoek dan op de
naar het modelnummer van uw CPU om de informatie te vinden. Elk hierboven vermeld programma toont het modelnummer van uw processor, dus het is gemakkelijk te vinden.
maar dat is de maximale temperatuur—het punt waarop uw processor doordraait en uitschakelt om schade te voorkomen. Hardlopen in de buurt van die hete regelmatig is slecht voor de lange termijn levensduur van uw hardware. Volg in plaats daarvan deze algemene vuistregel met betrekking tot CPU temperaturen onder belasting.
- Onder 60° C: je draait geweldig!
- 60° C tot 70° C: loopt nog steeds prima, maar wordt wat warmer. Overweeg het schoonmaken van het stof uit uw PC als CPU temperaturen blijven kruipen na verloop van tijd.
- 70° C tot 80° C: Dit is heter dan je wilt rennen tenzij je een overklok duwt. Als je dat niet bent, controleer dan zeker of je ventilatoren werken en er geen stofkonijnen zijn die de luchtstroom van je systeem verstoppen.
- 80° C tot 90° C: nu worden we te warm voor langdurig comfort. Controleer uw hardware op kapotte ventilatoren of stofophoping, en als u overklokt, bel dan uw instellingen terug—vooral de spanning als u deze hebt aangepast. Een opmerkelijke uitzondering: We zien soms krachtigere laptopprocessors de lage 80 ‘ s raken tijdens gamesessies wanneer ze zijn aangesloten, op welk punt ze de prestaties van de achterkant beginnen te verminderen. Dit wordt verwacht, maar als de temperaturen 85° C overschrijden, wees bezorgd.
- Boven 90° C: Gevaar, Will Robinson!
hoe uw CPU-temperaturen te verlagen
Als u regelmatig hoge CPU-temperaturen tegenkomt, kunt u enkele stappen nemen om het probleem op te lossen.

rol de mouwen op.
eerste, schoon uit uw PC. Hoge CPU temperaturen worden vaak veroorzaakt door jaren van stof en vuil opgebouwd in een PC, verstopping ventilatoren en cruciale luchtwegen. Lokale hardwarewinkels rekenen meestal schandalige prijzen voor ingeblikte lucht, maar je kunt een fles ophalen voor ongeveer
. PCWorld ‘ s guide on
kan u door het proces leiden. Controleer, terwijl u bezig bent, of al uw fans correct werken,
, en dat geen van de ventilatieopeningen in uw PC geblokkeerd zijn. (Zorg er ook voor dat
.)
hopelijk lost dat het probleem op. Zo niet, dan zijn intensievere stappen op zijn plaats. De thermische pasta die warmte overbrengt van uw CPU naar de koeler zou kunnen zijn uitgedroogd als u uw PC hebt gehad voor een paar jaar. Dat kan temperatuurpieken veroorzaken.
het verwijderen van de oude thermische pasta met wrijvingsalcohol en het aanbrengen van een verse laag kan de temperatuur aanzienlijk doen dalen. U kunt kleine spuiten met thermische pasta vinden van gerespecteerde merken als Arctic en
voor minder dan $ 10 op Amazon. (Ik ben al jaren een gelukkige
gebruiker.)

als dat allemaal niet helpt, is uw koeloplossing misschien niet in staat om de warmteafgifte van uw CPU bij te houden, vooral als u een voorraadkoeler of een bescheiden externe koeler koppelt aan high-end chips-en dubbel als u overklokt. Het kopen van een nieuwe CPU koeler kan in orde zijn.
The Cooler Master Hyper 212 ($50 op
) is een solide, betaalbare luchtkoeler. Met zijn Grotere koellichaam en ventilator, het is een solide stap omhoog ten opzichte van voorraad AMD en Intel CPU koelers. De Noctua NH-D15 ($100 op
) is een van de meest effectieve luchtkoelers ooit op straat, maar zijn grote formaat kan de toegang tot het geheugen blokkeren of zelfs niet passen in kleinere gevallen.
de in dit artikel Vermelde
EVGA CLC 240 closed-loop-vloeistof-koeler

Closed-loop-liquid cooling solutions (CLCs) bieden veel lagere temperaturen dan luchtkoelers met minimaal gedoe en eenvoudige installatie. EVGA ‘ s 120mm-eenheid ($60 op
) is een geweldig instapmodel, maar als u van plan bent overklokken, overweeg dan om naar een model te gaan met een grotere 240mm-radiator, zoals de rechttoe rechtaan benoemde EVGA CLC 280 ($90 op
). Verschillende merken zijn beschikbaar, maar we hebben EVGA ’s closed-loop koelers gebruikt in PCWorld’ s krachtige, dedicated grafische kaart testsysteem voor geweldige resultaten.
we maken ook deel uit van de nog grotere 280 mm NZXT Kraken X63 ($150 op
). Al die extra metal en fans zijn geschikt voor de felste overklokken.