” Ik heb een boek gekocht van Google Play en nu wil ik graag weten hoe Ik Google books kan afdrukken? Ik moet pagina ‘ s van Google books afdrukken. Laat me alsjeblieft zien hoe Ik Google books kan afdrukken.”
als u op zoek bent naar een antwoord op bovenstaande vragen, dan bent u hier aan het juiste adres. Het zal u laten zien hoe om af te drukken van Google books, of het DRM beschermd of niet. Bekijk de onderstaande inhoud om te leren hoe u Google Play-boeken kunt afdrukken.
deel 1: Inleiding tot Google Play Books en boeken van Google
voorheen bekend als Google eBooks, Google Play Books is een eBook digitale distributiedienst beheerd door Google. Meer dan 5 miljoen titels zijn beschikbaar op Google Play books, “de grootste eBooks collectie in de wereld”, zoals beweerd door Google. Gebruikers kunnen kopen en downloaden van eBooks en audioboeken van Google Play voor offline lezen op hun computer of eReaders zoals Adobe Digital Editions. Ook, Google Books zijn leesbaar op webbrowser en Google Home, een merk van slimme luidsprekers ontwikkeld door Google. Google Play Books is beschikbaar in 75 landen.
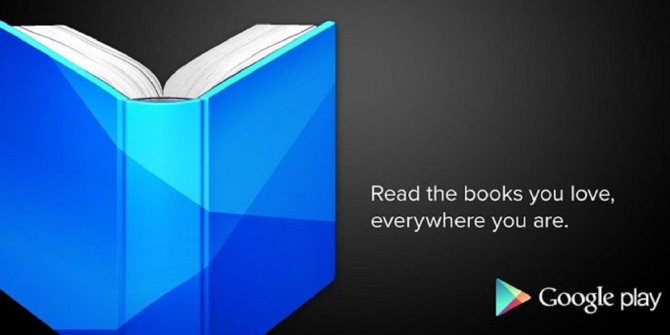
gebruikers kunnen ook maximaal 1000 eBooks in PDF-of EPUB-bestandsformaten uploaden naar Google Play Books. Natuurlijk, Google Play stelt gebruikers in staat om eBooks te downloaden van Google Play Store in PDF-of ePub-formaten en. Het biedt zowel gratis als betaalde eBooks voor mensen om te lezen. De meeste eBooks van Google Play zijn auteursrechtelijk beschermd. Dat betekent dat ze DRM versleuteld zijn. Met deze DRM-versleutelde eBooks van Google Play kunnen gebruikers alleen online of op Adobe Digital edities lezen. Gebruikers konden deze eBooks niet downloaden naar de computer. Echter, door middel van een DRM-verwijderingsprogramma, kunt u gemakkelijk deze DRM beveiligde Google eBooks om DRM gratis bestanden. De onderstaande inhoud zou u laten zien hoe u DRM bescherming te verwijderen en zet Google Play Boeken om niet-DRM beschermde bestanden.
deel 2: Hoe Google Play-Boeken Downloaden
Ten eerste moet u Google Play-Boeken downloaden voordat u Google Play-boeken op uw computer kunt afdrukken.
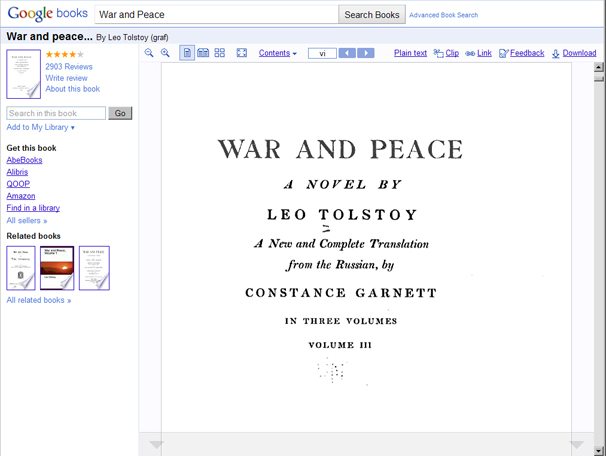
in de onderstaande gids kunt u handmatig Google Play-Boeken downloaden op uw computer.
1.Nadat u een boek in de Chrome-browser zoekt, kunt u veel resultaten vinden.
2.Klik op een van de boektitels en u kunt deze online lezen.
3.Wanneer u elke pagina te bekijken, kunt u kiezen “Opslaan als” optie door met de rechtermuisknop op de muis.
4.Binnenkort verschijnt er een” Opslaan als ” venster.
5.Kies gewoon “webpagina, compleet” als save type.
6.Druk vervolgens op” save ” en het bestand wordt automatisch gedownload naar uw computer.
opgemerkt moet worden dat u alleen gratis eBooks van Google Play kon downloaden, omdat Google Play u niet toestaat DRM-beveiligde eBooks te downloaden. Als u Google Play-Boeken wilt afdrukken met DRM-bescherming, download deze dan op uw Adobe Digital-edities. Het zal heel gemakkelijk zijn om dat te doen. Eigenlijk, je zou kunnen proberen het downloaden van Google Play boeken op uw Adobe Digital Editions als u wilt een heel boek af te drukken.
deel 3: Hoe DRM uit Google Play Books
zoals hierboven vermeld, zijn sommige Google Play books DRM-beschermd. U moet eerst de DRM-beveiliging verwijderen voordat u Google books kunt afdrukken. Om DRM uit Google Play books te verwijderen, moet u gebruik maken van uw Adobe Digital Editions. Download alle Google Play-boeken die u wilt afdrukken op uw Adobe Digital-edities. En maak dan gebruik van Leawo Prof. DRM, een uitgebreide DRM-verwijdering en media converter software programma dat u zou kunnen helpen niet alleen verwijderen DRM bescherming, maar ook DRM beveiligde eBooks converteren naar DRM-gratis ePub, PDF, TXT, enz., DRM verwijderen uit Google Play books.
Leawo Prof. DRM werkt als een professionele Adobe Digital Editions eBook DRM removal en eBook converter en kan u helpen DRM uit Adobe Digital Editions te verwijderen en eBooks van Adobe Digital Editions om te zetten naar niet-DRM eBooks voor onbeperkt lezen.
Volg de onderstaande stappen om te leren hoe u DRM uit Adobe Digital Editions kunt verwijderen. Download en installeer eerst Leawo Prof. DRM op uw computer.
Stap 1: Meld u aan bij de Adobe Digital Editions-app op uw computer
start de Adobe Digital Editions-software op uw computer en meld u vervolgens aan bij uw account. Zorg ervoor dat u alle eBooks die u wilt afdrukken vanuit Google Play hebt gedownload op uw Adobe Digital Editions-app.
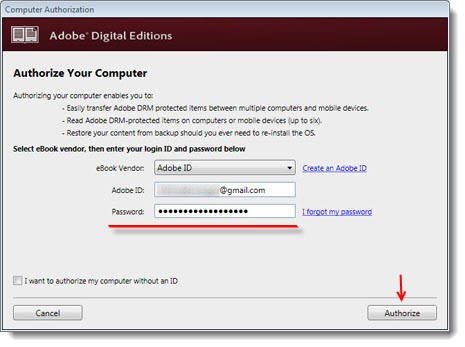
Stap 2: Adobe Digital Editions eBooks
start Leawo Prof.DRM en klik vervolgens op de knop “Bestanden toevoegen”. Op het pop-upvenster, je kon Adobe optie te zien op de linker zijbalk. Open het en selecteer vervolgens de eBooks die u wilt converteren, klik vervolgens op de “Toevoegen” knop.
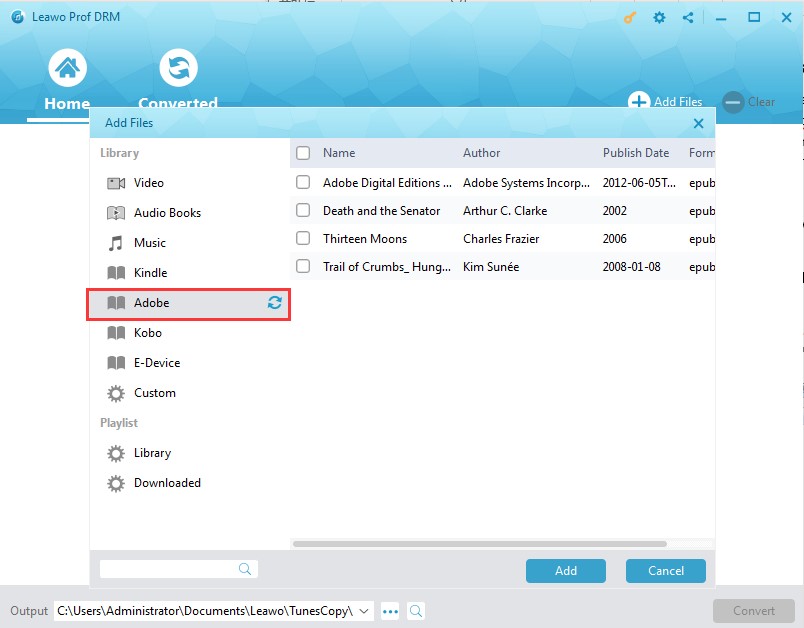
Stap 3: Set output format
In elke geladen eBook titel, klik op het potlood icoon om te kiezen output eBook format van ePub, PDF, txt, Mobi, enz. Controleer de” Van toepassing zijn op alle eBook-bestanden “knop onder de” optie ” tab voor tijdbesparing.
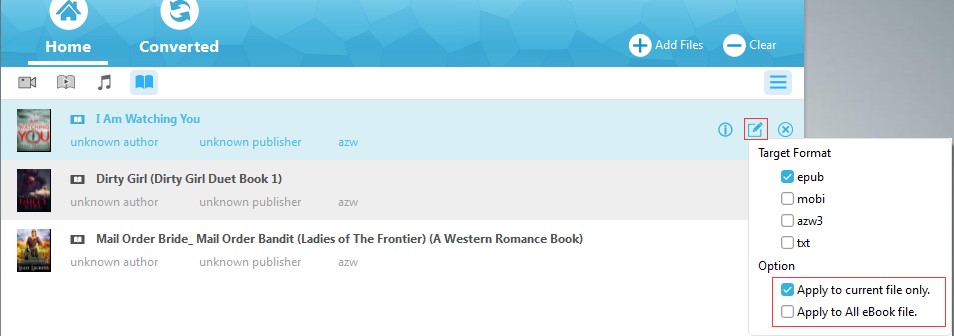
Stap 4: Stel de uitvoermap in
Verplaats de muis naar de bodem en stel vervolgens de uitvoermap in in het vak” Output”. Zorg ervoor dat u een schijf met voldoende opslagruimte hebt geselecteerd.
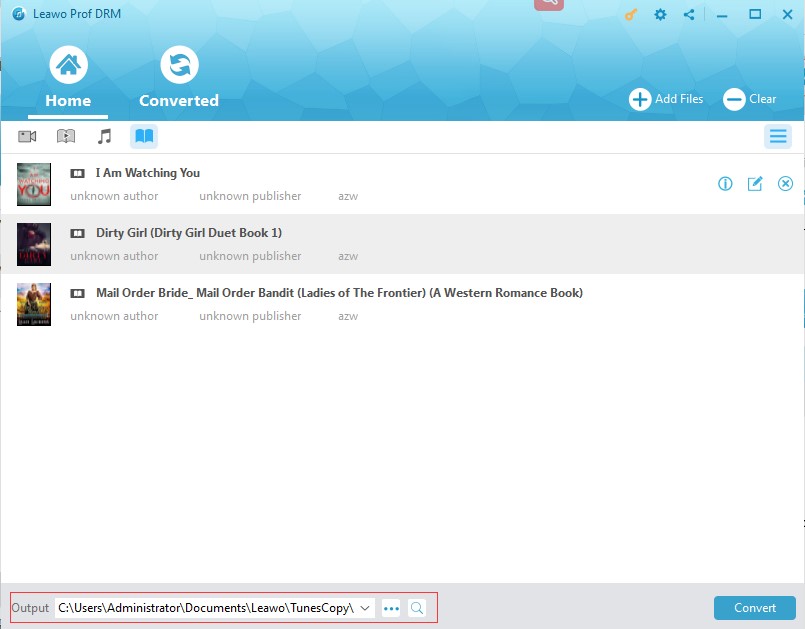
klik daarna op de knop” Converteren ” in de rechterbenedenhoek om te beginnen met het verwijderen van DRM-beveiliging uit Google Play-Boeken en Google Play-Boeken converteren naar DRM-vrije ePub-of PDF-bestanden. Na het converteren, kunt u vervolgens afdrukken Google Play boeken op uw computer.
Deel 4: Hoe Google Afspeelboeken
nu hebt u alle bronboeken klaar om te converteren, ongeacht of u DRM-beveiligde of DRM-vrije Google Afspeelboeken wilt afdrukken. Nu, je zou kunnen beginnen met het afdrukken van Google Play Boeken. Controleer de volgende stappen om te leren hoe u Google Play-boeken kunt afdrukken.Controleer of uw afdrukinstellingen optimaal zijn voordat u het geopende Google Book-bestand afdrukt. Aangezien u tientallen of honderden pagina ‘ s kunt afdrukken, wilt u na het feit geen probleem ontdekken.
1. Klik op Bestand, Afdrukken om het dialoogvenster Afdrukken te openen. Als u slechts een deel van het boek wilt afdrukken, past u de Instellingen voor het afdrukbereik aan.
2. Klik op de knop Eigenschappen om opties voor het opslaan van bronnen te selecteren, zoals EconoMode (om toner op te slaan) of Afdrukken aan beide zijden (om papier op te slaan).
3. Overweeg in het dialoogvenster Afdrukken onder Paginaschaling de menuoptie ‘meerdere pagina’ s per vel ‘ te selecteren. Vier pagina ’s per vel zijn misschien niet leesbaar, maar twee pagina’ s per vel in liggende oriëntatie werken meestal redelijk goed.
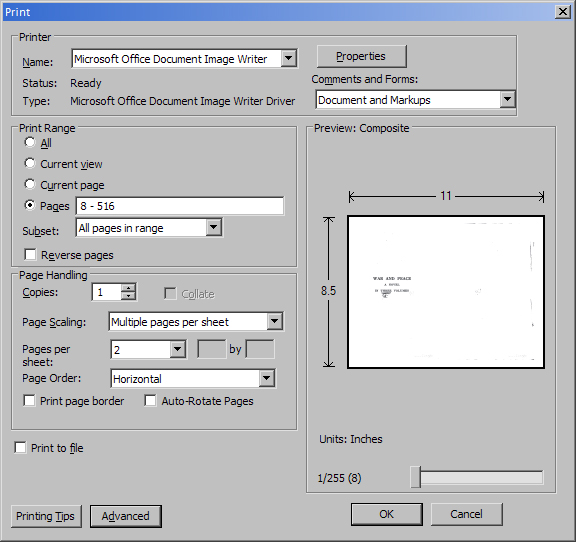
4. Nadat u de aanpassingen hebt uitgevoerd, klikt u op OK om de taak naar de printer te verzenden.