uw documenten overal mee naartoe nemen is moeilijk en het scannen ervan is ook een pijnlijke taak op zich. Maar als u zich bewust bent van de juiste middelen om te scannen, kunt u uw werk uit te voeren met gemak. Vaak keer wel dan niet, je zou kunnen hebben lopen in scenario ’s waar je nodig hebt om meerdere pagina’ s van hetzelfde document te scannen, maar in plaats van ze allemaal op te slaan in een enkel PDF-bestand, Je eindigde met meerdere PDF-exemplaren van elk van de gescande pagina ‘ s.
maak je geen zorgen! De volgende gids zal u helpen meerdere pagina ‘ s te scannen en op te slaan in een enkel PDF-bestand, zodat u niet hoeft te zoeken in uw opslagruimte wanneer u ze nodig hebt.
‘Best OCR apps to copy text on a screen or an image’
tijdens het scannen van documenten en ze vervolgens online opslaan met je Android-telefoon is een zeer eenvoudige taak, kunt u ook meerdere gescande documenten opslaan in één PDF-bestand in plaats van ze op te slaan als afzonderlijke afbeeldingsbestanden. Als u meerdere documenten van hetzelfde type hebt, zoals uw reisdocumenten of medische dossiers, kunt u de documenten scannen en een PDF van soortgelijke documenten maken. Deze methode is zeer nuttig en bespaart veel tijd.
‘hoe synchroniseer ik het klembord tussen uw computer en Android-apparaat’
hoe scan ik meerdere scans in één PDF-bestand met behulp van Document Scanner app
Stap 1: Download en installeer de Document Scanner door Lufick app vanuit Google Play. Eenmaal geïnstalleerd, open de app.
Stap 2: Tik op de Plus bubble rechtsonder.
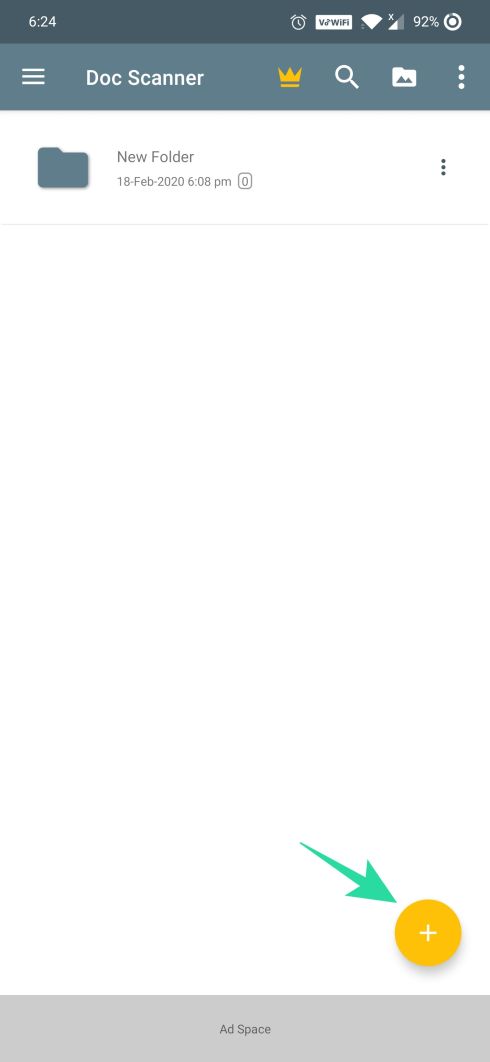
Stap 3: Selecteer de ‘scannen van de Camera’ keuze.

Stap 4: Tik op de Camera knop aan de onderkant en herhaal om meerdere foto ‘ s te nemen.

Stap 5: als je klaar bent met het nemen van foto ‘ s van een document, tik op het vinkje icoon rechtsonder.

Stap 6: in het volgende scherm, kunt u het document bewerken en wanneer het bewerken is voltooid, tik op de rechter pijl icoon rechtsonder.

Stap 7: Tik op het vinkje icoon na het bewerken van alle gescande afbeeldingen.

Stap 8: Tik op de open PDF tab aan de onderkant. Dit controleert de PDF die u zojuist hebt gemaakt.

stap 9: Tik op het pictogram Opslaan aan de onderkant.
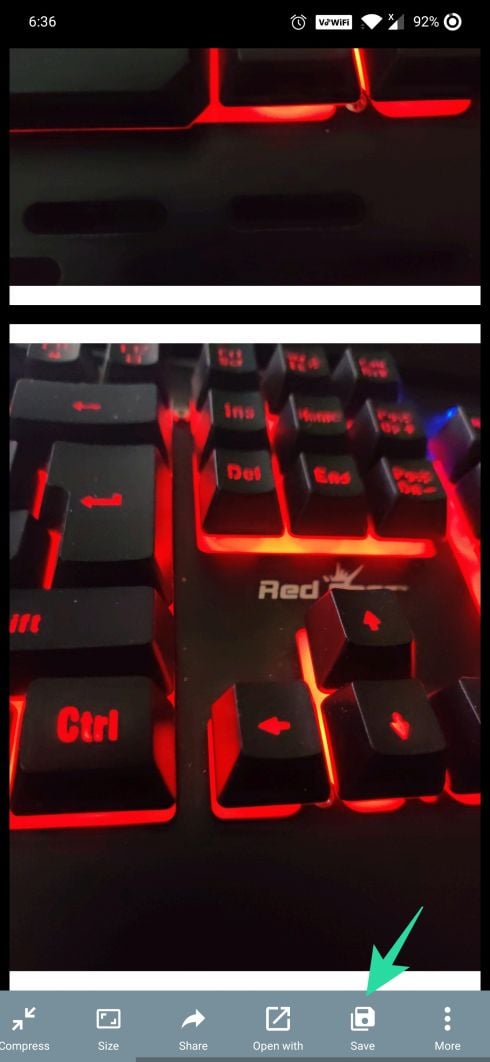
stap 10: Selecteer de Opslaan als PDF optie en tik vervolgens op OK.
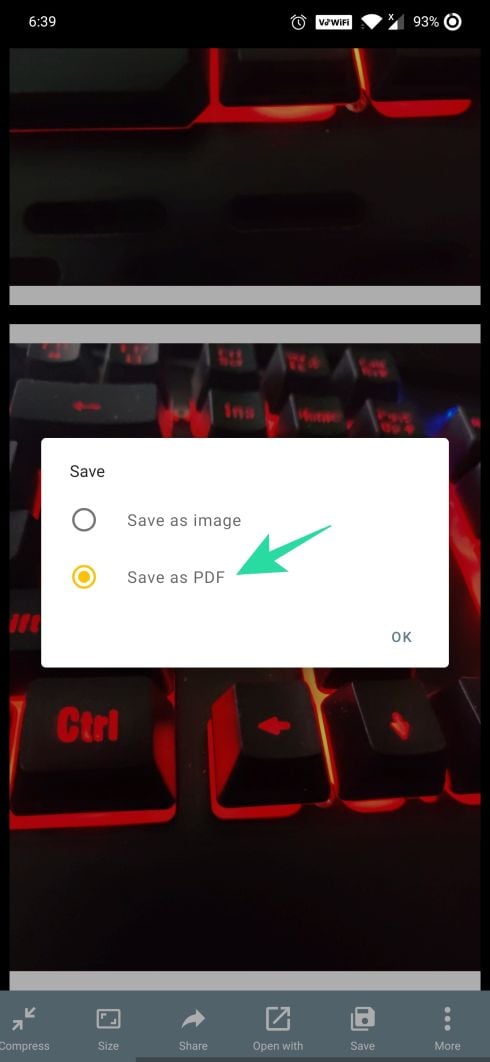

stap 11: voer een naam in voor het document en tik op OK om de gescande afbeeldingen in PDF-formaat op te slaan.
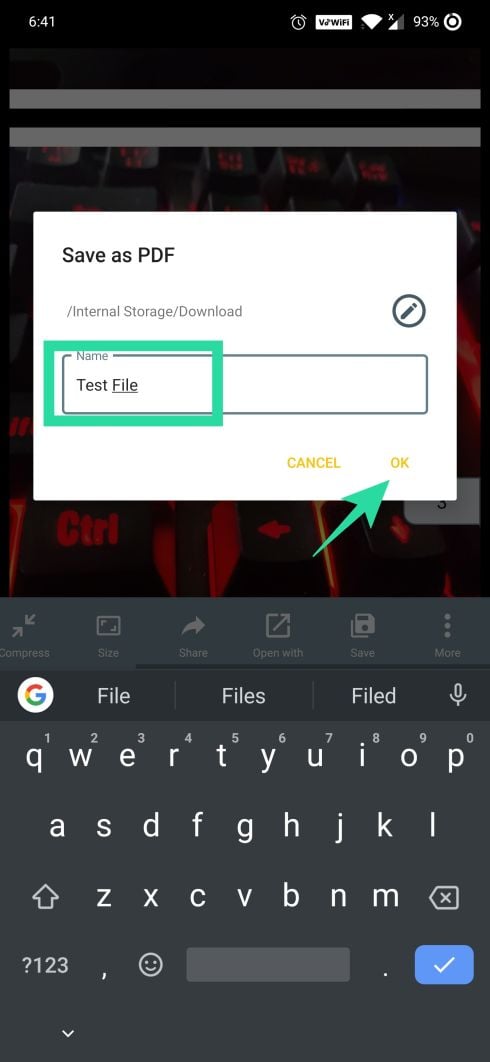
dat is het! De opgeslagen PDF zal nu worden opgeslagen op uw apparaat opslag. Het PDF-bestand zal meerdere pagina ‘ s van het gescande document, zodat u kunt zoeken en beheren van uw documenten met gemak.
hoe kunt u gescande documenten combineren tot één PDF-bestand met behulp van de Microsoft Office Lens app
terwijl u met veel apps voor het scannen van documenten een PDF kunt maken voor meerdere scans, richt deze tutorial zich op de Microsoft Office Lens Android app. Om meerdere gescande documenten op te slaan in één PDF-bestand met behulp van Microsoft Office Lens Android app, volgt u de onderstaande stappen:
- download de Microsoft Office Lens Android-app vanuit de Google Play Store.
→ download de Microsoft Office Lens app - Open De app en richt uw telefoon naar het eerste document dat u wilt scannen. Tik op de rode opnameknop onderaan.
- als u slechts één document wilt scannen en opslaan, tikt u op Opslaan.als u echter meerdere scans in één PDF-bestand wilt opslaan, tikt u op het camerapictogram met een plusteken onderaan.
- Herhaal stap 3 voor al uw bestanden. BTW, in het geval dat u niet tevreden bent met een document, kunt u het vervangen; Tik gewoon op de knop Vervangen aan de onderkant om dat bepaalde bestand te vervangen.
- als u klaar bent met het scannen van al uw bestanden, tikt u op de knop Opslaan.
- omdat we meerdere scans in één PDF-bestand willen opslaan, moet u inloggen met uw Microsoft-account (als u dit nog niet hebt gedaan). Tik op “PDF”, geef een titel aan uw PDF en druk op het vinkpictogram bovenaan.

het PDF-bestand wordt opgeslagen in de map Downloads op uw apparaat en het zal ook worden opgeslagen op uw OneDrive-account. Als u het echter niet als PDF-bestand wilt opslaan, selecteert u gewoon de galerij-optie in het menu Opslaan.
uitchecken: Hoe maak je een back-up van uw Android-telefoon
dat is alles wat je hoeft te doen om meerdere scans op te slaan in één PDF-bestand met behulp van Microsoft Office Lens Android app.